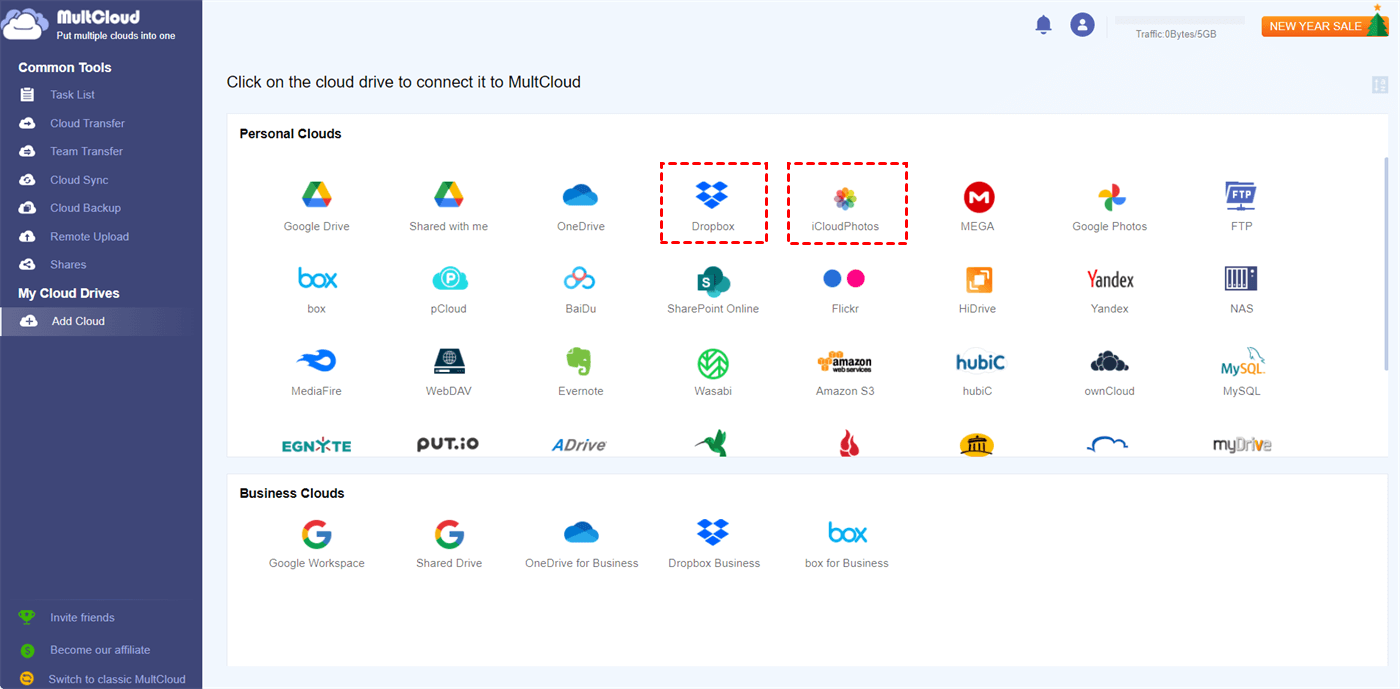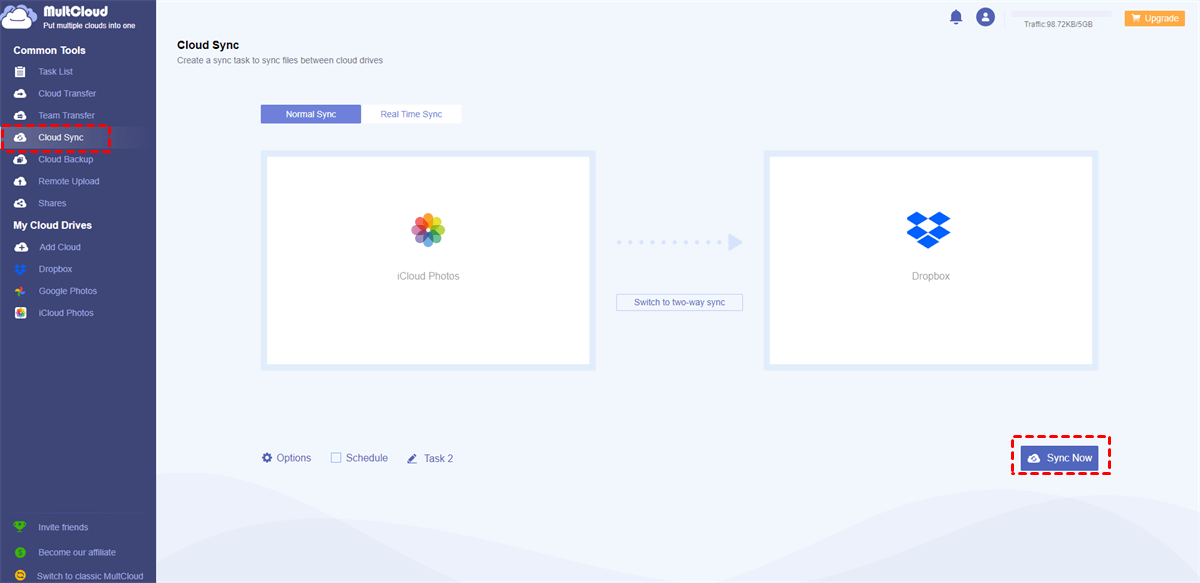Quick Search:
User Case: Can I Sync iCloud and Dropbox
Can I sync photos from iCloud to Dropbox and then delete them from iCloud? Since I have a premium plan on Dropbox instead of iCloud. Any suggestion would be helpful. Thank you!
- Question from Discussion Apple
Overview of iCloud Photos
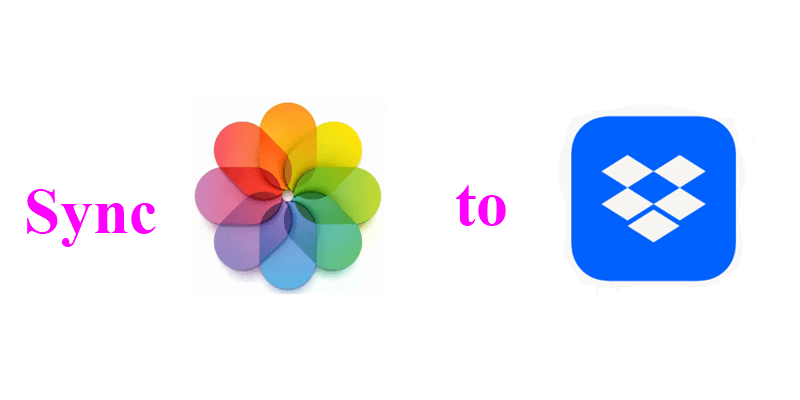
iCloud Photos is the storage service that Apple offers users to store photos, videos, screenshots, etc. With iCloud Photos, users can access and view their pictures without limitations of place and time. However, to some extent, iCloud Photos is not that convenient for Windows users. By contrast, Dropbox is practical for both Windows and iOS operating systems.
And that’s when most users utilize both iCloud and Dropbox at the same time. In this situation, syncing photos between two cloud storage solutions is inevitable for better management. But how? Read on to learn some different methods to sync iCloud Photos with Dropbox in different devices or situations.
Tip: In case you want to know more about Dropbox vs Google Drive vs iCloud.
How to Sync iCloud Photos to Dropbox [Manual]
In this section, we will show you the manual way to sync data from iCloud Photos to Dropbox on PC/Mac and iPhone respectively into 2 parts. If you don't mind the manual process, you can continue to learn the details:
Part 1. [PC / Mac OS] iCloud Photos to Dropbox Sync
There are 2 simple and easy solutions to sync photos from iCloud Photos to Dropbox manually, depending on whether you have a desktop/mobile app or not. If you have installed iCloud and Dropbox on your PC/Mac, you can head to Way 1 directly. If not, jump to Way 2.
Way 1: Use iCloud and Dropbox Application
If you are using a Mac, then iCloud is already installed and there will be an iCloud folder on your Finder. All you need to do is to install Dropbox on your Mac. And similarly, there will be a Dropbox folder generated automatically on your Mac as well.
If you are using Windows, then you need to install iCloud and Dropbox respectively on your PC. And then, the iCloud folder and Dropbox folder will display on your computer.
So, now, you can follow the instruction below to continue:
Step 1: Launch your iCloud Photos folder and select the photos you want to sync to Dropbox.
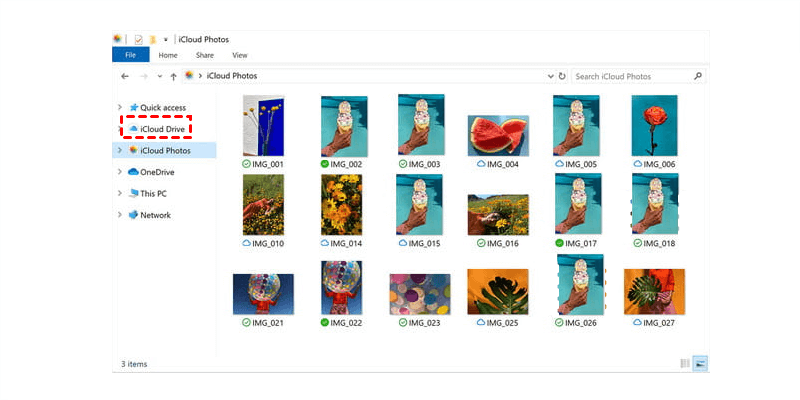
Step 2: Open your Dropbox folder.
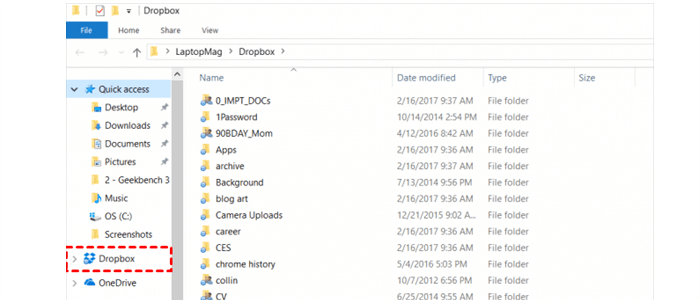
Step 3: Now, drag and drop the selected photos from iCloud Photos to the Dropbox folder. Once it is performed, the selected pictures will be synced from iCloud Photos to Dropbox automatically.
Tip: Check the Internet connection when dragging and dropping since if it is unstable, the drag-and-drop process will be affected badly.
Way 2: Sync iCloud Photos to Dropbox via Web Apps
If there’s no sufficient storage space on your Mac/computer and you don’t want to install any app, then you can turn to their web apps. The main mission is to download images from iCloud Photos and then upload them to Dropbox. And here’s what you should follow:
Step 1: Go to your iCloud on any browser and sign in with your credentials.
Step 2: Head to Photos in the next window.
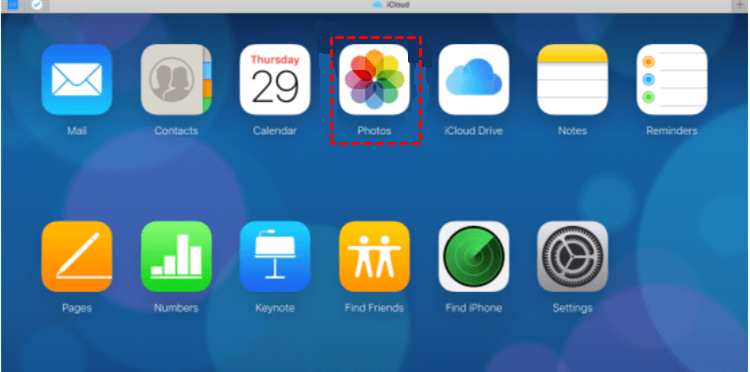
Step 3: Select the pictures you want to download, and then click on the download icon (the white cloud with a downward arrow) on the right upper side of the toolbar.
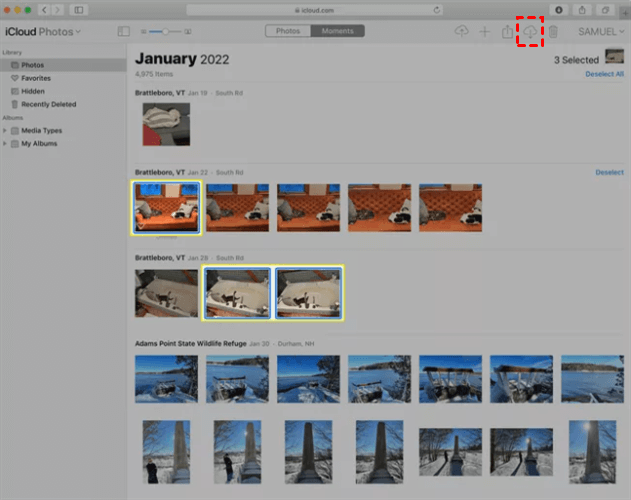
Step 4: After downloading the images on your Mac/computer, you can then log in to your Dropbox on the web. And upload these photos to Dropbox.
.png)
Tip: This method works when you only have a few photos to sync. Or, the download-and-upload process can be slow.
Part 2: [iPhone] Sync iCloud Photos to Dropbox
Can I sync my iPhone photos to Dropbox? Of course, YES! If you are using iPhone, the way to sync photos from iCloud to Dropbox is much more convenient. Instead of downloading images from iCloud and uploading them to Dropbox, iCloud allows you to sync photos directly by saving. Now, we will walk you through the detailed steps.
Step 1: Launch your iCloud on iPhone, and click on the pic you want to sync. Then press the Send icon on the left corner.
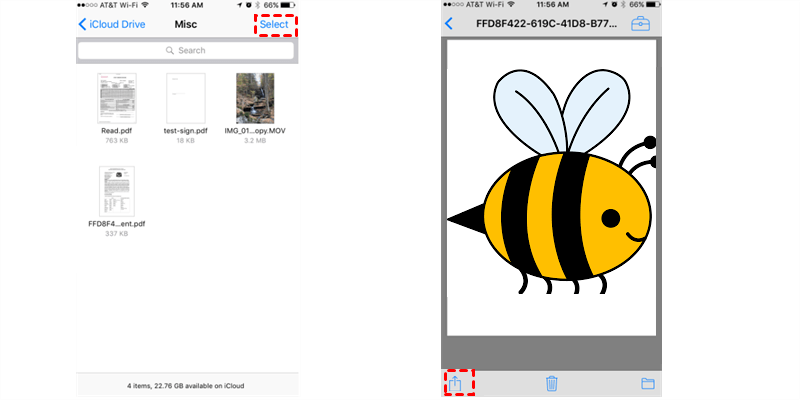
Step 2: Choose the Save to Dropbox button in the pop-up window. After that, select Dropbox as the target directory and tap the Save button on the top right corner. In this way, the selected photo will be saved to Dropbox seamlessly and efficiently.
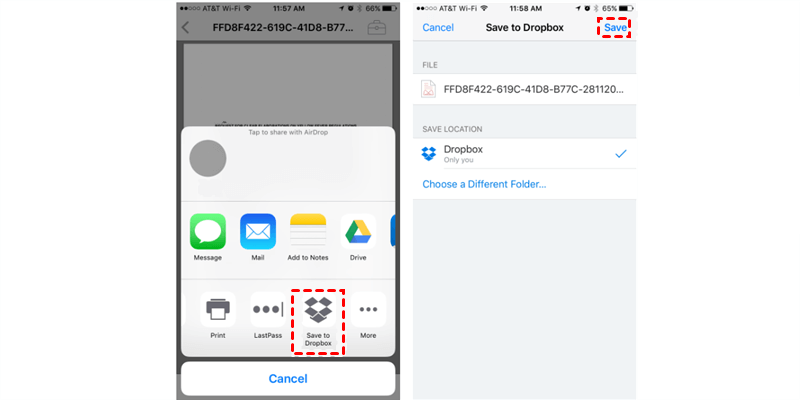
Similarly, if you want to sync more photos, you can select multiple pictures and save them to Dropbox.
In a word, you can sync iCloud Photos to Dropbox on Mac/computer by their desktop folders and web apps. And you can utilize the Save function of iCloud to sync photos from iCloud to Dropbox easily.
How to Sync iCloud Photos to Dropbox on All Devices via MultCloud [Auto]
To sync iCloud Photos with Dropbox as easily as possible, we recommend you using a professional cloud sync tool like MultCloud. It supports over 30 popular and mainstream cloud drives, such as Google Drive, Google Photos, OneDrive, Dropbox, iCloud Photos, SharePoint and so on.
You can add all your cloud drives into this platform and manage them together without frequently switching accounts. Besides, it provides core functions: Cloud Sync, Cloud Transfer, Cloud Backup, Remote Upload data to clouds directly from URL, Torrents and Magnets, Team Transfer (for business cloud drives).

- Online Transfer: transfer, sync, backup cloud data to another cloud without going through local devices.
- Schedule: set a specific time to sync, transfer or back up cloud data automatically.
- Real-Time Sync: cloud sync task will be triggered once any changes occur in the source.
- Fast: up to 10 threads for data transfer and ensure super high speed.
- Stable: rely on traffic data instead of bandwidth during data transfer speed.
To sync iCloud Photos to Dropbox via MultCloud, just visit the official site with one of your preferred web browers and do as the following.
Step 1: Create a MultCloud account by your email. Alternatively, you can directly log in with your Google or Facebook account.

Step 2: Tap the Add Cloud tab on the left toolbar, then you will see all the clouds that MultCloud supports recently. Now, you need to add Dropbox and iCloud Photos respectively by clicking on their icons and following the guidance shown to you.
Step 3: Press the Cloud Sync button on the left, then choose iCloud Photos as the source directory and Dropbox as the target directory. At last, Sync Now.
See, when using MultCloud to sync files between clouds, you only need to perform 3 steps. To automatically sync pictures from iCloud Photos to Dropbox, you can hit the Schedule option. There are 4 choices you can select, including syncing at a specific time, daily, weekly, and monthly. Once you set up, MultCloud will run it automatically. Besides, MultCloud allows you to make Normal Sync and Real-Time Sync.
So, you can apply the proper mode that you need when syncing files across clouds. At most cases, many users like to choose the Real-Time Sync, then MultCloud will continuously monitor the source directory you wish to sync. Whenever there are modifications made to files or folders within that directory, it will promptly synchronizes those changes to the designated target directory.
Compared to the manual way, using MultCloud is much easier, right? Similarly, if you want to sync Google Photos with OneDrive, you can follow the same steps except for the source and target directories. MultCloud eases the task and eliminates the process of downloading and uploading.
- Safe. MultCloud is equipped with 256-bit AES Encryption, protecting your data from leaking and hacking.
- Versatile. MultCloud allows you to manage and organize files and folders on multiple cloud drives in one service.
- Seamless. Syncing data between clouds via MultCloud is direct and simple. No need to download and upload manually.
Tip:
1. How do I transfer all my photos from iCloud to Dropbox? Use the Cloud Transfer feature.
2. How do I share an Apple photo album with Dropbox? MultCloud offers the share feature. You can add iCloud Photos on MultCloud and share album with others easily and simply.
Conclusion
That’s all about the methods to sync iCloud Photos to Dropbox on Mac/computer and iPhone. Anyway, you can use the iCloud and Dropbox folders, their web apps as well as the built-in "Save" feature. In addition, you can sync iCloud Photos and Dropbox with most ease by using MultCloud.
On top of the Cloud Sync feature, MultCloud allows you to upload, download as well as sharing. For example, you can upload a folder to Google Photos effortlessly by MultCloud. Additionally, you will find it easy and seamless to download/upload files from URLs, torrent links, and magnet files to cloud drives. This is extremely useful when you want to download movies, music files, etc.
MultCloud Supports Clouds
-
Google Drive
-
Google Workspace
-
OneDrive
-
OneDrive for Business
-
SharePoint
-
Dropbox
-
Dropbox Business
-
MEGA
-
Google Photos
-
iCloud Photos
-
FTP
-
box
-
box for Business
-
pCloud
-
Baidu
-
Flickr
-
HiDrive
-
Yandex
-
NAS
-
WebDAV
-
MediaFire
-
iCloud Drive
-
WEB.DE
-
Evernote
-
Amazon S3
-
Wasabi
-
ownCloud
-
MySQL
-
Egnyte
-
Putio
-
ADrive
-
SugarSync
-
Backblaze
-
CloudMe
-
MyDrive
-
Cubby