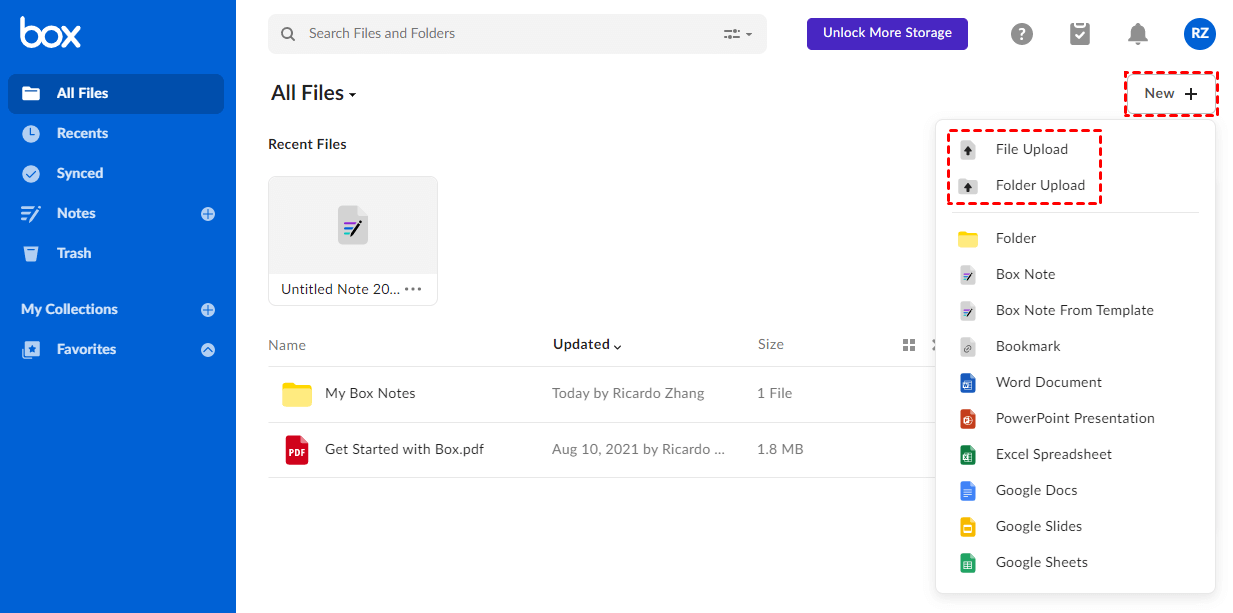Quick Search:
Why Need to Sync Box and Dropbox?
The cloud storage service help move the data stored on our local disk to the cloud, which guarantees the security of the data to a great extent. A cloud drive is like a box, it is a virtual box for storing your data in a remote server, so you can access your data in the cloud from any device via the internet.
Currently, there are many professional cloud storage services on the market, such as the well-known Dropbox and Box. Both Box and Dropbox are file storage and sharing platforms that allow users to access their files from any device with an internet connection. They both offer a variety of features, including the ability to share files with others, create folders, and upload files.
Dropbox is much better for everyday users due to its great user experience. Box is better for versatile business solutions and integrations with unlimited storage options. Because Dropbox and Box have their own advantages, many users choose to use the two together.
But in the process of using Dropbox and Box, users inevitably need to sync the content in Dropbox and Box for various reasons. Here are the most common reasons:
- Easily share files.
- To save time and energy.
- File backup and security.
- Get more storage space.
So, how to easily connect Box to Dropbox and sync data between the two? Don't worry, here is the easiest way to fix this problem.
Easiest Way to Sync Box to Dropbox
At this point, you need to use MultCloud, a web-based multiple cloud storage manager, which allows you to sync different cloud drives, migrate data between cloud drives, and manage cloud drives on one platform.

- Cloud Transfer: Fast migration between different cloud services and cloud accounts, supports scheduled transfers, email reminders and file filtering.
- Team Transfer: Data or sub-account migration for business cloud accounts.
- Cloud Sync: Real-time sync of data in each account, supporting 10 sync modes such as "One-way Sync" and "Two-way Sync".
- Cloud Backup: Data backup between different accounts, support version management and data recovery.
- Remote Upload: The content in URLs, torrent files or magnet links is automatically parsed to the cloud drive.
To sync Box and Dropbox, you need to use the "Cloud Sync" feature. The following are the specific operation steps.
Step 1: With MultCloud, we recommend that you create an account and log in. In addition to using email to register, you can also use Google or Facebook to directly authorize login.
Step 2: After logging into MultCloud, add Dropbox and Box one by one. During this process, you will need to grant MultCloud access to your account.
Note: To add more clouds, you need to repeat the above operation. MultCloud supports more than 30 cloud drives, such as Dropbox, Dropbox Business, Google Drive, Google Workspace, Google Photos, OneDrive, SharePoint Online, OneDrive for Business, MEGA, Flickr, Box, Box for Business, pCloud, Amazon S3, Wasabi, SugarSync, MySQL, Egnyte, even NAS, WebDAV, FTP/SFTP, Shared with me and Shared Drive.
Step 3: Then switch to the "Cloud Sync" page, select Box or a folder within it as the source, and select Dropbox or a folder within it as the destination.
Step 4: Set cloud sync related options. At the bottom of the "Cloud Sync" interface, you can select the sync mode you want, and set up email notifications or file filtering in "Options".
In "Schedule", you can customize the sync time, such as daily, weekly or monthly.
Step 5: Once everything is set up, you can click "Sync Now" to start the sync process.
If you only plan to move files from Box to Dropbox or Dropbox to Box, MultCloud's "Cloud Transfer" service will help you a lot.
The benefits of using MultCloud to sync between cloud storage accounts:
- This method is very fast because you can sync both cloud drives on the app. So, you don't have to download files & upload files or move them anywhere.
- MultCloud allows you to run the entire process on a single platform.
- When there is a network failure while syncing the cloud drives, you don't have to restart the process. MultCloud will continue syncing from where it left off.
Common Way to Sync Box to Dropbox
This method is also simple, but not as easy as the first. It requires you to download files from one cloud drive first, then upload them to the other. For some people, this process can be very complicated. On top of that, it's time-consuming as it can take a whole day to process heavy files.
If you choose to use this method to sync Dropbox and Box, here are the detailed steps.
Step 1: Open Box in your web browser and log in.
Step 2: Check the navigation pane located on the left side of the screen and click "All Files".
Step 3: With the file selected, hover over it and you will see three dots. Click this button for a list of options. Click "Download" to start downloading the file to your computer.
Step 4: Open Dropbox in your web browser and log in with the correct account details.
Step 5: Click "Upload files" or "Upload folder", and then select the file you want to sync in the pop-up file browser.
Step 6: Click "Open" for migrating content from Box to Dropbox.
To sync files from Dropbox to Box, you need to do the following.
Step 1: Open Dropbox in your web browser and log in.
Step 2: Go to the "All Files" section to select the files you want to sync. Hold down the Ctrl key and click all the files you need to sync.
Step 3: After selecting the file, click "Download" to start the process.
Note that these files will be downloaded as a single zip folder. You should unzip the folders before uploading them to Box. Do this and you'll be able to sync Dropbox and Box.
Step 4: Open Box in your web browser and log in.
Step 5: You can click "File Upload" or "Folder Upload", then select the folders you want to sync.
Although this method can achieve sync between Dropbox and Box, it has the following disadvantages:
- Manual methods take longer to complete. You need to download files from one cloud drive before uploading them to the next. Depending on your internet speed and the number of files, you may need a full day.
- This method requires a lot of repetition. From logging into one cloud drive and downloading files to logging into another. For some, it's too complicated and too stressful.
- If there is a network failure, you need to start over. This can be overwhelming if you're syncing so many large files.
Summary
With MultCloud's Cloud Sync feature, you can easily sync Box to Dropbox. In addition, if you only use other cloud drives and need cloud file migration, MultCloud also provides you with a better way (Cloud Transfer) to transfer files.
MultCloud Supports Clouds
-
Google Drive
-
Google Workspace
-
OneDrive
-
OneDrive for Business
-
SharePoint
-
Dropbox
-
Dropbox Business
-
MEGA
-
Google Photos
-
iCloud Photos
-
FTP
-
box
-
box for Business
-
pCloud
-
Baidu
-
Flickr
-
HiDrive
-
Yandex
-
NAS
-
WebDAV
-
MediaFire
-
iCloud Drive
-
WEB.DE
-
Evernote
-
Amazon S3
-
Wasabi
-
ownCloud
-
MySQL
-
Egnyte
-
Putio
-
ADrive
-
SugarSync
-
Backblaze
-
CloudMe
-
MyDrive
-
Cubby
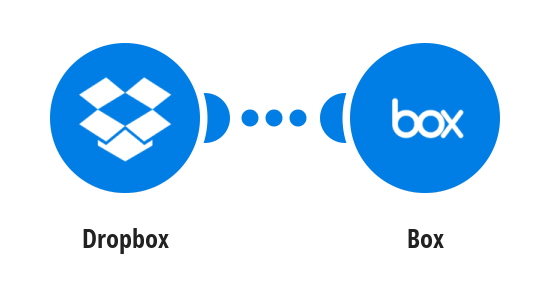

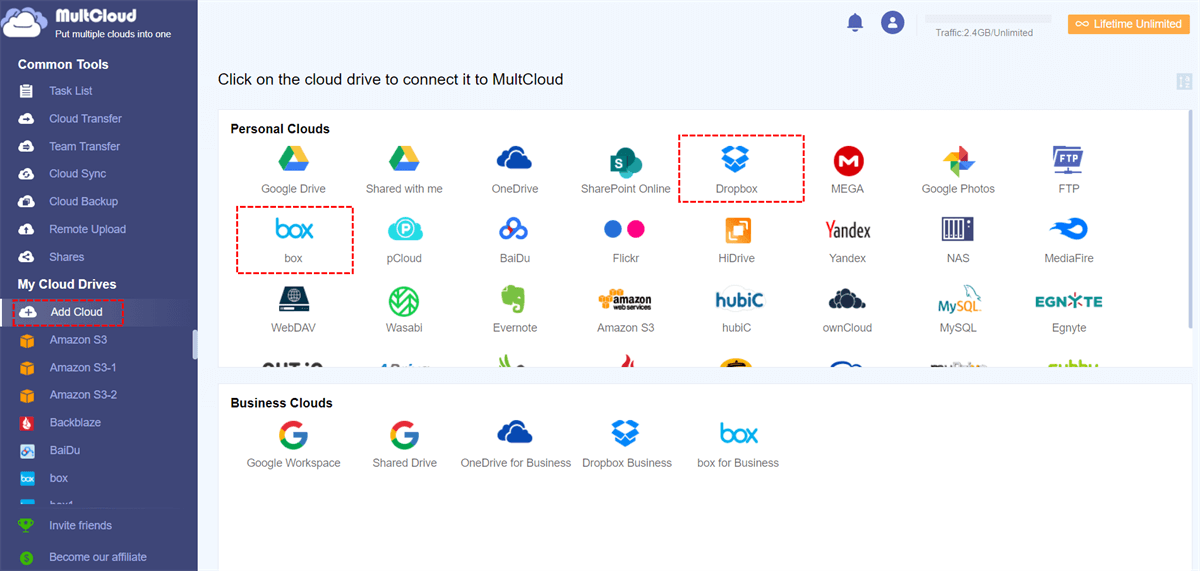
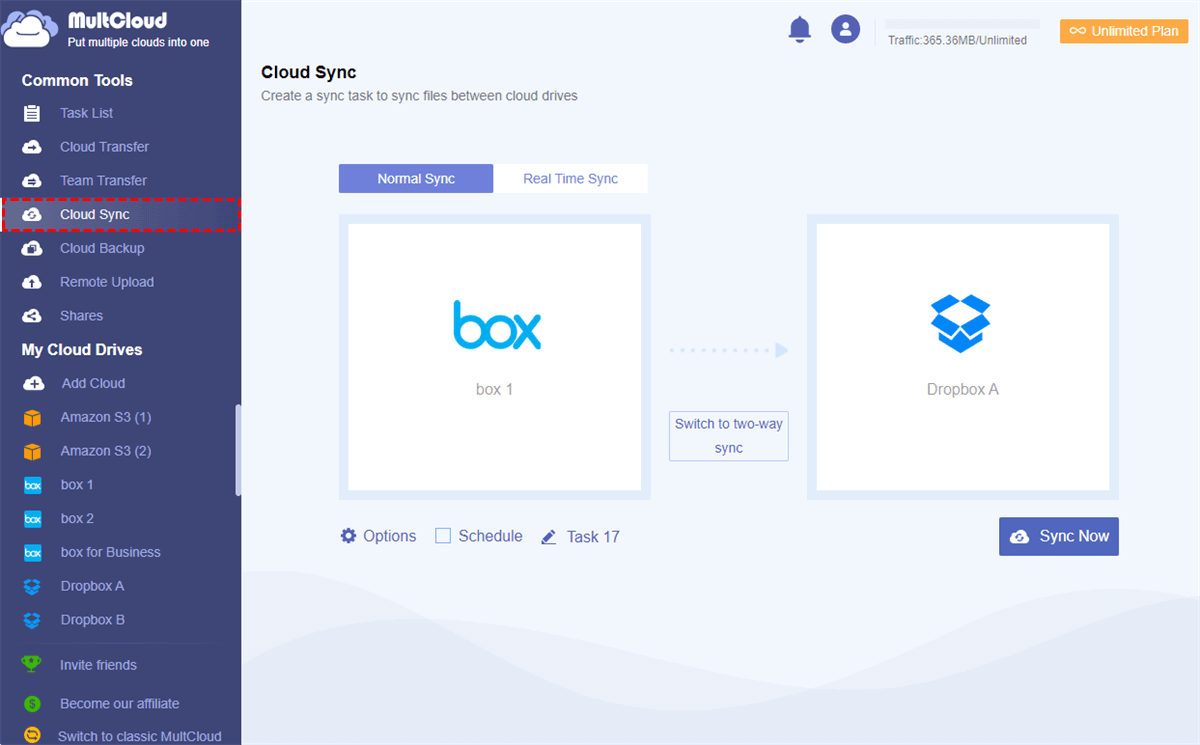



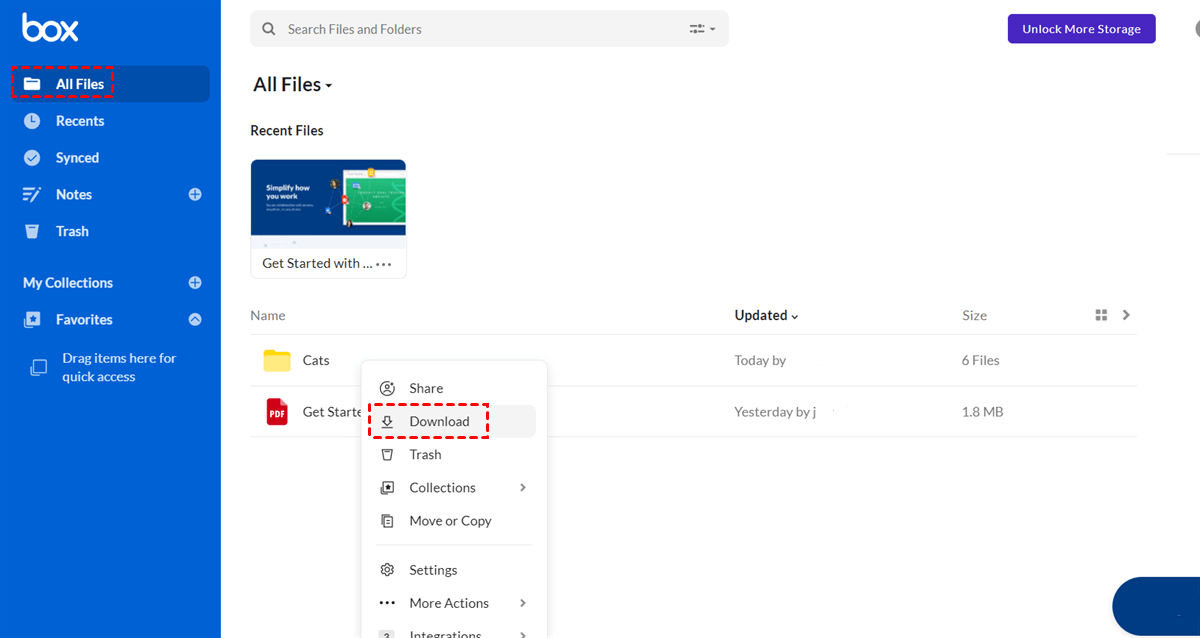
.png)