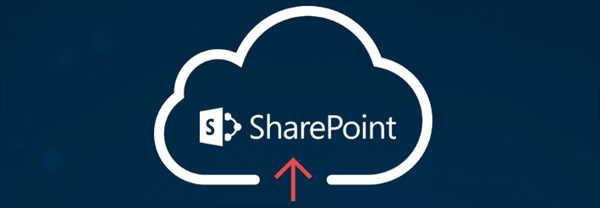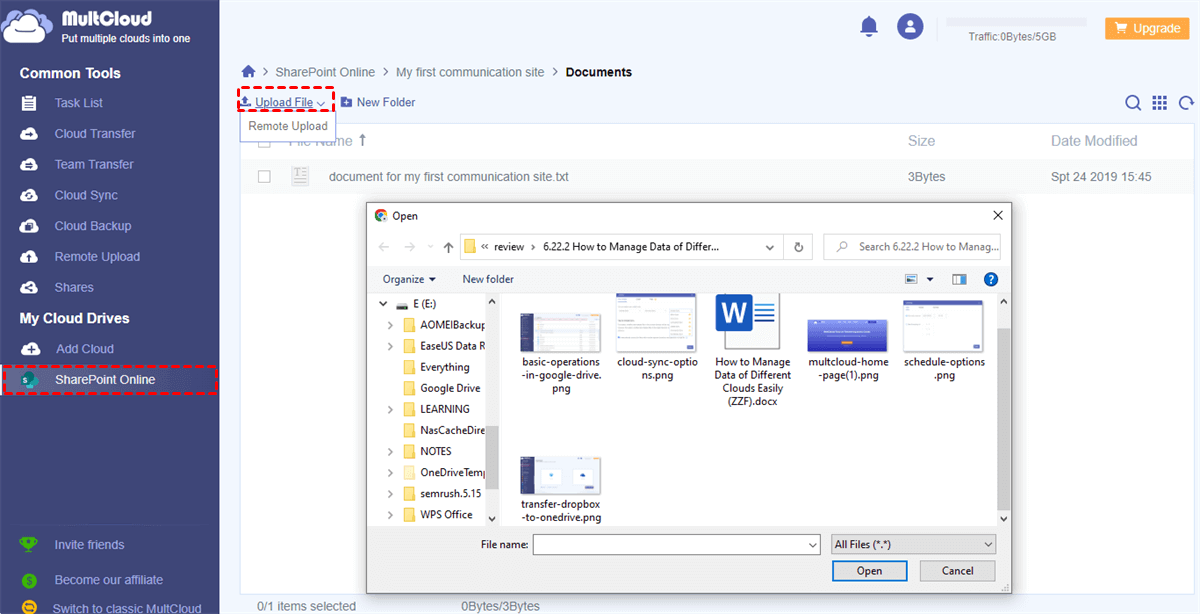Quick Search:
User Case: How Do I Upload Files to SharePoint Fast?
"I've been tasked with uploading around 100GB of content to SharePoint Online (in a very huge folder structure, containing lots of very small files) and am finding that the upload speed is ridiculously slow (Never goes above 20Kb/s). What can I practically do to speed this up, if anything?"
"I have a very small client splitting off with about 180GB of data they need to put in SharePoint Online. I've tried a few different options to upload this but everything is very slow and taking a long time. Any suggestions? I'm open to third-party utilities, but the cost would be an issue."
Understanding the SharePoint Upload Process
SharePoint is a powerful collaboration platform that allows organizations to store, share, and manage documents and files. However, slow upload speeds can hinder productivity and frustrate users. By understanding the causes and implementing the right solutions, you can optimize the SharePoint upload process and enhance your overall experience.
Before we delve into the solutions, let's briefly understand how the SharePoint upload process works. When you upload a file to SharePoint, it is broken down into smaller chunks and transmitted over the network to the SharePoint server. The server then reassembles the chunks and stores the file in the appropriate location.
Common Causes of SharePoint Upload Slow
Several factors can contribute to slow upload speeds in SharePoint. Let's explore some of the common causes:
- Network Connection Issues: A weak or unstable network connection can significantly impact upload speeds. Bandwidth limitations, high latency, or network congestion can cause delays in transmitting file chunks to the server.
- Large File Sizes: Uploading large files can take longer due to the increased amount of data that needs to be transmitted. The larger the file, the more time it will take to upload, especially if the network connection has limitations.
- Overloaded SharePoint Server: If the SharePoint server is under heavy load, it may struggle to process incoming file uploads efficiently. This can result in slower upload speeds for all users.
- Antivirus or Firewall Interference: Overly aggressive antivirus or firewall settings can scan each uploaded file, causing delays in the upload process. While security measures are important, they can sometimes hinder performance.
Best Practices to Solve SharePoint Upload Slow
Now that we understand the causes, let's explore some best practices to enhance SharePoint upload speeds:
1. Optimize Network Connection
Ensure that you have a stable and high-speed network connection. If possible, use a wired connection instead of relying on Wi-Fi. Consider upgrading your network infrastructure to improve overall network performance.
2. Compress or Split Large Files
If you frequently deal with large files, consider compressing them before uploading or splitting them into smaller parts. This can reduce upload times by transmitting smaller chunks of data.
3. Optimize SharePoint Server Performance
Regularly monitor and optimize your SharePoint server to ensure it is running at peak performance. Consider implementing caching mechanisms, load balancing, and hardware upgrades if necessary.
4. Exclude SharePoint from Antivirus Scans
Configure your antivirus software to exclude SharePoint libraries and folders from real-time scans. This will prevent unnecessary delays caused by file scanning during the upload process.
5. Utilize SharePoint Upload API
If you are uploading files programmatically, consider using the SharePoint Upload API instead of the web interface. The API allows for more efficient and faster uploads, especially when dealing with multiple files or large datasets.
6. Try Free Third-Party Uploader
If the above methods still cannot solve the SharePoint upload slow problem, you can try other third-party upload tools, such as MultCloud. This tool can help you upload files to SharePoint Online for free, and you can also move files from SharePoint to OneDrive or vice versa through "Cloud Transfer".
- Cloud Transfer: Seamless cloud migration between different services and accounts, supporting scheduled migration.
- Team Transfer: Seamless cloud migration between different enterprise storage services, supporting batch migration of sub-accounts.
- Cloud Sync: Real-time sync of data between different services, supporting 10 sync modes.
- Cloud Backup: Important data backup between different services, supporting version management and data recovery.
- Email Migration: You can easily save emails to a flash drive or other storage device.
- Remote Upload: The content in URLs, torrent files or magnet links is automatically parsed to the cloud drive.
If you want to upload files to SharePoint for free and quickly, just follow the instructions below.
Step 1. Create a MultCloud account on your browser and log in.
Step 2. Click the "Add Cloud" button and select the SharePoint icon. Then follow the popup to add your SharePoint account to MultCloud.
Step 3. Open your SharePoint account in MultCloud, then open the "Documents" folder in your site.
Step 4. Click the "Upload File" button in the upper function bar and navigate to the file in the pop-up window. Then click "Open" and your file will be successfully uploaded to SharePoint in no time.
Notes:
- Before adding files to SharePoint, you may need to check your permissions on the SharePoint site.
- Since MultCloud supports all operating systems, you can also use this method to upload data from iPhone and other devices to SharePoint conveniently, such as uploading photos to SharePoint from iPhone.
Monitoring and Troubleshooting SharePoint Upload Slow
To effectively monitor and troubleshoot slow upload speeds, consider the following approaches:
- Network Monitoring Tools: Utilize network monitoring tools to identify and resolve network-related issues. These tools can help you identify bandwidth bottlenecks, network congestion, or other network-related problems.
- SharePoint Diagnostic Logging: Enable SharePoint diagnostic logging to capture detailed information about the upload process. The logs can provide insights into any errors, performance bottlenecks, or configuration issues that may be affecting upload speeds.
- Analyzing Server Performance: Regularly monitor server performance metrics such as CPU usage, memory utilization, and disk I/O. This can help identify any server-related issues that may be impacting upload speeds.
Conclusion
SharePoint upload slow can be frustrating when working. However, by understanding the common causes and implementing the best practices mentioned in this article, you can optimize the SharePoint upload process and improve overall productivity. Remember to monitor your network and server performance regularly to ensure smooth and efficient file uploads.
FAQs
Q1. Why is my SharePoint upload speed so slow? Slow upload speeds in SharePoint can be caused by various factors, including network connection issues, large file sizes, an overloaded SharePoint server, or antivirus/firewall interference.
Q2. Can I improve SharePoint upload speeds without upgrading my network? Yes, you can optimize SharePoint upload speeds without upgrading your network by following best practices such as compressing or splitting large files, optimizing the SharePoint server performance, excluding SharePoint from antivirus scans, and utilizing the SharePoint Upload API.
Q3. How can I troubleshoot slow upload speeds in SharePoint? To troubleshoot slow upload speeds, you can use network monitoring tools to identify network-related issues, enable SharePoint diagnostic logging to capture detailed information, and analyze server performance metrics to detect any server-related issues.
Q4. Should I always split large files before uploading them to SharePoint? Splitting large files can help reduce upload times, especially if you have a slow or limited network connection. However, it depends on your specific requirements and constraints. Evaluate the file sizes, network conditions, and user needs before deciding to split files.
Q5. What are some best practices for optimizing SharePoint server performance? Some best practices for optimizing SharePoint server performance include implementing caching mechanisms, load balancing, regularly monitoring server performance metrics, and ensuring hardware resources are adequate for the workload.
MultCloud Supports Clouds
-
Google Drive
-
Google Workspace
-
OneDrive
-
OneDrive for Business
-
SharePoint
-
Dropbox
-
Dropbox Business
-
MEGA
-
Google Photos
-
iCloud Photos
-
FTP
-
box
-
box for Business
-
pCloud
-
Baidu
-
Flickr
-
HiDrive
-
Yandex
-
NAS
-
WebDAV
-
MediaFire
-
iCloud Drive
-
WEB.DE
-
Evernote
-
Amazon S3
-
Wasabi
-
ownCloud
-
MySQL
-
Egnyte
-
Putio
-
ADrive
-
SugarSync
-
Backblaze
-
CloudMe
-
MyDrive
-
Cubby