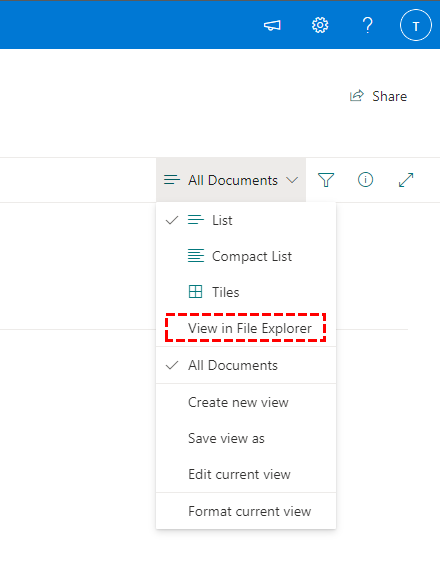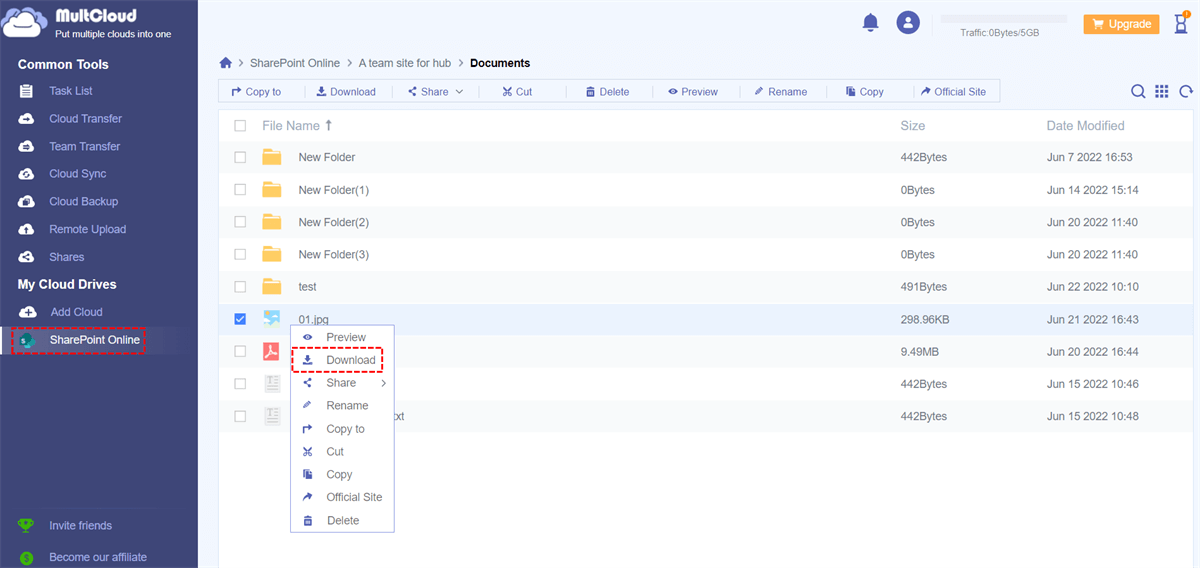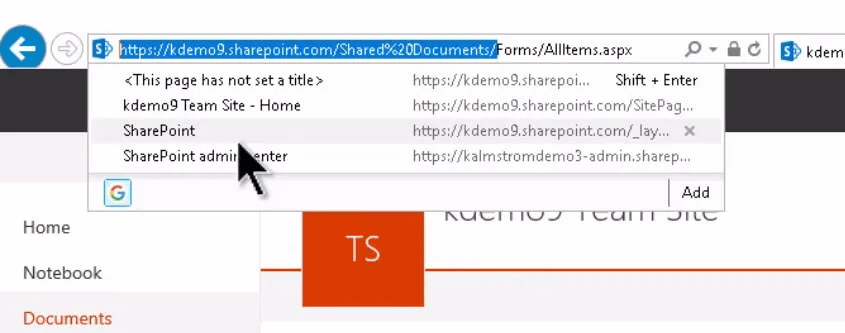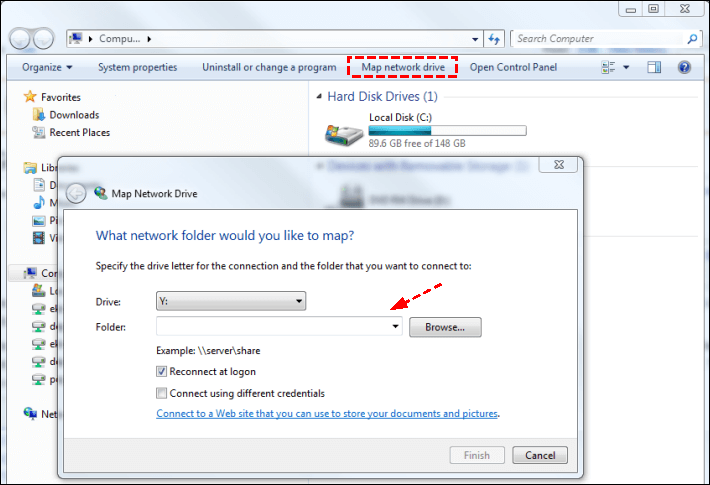Quick Search:
Preface
SharePoint is one of the best collaboration platforms for various activities, such as document storage, communication, data exchange, blogs, websites, etc. It helps companies and organizations sync, store and share files in the cloud. Assigning a SharePoint document library to a drive letter in Windows File Explorer will make it easier for users to access and work with shared documents on SharePoint.
Typically, you upload or move files to SharePoint through an Office application or web service. However, this may not be convenient for every user. In these cases, you can use File Explorer to quickly open SharePoint and move or copy your documents and other files and folders into it.
While the process of opening a SharePoint library in File Explorer is simple, finding options that let you do so isn't easy, especially for beginner users. So, without further ado, let me show detailed steps to add SharePoint site to File Explorer temporarily or permanently.
How to Map or Add SharePoint to File Explorer
You can add SharePoint in Windows in several ways. I'll show 3 common ways, so you can use the right one according to your needs.
Option 1: Add SharePoint to File Explorer via Internet Explorer
The temporary method is useful if you just want to open SharePoint in File Explorer to move or copy files. After closing the SharePoint folder, it will be lost. That is, it does not remain on your hard drive. Every time you want to access SharePoint, you must restart the connection. This method is useful without using your own computer.
Note: You need Internet Explorer for this to work. Mainly because this feature uses ActiveX controls. Also, this will only work if you are using Internet Explorer 10 or Internet Explorer 11. You don't need to worry about this requirement unless you're using an old system.
Step 1. Open SharePoint in Internet Explorer.
Step 2. Now, go to the SharePoint library that you want to open in File Explorer. Next, click the "All Documents" drop-down menu and select the "View in File Explorer" option.
Step 3. After clicking the option, the target SharePoint library will open in File Explorer. From there, you can move, copy or modify the desired files and folders.
However, SharePoint folders opened this way are temporary. That is, once you close the folder, it will be automatically deleted from your system. Also, if you're using an older version of SharePoint in the ribbon interface, you'll need to go to the "Libraries" tab and click the "Open with Explorer" option.
Option 2: Add SharePoint to File Explorer via Download
In addition to the above options, you can also download SharePoint directly to your computer. A multiple cloud storage manager --- MultCloud makes this process easy and can help you manage one or more SharePoint accounts. So, how to download from SharePoint via MultCloud?
Step 1: First, you need to sign up for an account. You can use your usual email address to register, or you can directly register a temporary account without an email address.
Note: MultCloud also supports adding other cloud storage services commonly used by users, such as Dropbox, Wasabi, Google Workspace, Google Photos, OneDrive, MEGA, Flickr, FTP, Box, pCloud, Amazon S3, NAS, FTP/SFTP, etc. This way, you can manage multiple cloud accounts simultaneously in one place.
Step 2: Add SharePoint. Enter the MultCloud background interface, click "Add Cloud", and then select SharePoint Online to add. During this process, you need to grant MultCloud access to SharePoint.
Step 3. After the addition is successful, open SharePoint Online in MultCloud, enter the folder in the site folder, then select the file to be downloaded, then right-click and select the "Download" button (or directly from the upper toolbar).
Note: MultCloud only supports downloading a single file in SharePoint. To download a folder, you need to compress the folder into a single compressed file.
After the file is downloaded successfully, you can view or edit the file directly on the file explorer. In addition, in the process of using MultCloud, you can also use other functions it provides, such as Cloud Transfer, Team Transfer, Cloud Sync, Cloud Backup, Remote Upload, etc.
- Cloud Transfer allows you to transfer data across cloud drives, such as from Shared with me to My Drive, without uploading and downloading steps. You can also choose to migrate data between other cloud drives.
- Team Transfer can help you transfer multiple accounts from one enterprise cloud platform to another (Google Workspace, OneDrive for Business, Dropbox Business, Box for Business), facilitating overall data migration for business users.
- Cloud Sync allows you to sync files or folders in two or more clouds in real-time. Up to 10 sync modes to meet any of your cloud data sync needs, such as "Real Time Sync", "One-way Sync", "Two-way Sync", "Simple Sync", "Mirror Sync", "Move Sync" ", "Cumulative Sync", "Update Sync", "Incremental Sync", "Full Backup Sync".
- Cloud Backup allows you to back up important data from one cloud storage service to another. For example, you can backup images from Flickr directly to Google Drive, or backup SharePoint to S3, etc.
- Remote Upload allows you to directly upload network files (URLs, torrent files, magnet links) to the cloud drive without downloading additional parsing tools for operation.
Option 3: Map SharePoint to File Explorer
This method is perfect if you want to access your SharePoint library anytime from File Explorer. All you have to do is add SharePoint as a network drive in File Explorer. Remember that you will need to authenticate or re-authenticate when required.
Step 1. First, open SharePoint in Internet Explorer and go to the "Documents" page.
Step 2. Click on the address bar, select the URL (which needs to include your document name), and press Ctrl + C to copy the URL. If necessary, delete any lower-level parts of the address, such as the unselected part of the link in the screenshot.
Step 3. Now, open File Explorer and select the option "Computer → Map network drive".
Step 4. In the "Folder" text box, paste the full address of the SharePoint library you want to map. Tick in the "Connect using different credentials" checkbox. Click "Finish".
Note: You may be prompted for authentication the first time you open a mapped SharePoint drive. This is done to access the library.
Once done, the SharePoint library will be mapped as a network drive in File Explorer. From now on, you can access it like any other folder or drive. Of course, as long as you have an active internet connection, you can manage the files and folders within it without any problems.
Summary
Now you know how to map or add SharePoint to file explorer. For better access to files in SharePoint, you can use the 3 ways this article provides you to accomplish the task.
Also, managing files in SharePoint or multiple cloud storage accounts should be cumbersome for many users. In order to make it easier and faster for you to manage the data in the cloud drive, you can try the multiple cloud storage manager MultCloud mentioned in this article.
MultCloud Supports Clouds
-
Google Drive
-
Google Workspace
-
OneDrive
-
OneDrive for Business
-
SharePoint
-
Dropbox
-
Dropbox Business
-
MEGA
-
Google Photos
-
iCloud Photos
-
FTP
-
box
-
box for Business
-
pCloud
-
Baidu
-
Flickr
-
HiDrive
-
Yandex
-
NAS
-
WebDAV
-
MediaFire
-
iCloud Drive
-
WEB.DE
-
Evernote
-
Amazon S3
-
Wasabi
-
ownCloud
-
MySQL
-
Egnyte
-
Putio
-
ADrive
-
SugarSync
-
Backblaze
-
CloudMe
-
MyDrive
-
Cubby