Why Share OneDrive with Google Drive?
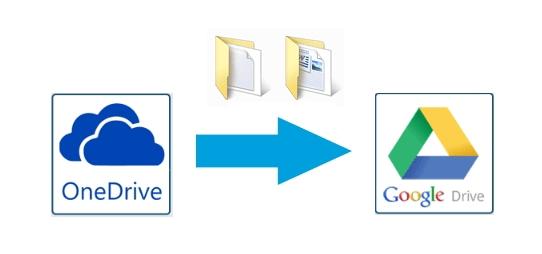
Both OneDrive and Google Drive are two popular cloud drive services which shares similar online sharing and storing features for personal and business users. And they both provides helpful office suites for team, company, and school to boost team collaboration by using Microsoft 365 or Google Workspace.
But according to the differences of Google Drive vs OneDrive, users may choose one of them to use in daily life on account of the price, storage, security, sharing function, and others. So, if you are a OneDrive user and your friends or team members use Google Drive, you may face with the problem about how to share files from OneDrive to Google Drive user without downloading and uploading.
What’s more, if you are both a OneDrive user and a Google Drive user, learning how to share from OneDrive to Google Drive is also good for you to use two and more clouds at the same time in a better and easier way.
How to Share OneDrive with Google Drive in 3 Excellent Ways
Apart from manually downloading files from OneDrive and share files to Google Drive user through hard drive, USB, or email, here we will show you how to share files from OneDrive to Google Drive user easily and time-savingly in 3 different ways for free. These simple methods are basing on a free web-based cloud file manager named MultCloud.
.png)
MultCloud is a professional third-party multiple cloud storage manager which allows you to easily manage all your clouds with cloud built-in functions in an easy-to-use interface and seamlessly sync, backup, and transfer files between cloud storage services with a single click.
As one of the best cloud file managers, MultCloud offers multifunctional features for you to use clouds in the most efficient, convenient, and secure way. To solve the problem about how to share OneDrive to Google Drive user successfully, MultCloud provides Sub-accounts management, Cloud Transfer, and 3 sharing options like Public Share, Private Share, and Source Share for you to share from OneDrive to Google Drive according to different need.

- 3 Sharing Options: Share public, private, or source link of OneDrive files from MultCloud to Google Drive user and let receiver save the shared files from MultCloud to Google Drive.
- Sub-accounts Management: As a OneDrive user, create and send MultCloud sub-accounts to Google Drive user and then collaborate together in a shared folder in MultCloud. (Only for subscribers.)
- Cloud Transfer: As a OneDrive and Google Drive user, add two accounts to MutlCloud and click one button to share files from OneDrive account to Google Drive account at once.
Now you can pick one function illustrated above and follow the step-by-step instructions below to share OneDrive to Google Drive successfully.
Prepare to Share OneDrive with Google Drive in MultCloud
Step 1. Create a MultCloud account for free.

Step 2. Choose OneDrive to add to MultCloud.
Method 1. Share OneDrive with Google Drive User by 3 Sharing Options
Step 1. Open OneDrive from “My Cloud Drives” list.
Step 2. Tick the files or folders which you want to share to Google Drive user, then right-click and choose “Share” in the dropdown menu.
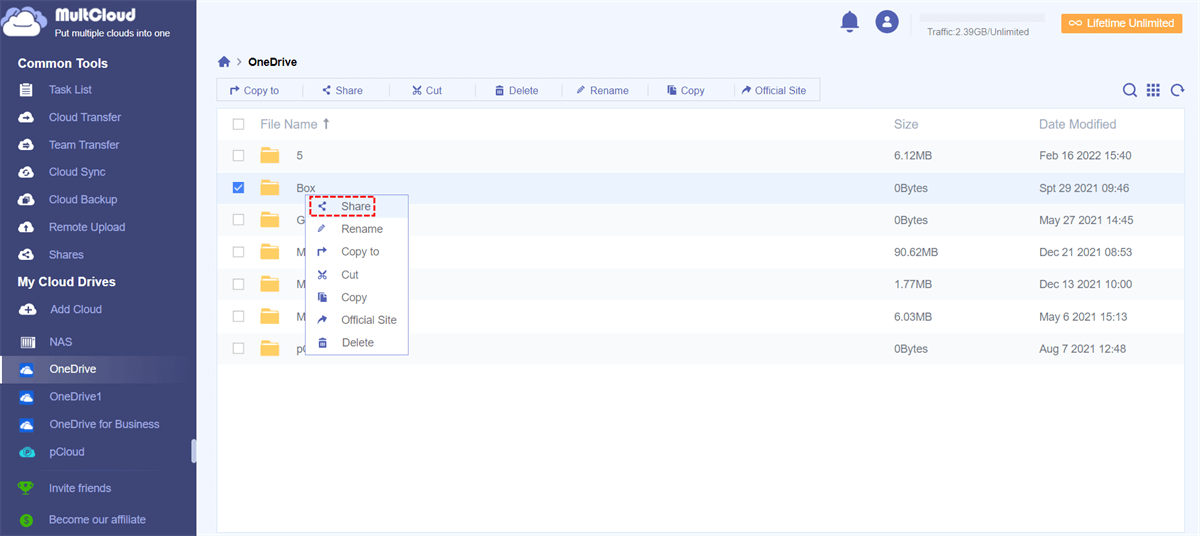
Step 3. Choose a sharing option in the pop-up window and click “Create Share”.
Step 4. Copy the sharing link and send it to Google Drive user.
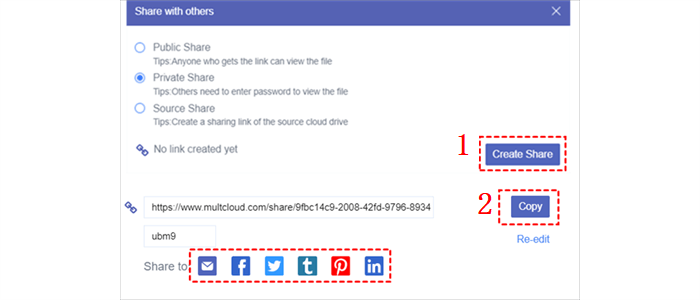
Tip: If you choose “Private Share”, you will get a random password for the receiver to access the shared files through sharing link.
Step 5. By clicking the sharing link, the Google Drive user can create an account and log in MultCloud to add his Google Drive to MultCloud.
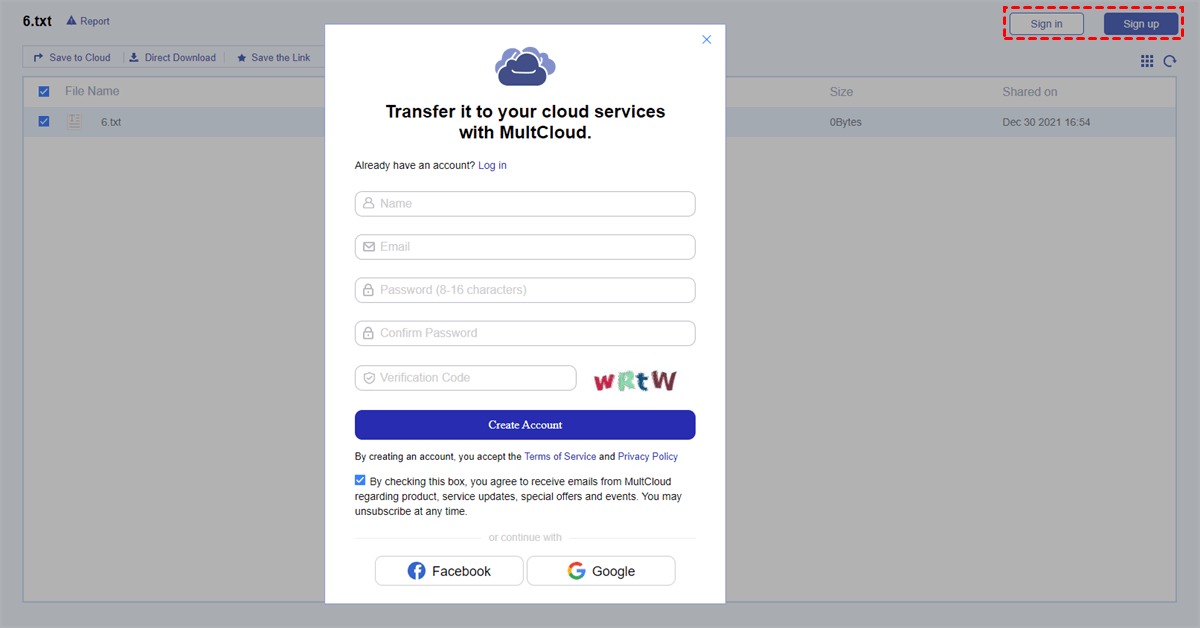
Step 6. The receiver can tick the shared files in the web page and choose his Google Drive to save shared files to Google Drive.
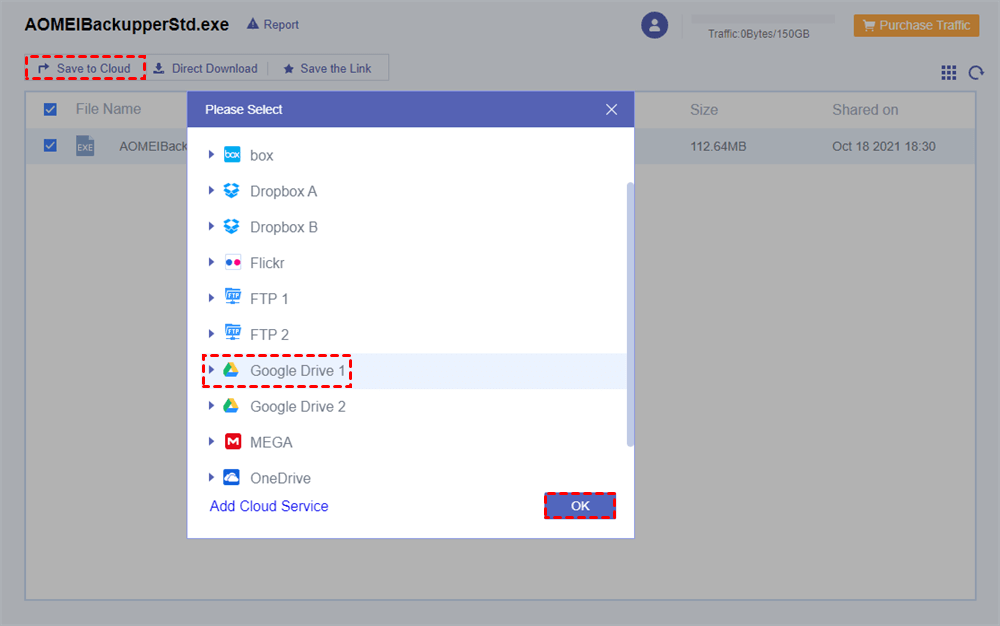
Method 2. Share OneDrive with Google Drive User by Sub-accounts Management
Step 1. Click the account icon in the upper right corner and choose “Sub Account” in the dropdown menu.
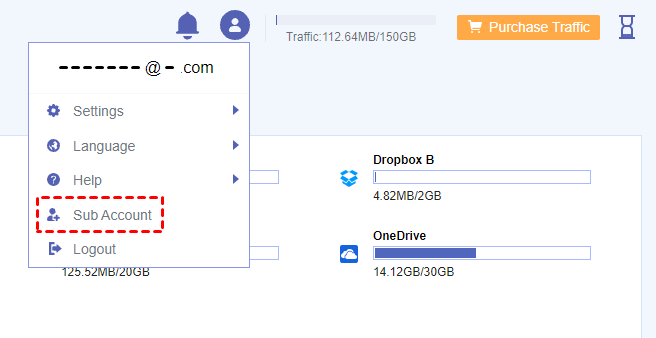
Step 2. Click “Add User” in the pop-up window to create a sub-account with username and password for Google Drive user.
Step 3. Click “Assign Folder” to assign a folder in your OneDrive as the shared folder for collaborating with Google Drive user.
Step 4. Choose the access permission for the Google Drive user to access your shared OneDrive folder.
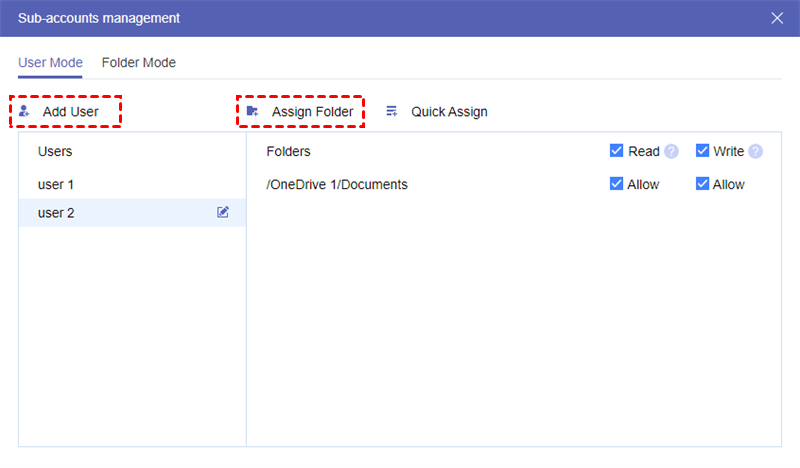
Step 5. Send the sub-account to Google Drive user.
Step 6. When the receiver enters MultCloud with the sub-account and add his Google Drive to MultCloud, he can save your shared OneDrive files from “Team Files” to his Google Drive by “Copy to”.
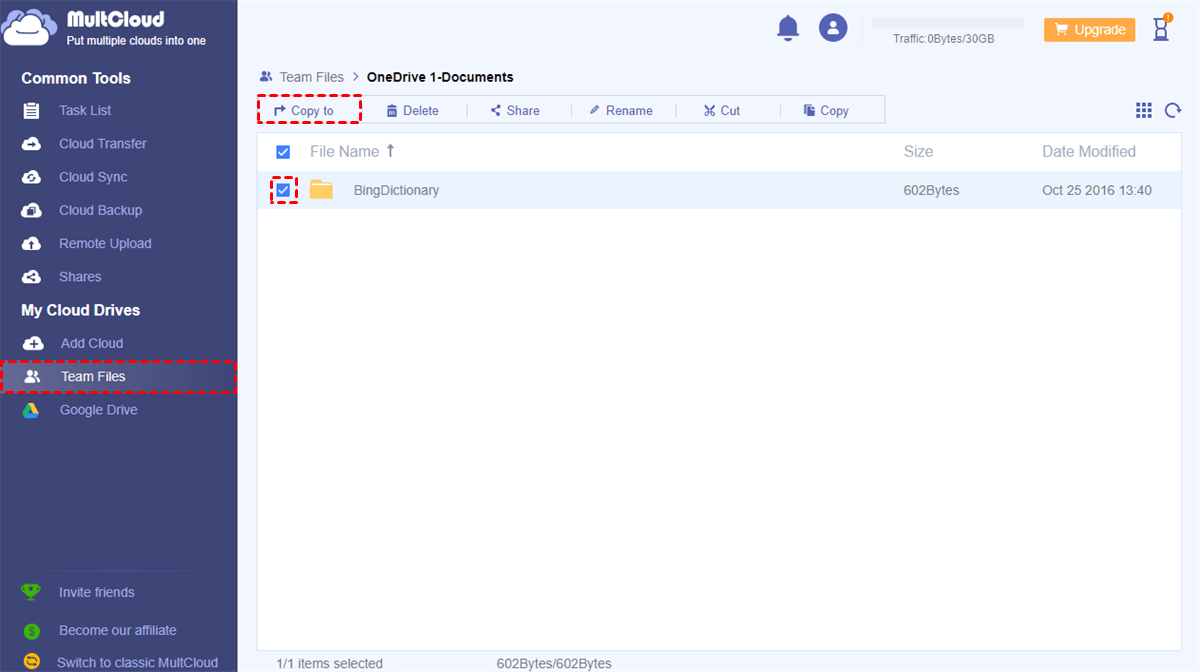
Method 3. Share OneDrive with Google Drive of Your Own by Cloud Transfer
Step 1. Click “Add Cloud” and choose Google Drive to add your Google Drive to MultCloud.

Step 2. Enter “Cloud Transfer” page in MultCloud.
Step 3. Select OneDrive or files and folders in it as the source, the select Google Drive or a folder in it as the destination.

Tips:
- In “Options”, you can use “Filter” to ignore or only share files with certain file extensions from OneDrive to Google Drive. Or you can turn “email notification” on to be informed as soon as the Cloud Transfer task is done.
- In “Schedule”, you can choose monthly, weekly, or daily plan to let MultCloud automatically share files from OneDrive to Google Drive.


Step 4. Click “Transfer Now” to share from OneDrive to Google Drive of your account immediately.
Tips:
- You can close the website or shut down your device right after create the Cloud Transfer task since MultCloud supports offline transfer.
- MultCloud offers 5 GB free data traffic per month for you to transfer data across clouds. If it’s not enough, you can upgrade to higher level of subscription to get more data traffic and incredibly fast transfer speed.
Conclusion
By looking through the article about how to share OneDrive with Google Drive in 3 excellent methods, you can choose one solution about how to share files from OneDrive to Google Drive according to your specific needs. What’s more, considering that MultCloud also supports business cloud accounts, you can also use MultCloud to migrate Google Shared Drive to OneDrive for Business and other clouds in the easiest way as well.
MultCloud Supports Clouds
-
Google Drive
-
Google Workspace
-
OneDrive
-
OneDrive for Business
-
SharePoint
-
Dropbox
-
Dropbox Business
-
MEGA
-
Google Photos
-
iCloud Photos
-
FTP
-
box
-
box for Business
-
pCloud
-
Baidu
-
Flickr
-
HiDrive
-
Yandex
-
NAS
-
WebDAV
-
MediaFire
-
iCloud Drive
-
WEB.DE
-
Evernote
-
Amazon S3
-
Wasabi
-
ownCloud
-
MySQL
-
Egnyte
-
Putio
-
ADrive
-
SugarSync
-
Backblaze
-
CloudMe
-
MyDrive
-
Cubby

