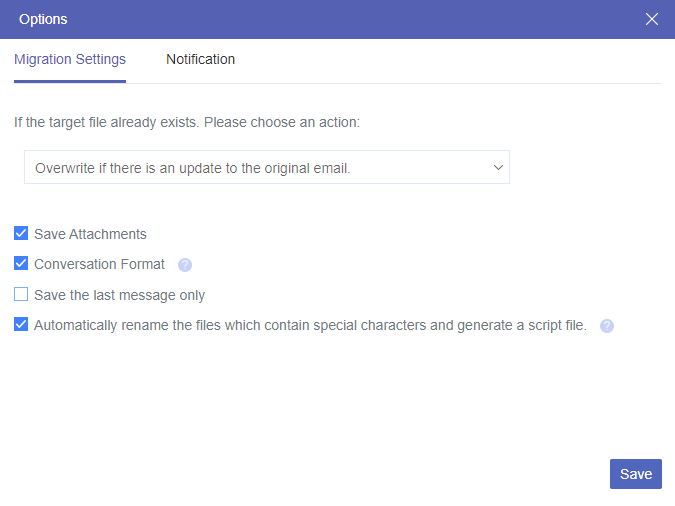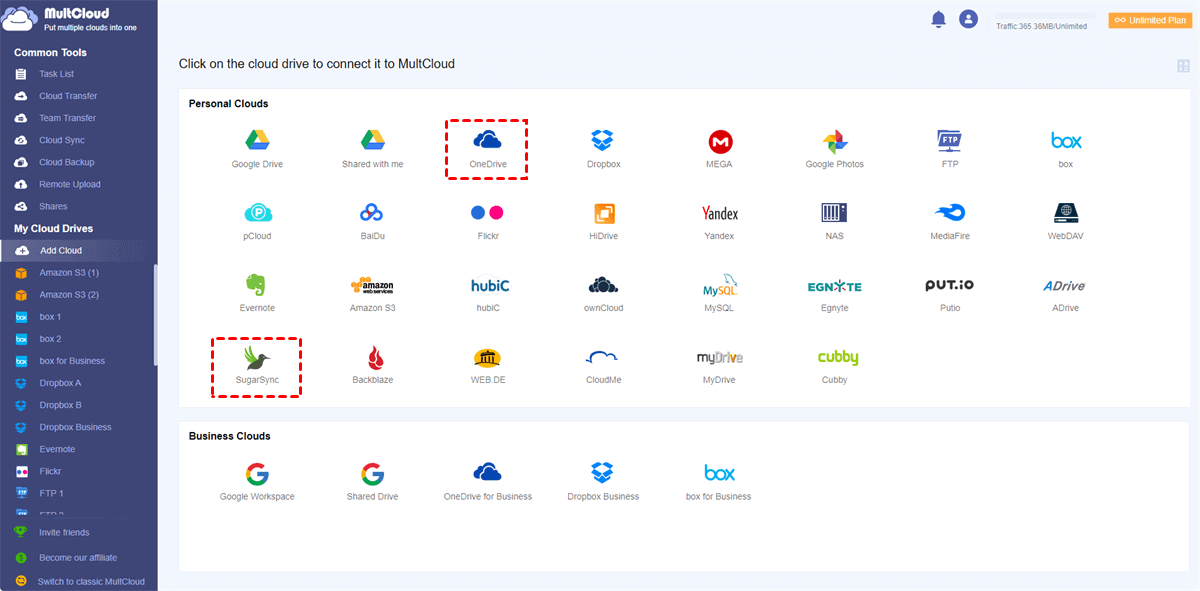What is SugarSync for Outlook?
SugarSync for Outlook is an integration feature provided by SugarSync, a cloud storage and file synchronization service. This integration allows users to easily attach files from their SugarSync account directly within Microsoft Outlook emails.
With SugarSync for Outlook, users can access their SugarSync files and folders directly from within the Outlook interface, making it convenient to share documents, images, and other files stored in SugarSync via email without the need to download and attach them manually.
So, SugarSync is used to directly a cloud file as an attachment to Outlook. How about saving an Outlook attachment to SugarSync? In the following part, you will learn how to use MultCloud Email Migration to reach your goal.
How to Send Attachment from Outlook to SugarSync
MultCloud is a popular cloud file transfer service. It supports 30+ cloud storage services and email clients, such as Outlook, SugarSync, Gmail, OneDrive, SharePoint Online, Google Drive, etc. The function that is specially designed for email-to-cloud transfer is Email Migration. It can convert Outlook emails into PDFs and then save the PDFs and attachments to SugarSync without downloading and uploading.
Email Migration offers some features that you can take advantage of when you backup OneDrive to SugarSync:
- Schedule: You can let the migration task run at your preferred time and frequency.
- Filter: Select the emails with their senders, recipients, dates, and other elements.
- Multiple Email Sources: If you also want to save some Gmail emails to SugarSync, you can add the Gmail and Outlook emails at the same time.
- Display the Messages: You can decide how to display the email messages in the PDF, such as “Conversation Format” (list every message individually) or “Save the last message only” (only list the last message individually and others will be shown as its quotations).
Send Attachment from Outlook to SugarSync by Email Migration
Step 1: Sign up for a MultCloud account.
When you enter the MultCloud website, you can click the “Get start for free” button to go to the signup page. Here, you will enter your email address and password to register. Or, you can sign up with your Google account, Facebook account, or Apple ID.
Step 2: Add Outlook and SugarSync to MultCloud.
After logging in to MultCloud, click “Add Cloud” and the SugarSync logo. Then, follow the instructions in the pop-up window to accept MultCloud’s access to your SugarSync account. Besides, click “Add Cloud” and the Outlook logo to add Outlook.
Step 3: Create an Email Migration Task.
Open “Email Migration” by tapping it in the left sidebar. Then, choose Outlook in the left box and SugarSync in the right box. Then, you can open “Options” to check the migration settings and use the “Filter”. If you want to schedule the task, click “Schedule” and set a time there.
Note: Typically, the email attachments will be sent to the target cloud by default.
Step 4: Run the Outlook to SugarSync task.
After setting the migration task, press the “Migrate Now” button to initiate it.
Notes:
- You can migrate 50 emails to SugarSync every month for free. If there are more emails to migrate, you can upgrade your plan to migrate 200 emails at the same time and unlimited times in a month.
- You can use Email Migration to save Outlook to OneDrive, Dropbox, Google Drive, or other clouds.
Bonus Tip: Automatically Save Files from Office 365 to SugarSync
Since you use Outlook in your daily life and Outlook is a part of the Office 365 suite, you may also use other Office 365 services like OneDrive, OneDrive for Business, and SharePoint Online. MultCloud can also play a role in transferring files from the above cloud drives to SugarSync. In this case, you will need Cloud Transfer which specializes in cloud-to-cloud transfer.
Cloud Transfer:
- Automatically transfer files from one cloud/account to another.
- Filter the files that you want to or don’t want to transfer with file extensions.
- Schedule the transfer task at your preferred time.
- Can delete files in the source cloud after the transfer task is done.
- Allow to skip or overwrite the repeated files to avoid duplicates.
There is an example of moving files from OneDrive to SugarSync. Of course, you can also use Cloud Transfer to move SugarSync files to OneDrive. The steps are just references.
Step 1: Sign up for a MultCloud account.
Step 2: Add OneDrive and SugarSync to MultCloud.
Step 3: Open “Cloud Transfer” and choose OneDrive as the source and SugarSync as the target. Then, check the settings in “Options” and click “Transfer Now” to start the task.
Note: You can transfer 5 GB of files per month. Also, upgrading to a paid plan can let you have more data traffic for transfer.
Conclusion
To directly send attachment from Outlook to SugarSync, utilizing MultCloud Email Migration is undoubtedly a good choice. This tool can save your Outlook emails and attachments to SugarSync without any downloading and can convert the emails into PDFs.
What’s more, you can make use of other MultCloud functions to realize the cloud-to-cloud tasks, like automatically moving files from OneDrive to SugarSync. With Cloud Transfer, there is no need to download files on OneDrive and upload them to SugarSync and you can save much time and energy to do other things.
How do I share files on SugarSync?
How do I add a folder to SugarSync?
Is SugarSync a cloud storage?
MultCloud Supports Clouds
-
Google Drive
-
Google Workspace
-
OneDrive
-
OneDrive for Business
-
SharePoint
-
Dropbox
-
Dropbox Business
-
MEGA
-
Google Photos
-
iCloud Photos
-
FTP
-
box
-
box for Business
-
pCloud
-
Baidu
-
Flickr
-
HiDrive
-
Yandex
-
NAS
-
WebDAV
-
MediaFire
-
iCloud Drive
-
WEB.DE
-
Evernote
-
Amazon S3
-
Wasabi
-
ownCloud
-
MySQL
-
Egnyte
-
Putio
-
ADrive
-
SugarSync
-
Backblaze
-
CloudMe
-
MyDrive
-
Cubby

.png)