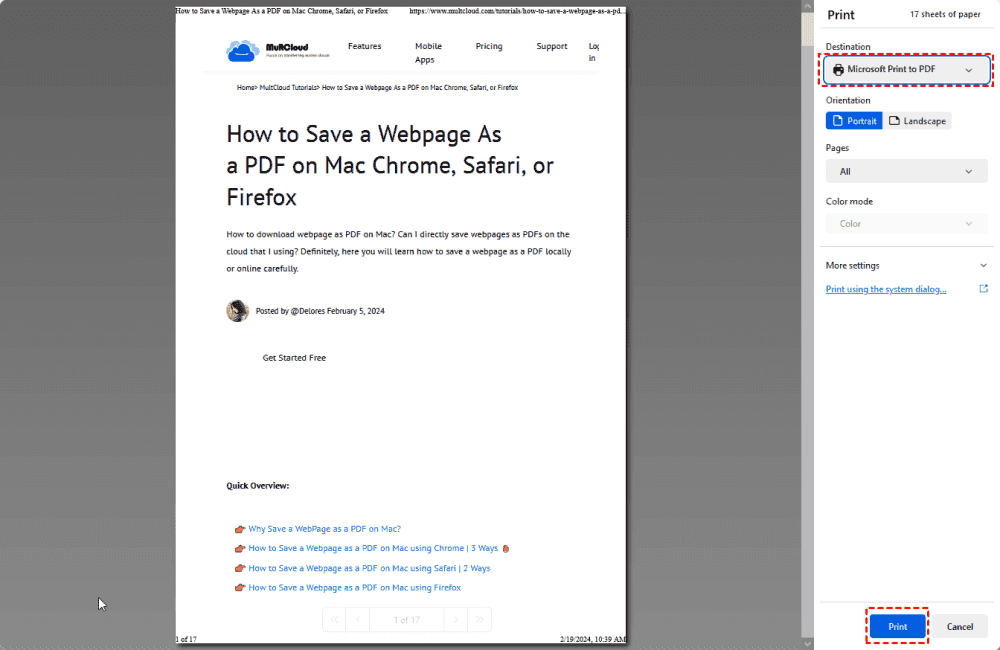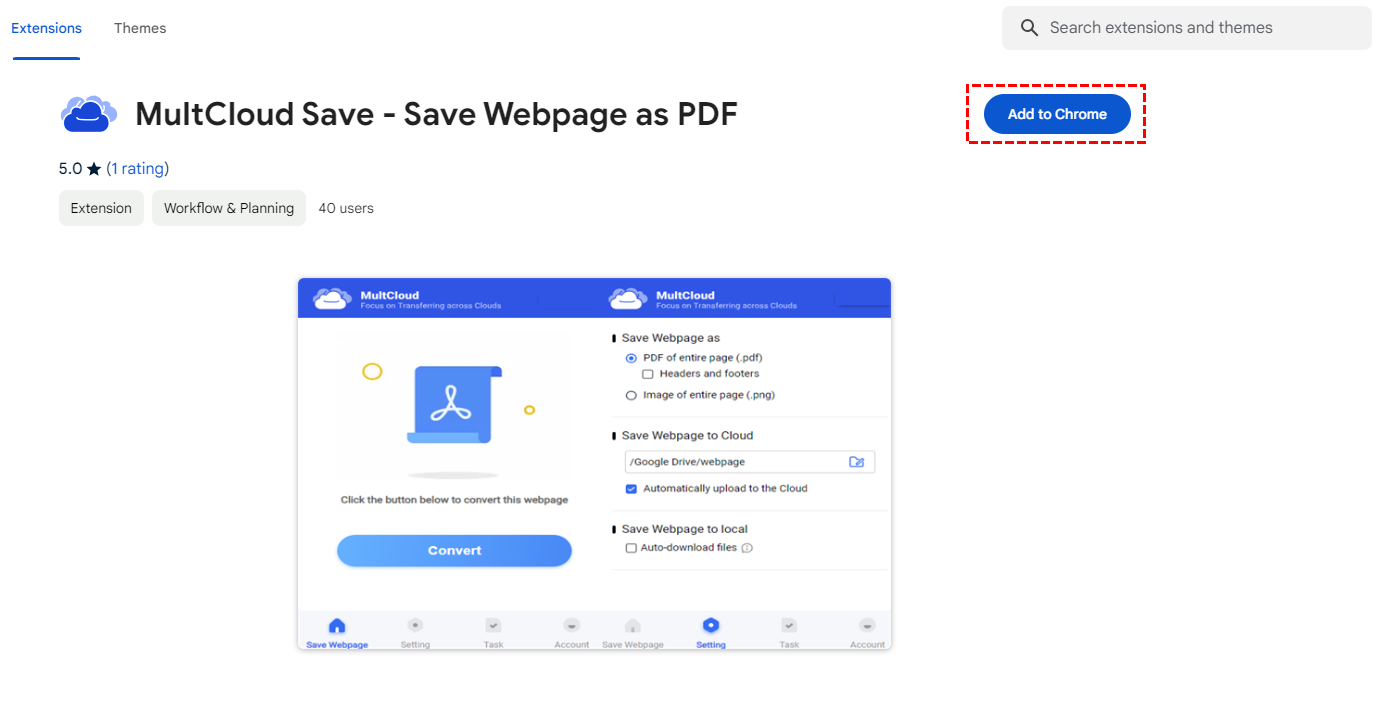Quick Search:
User Case: How Can I Save Webpage as PDF Mozilla Firefox?
"Does anyone know how to save a webpage as a PDF in Mozilla Firefox? I'm using it on my Windows 10 laptop and need to save some online articles for offline reading. Any help would be appreciated!"
- Question from the community
Why Need to Save Webpages as PDFs?
In today's digital age, where information is abundant on the internet, saving webpages as PDFs has become increasingly important. Whether you want to archive important articles, tutorials, or research papers, converting web content into PDF format ensures easy access and preservation.
The following are the main benefits of saving webpages as PDFs:
- Offline Accessibility: PDFs allow you to access content even when you're offline, making them ideal for reading during commutes or in areas with limited internet connectivity.
- Preservation of Formatting: Saving webpages as PDFs retains the original formatting, including images, fonts, and layout, ensuring that the content appears as intended.
- Easy Sharing: PDFs can be easily shared via email or messaging apps, making them a convenient format for distributing information to others.
- Cross-Platform Compatibility: PDFs can be viewed on various devices and operating systems without compatibility issues, providing seamless access across different platforms.
Note: Look here to know how to save a webpage as a PDF in Chrome.
Top 3 Ways to Save Webpage as PDF Mozilla Firefox
How can you easily save any webpage as a PDF using Mozilla Firefox? There are 3 feasible ways.
Method 1: Save Webpage as PDF Mozilla via the Print Functionality
If you're looking for a straightforward way to save a webpage as a PDF in Mozilla, utilizing the browser's built-in print functionality is a reliable option.
Step 1: Open the Webpage
Navigate to the webpage you wish to save as a PDF in Mozilla Firefox.
Step 2: Access the Print Dialog
Click on the menu icon (three horizontal lines) located at the top-right corner of the browser window. Select "Print" from the dropdown menu to open the print dialog.
Step 3: Choose the Destination as PDF
Within the print dialog, locate the "Destination" section and choose "Microsoft Save as PDF" from the list of available options.
Step 4: Customize Settings (Optional)
Customize additional settings such as layout, paper size, orientation, and more, according to your preferences.
Step 5: Save as PDF
Finally, click on the "Save" or "Print" button to save the webpage as a PDF file on your computer.
Method 2: Save Webpage as PDF Mozilla via Browser Extensions
Alternatively, you can streamline the process by installing browser extensions to save webpages as PDFs. Browser extensions offer added convenience and efficiency when saving webpages as PDFs, often providing additional features such as batch saving, customizable formatting, and more.
Step 1: Install PDF Saving Extension
Visit the Mozilla Firefox Add-ons store and search for PDF saving extensions. Choose a reliable extension and follow the on-screen instructions to install it in your browser.
Step 2: Access the Webpage
Once the extension is installed, navigate to the webpage you want to save as a PDF.
Step 3: Click on the Extension Icon
Look for the extension icon in your browser's toolbar and click on it to initiate the PDF saving process.
Step 4: Save the PDF
Follow any prompts or options provided by the extension to customize settings if desired, then proceed to save the webpage as a PDF document.
Method 3: Save Webpage as PDF Mozilla by Employing Built-in Developer Tools
For users familiar with web development tools, Mozilla Firefox offers a built-in feature that allows you to save webpages as PDFs using developer tools.
Step 1: Open Developer Tools
Right-click on any element of the webpage and select "Inspect Element" from the context menu, or press "Ctrl+Shift+I" (Windows/Linux) or "Cmd+Option+I" (Mac) to open developer tools.
Step 2: Toggle Device Toolbar
Within the developer tools panel, click on the device toolbar icon (or press "Ctrl+Shift+M" / "Cmd+Option+M") to toggle the device toolbar.
Step 3: Enable Print Mode
Once the device toolbar is active, click on the "Toggle print media simulation" button to enable print mode.
Step 4: Save the Generated PDF
With print mode enabled, right-click on the webpage and select "Print" or press "Ctrl+P" (Windows/Linux) or "Cmd+P" (Mac). In the print dialog, choose "Save as PDF" as the destination and customize settings as needed before saving the PDF.
When deciding which method to use for saving webpages as PDFs in Mozilla Firefox, consider factors such as your familiarity with browser features, desired level of customization, and frequency of PDF saving tasks. In addition, to save webpages as PDFs efficiently, you can follow the additional tips below:
- Remove Unnecessary Content: Before saving the webpage as a PDF, consider removing ads, sidebars, or other irrelevant content to streamline the document.
- Use PDF Annotations: Take advantage of PDF annotation tools to highlight important sections, add comments, or insert bookmarks for easy navigation.
- Explore Browser Extensions: Experiment with different browser extensions that offer advanced PDF-saving features such as batch processing, automatic saving, or cloud integration.
Bonus Tip: Best Extension to Save Webpage as PDF Chrome
If you prefer to use Google Chrome, you can use the excellent extension --- "MultCloud Save". This extension can help convert webpages to PDFs or images and directly save them to local storage devices and cloud storage services.
What’s more, after signing up for a MultCloud account, you can add all your cloud storage accounts or NAS services to manage data in them better. Also, you can perform data migration quickly and smoothly with the following features.

- Cloud Transfer: Easily move cloud data, e.g. migrating Dropbox to SharePoint.
- Team Transfer: Migrate Google Workspace to another account or other business accounts.
- Cloud Sync: Sync cloud data in real-time, e.g. syncing iCloud with Google Drive.
- Cloud Backup: Backup important data to other accounts, such as pictures or movies.
- Email Migration: Save or backup Google Workspace emails to local or cloud.
- Remote Upload: Use the cloud torrenting feature to save data from URLs, torrent files or magnet links.
Conclusion
Saving webpages as PDFs in Mozilla Firefox is a straightforward process that offers users flexibility and convenience. Whether you prefer using built-in browser functionality, browser extensions, or developer tools, Mozilla Firefox provides multiple options to suit your needs. By following the methods outlined in this guide, you can effortlessly save web content for offline access, archiving, or sharing purposes.
MultCloud Supports Clouds
-
Google Drive
-
Google Workspace
-
OneDrive
-
OneDrive for Business
-
SharePoint
-
Dropbox
-
Dropbox Business
-
MEGA
-
Google Photos
-
iCloud Photos
-
FTP
-
box
-
box for Business
-
pCloud
-
Baidu
-
Flickr
-
HiDrive
-
Yandex
-
NAS
-
WebDAV
-
MediaFire
-
iCloud Drive
-
WEB.DE
-
Evernote
-
Amazon S3
-
Wasabi
-
ownCloud
-
MySQL
-
Egnyte
-
Putio
-
ADrive
-
SugarSync
-
Backblaze
-
CloudMe
-
MyDrive
-
Cubby