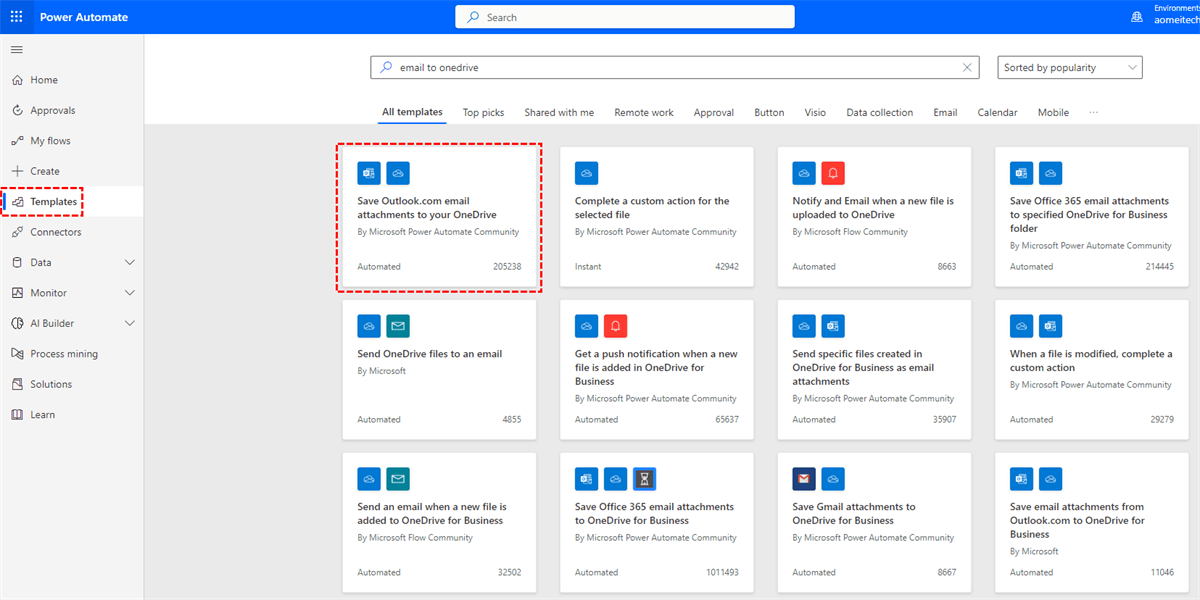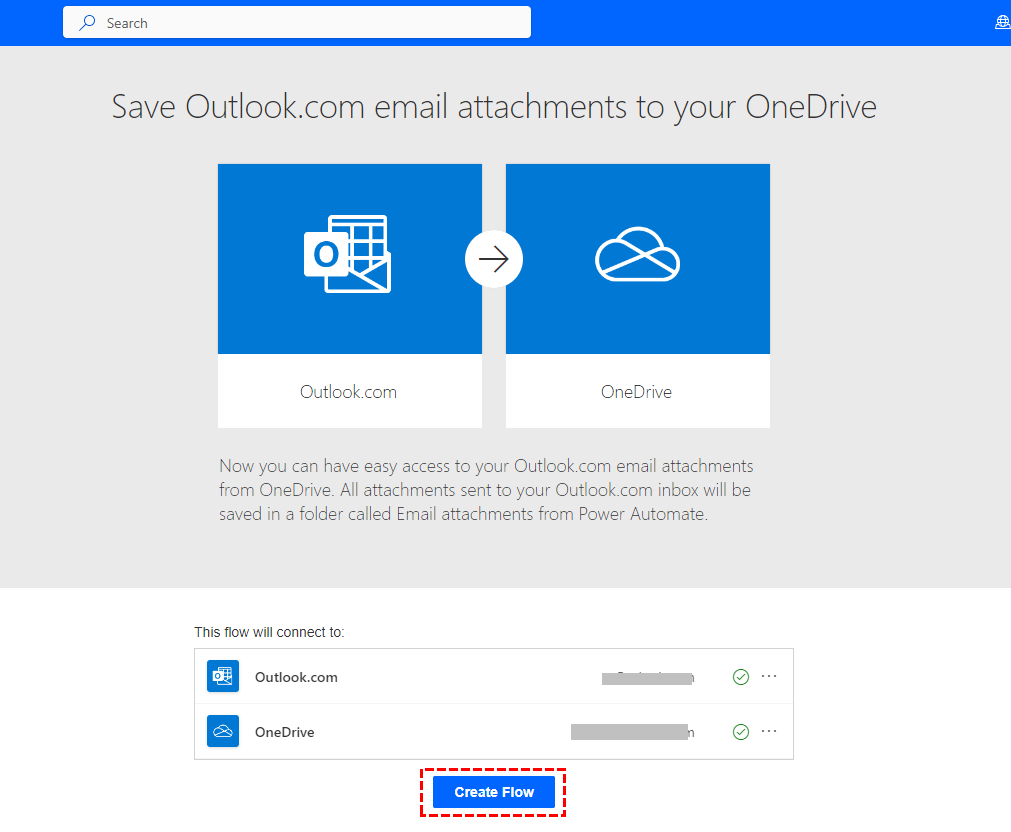Quick Search:
User Case: How Do I Save Outlook Emails to OneDrive?
"Can I save Outlook emails to OneDrive? I need to save Office 365 Outlook email message(s) to OneDrive, and nothing works. Please let me know the correct steps/actions. Thank you."
"How do I bulk save emails from Outlook to OneDrive?"
"How do I move a 365 Outlook email to OneDrive? I tried all directions I found, but didn't work. Help!"
Benefits of Saving Outlook Emails to OneDrive Automatically
As we continue to generate and receive a massive volume of emails, finding an effective way to organize, store, and access them becomes a priority. One such solution is integrating OneDrive with Outlook for automated email backups. This not only ensures that your valuable correspondence is preserved but also makes retrieval seamless.
Manual email backups are not only time-consuming but also prone to human errors. Automating the process brings numerous benefits. It ensures regular and consistent backups without requiring your constant intervention. This means no more worrying about forgetting to back up important emails.
- Time-saving: Automation eliminates the need for manual backups.
- Consistency: Emails are backed up as soon as they arrive.
- Reduced Errors: Manual errors in saving emails are eliminated.
- Peace of Mind: Important emails are securely stored.
[2 Ways] How to Save Outlook Emails to OneDrive Automatically?
In this article, we will explore two effective methods to automatically save your Outlook emails to OneDrive, streamlining your workflow and providing you with peace of mind.
Way 1. Save Outlook Emails to OneDrive Automatically via MultCloud
If you have a lot of emails that need to be saved to OneDrive and are looking for a faster and more straightforward method, we recommend using a reliable email migration tool such as MultCloud. The web-based tool offers several useful mail transfer options, so you can automatically save Outlook emails and attachments to cloud services like OneDrive, Google Drive, or Dropbox in just a few easy steps.
Compared with the traditional download and upload methods, this tool has the following functions to allow you to easily manage Outlook emails.
✔️Fast Migration: Can migrate multiple emails to cloud services, NAS, or security space.
✔️Scheduled Migration: Support setting a schedule to migrate emails automatically.
✔️Easy Download: Easily download all emails to external hard drives, USB or other devices.
✔️Smart Filtering: Support filtering emails by date range, sender, recipient, etc.
✔️Efficient Management: Support adding multiple email accounts and managing them in one place.
Here are the detailed steps to save Outlook emails to OneDrive automatically.
Step 1. Sign up for a MultCloud account with your email, or log in directly with your Google or Facebook account.
Step 2. Click "Add Email" and select Outlook. After that, you need to grant MultCloud access to your Outlook account.
Note: If you want to save Gmail attachments to OneDrive, just add your Gmail and OneDrive accounts to MultCloud in advance.
Step 3. Click "Add Cloud" and select OneDrive, then give MultCloud access to your OneDrive account.
Step 4. On the "Mail Migration" page, select the mail and the destination respectively, and then set the specific time in the "Schedule". Finally, click "Migrate Now".
Notes:
- In "Options", you can set the migration mode and email notifications.
- You can also open your email account from MultCloud, select emails, and select "Download" to save Outlook emails to a USB or other storage device.
- It is worth mentioning that in addition to "Email Migration", MultCloud also provides the following functions to help you better manage cloud data.

- Cloud Transfer: Easily transfer data between cloud accounts.
- Team Transfer: Seamless batch migration of sub-accounts between different enterprise storage services.
- Cloud Sync: Sync data in two or more cloud accounts in real-time.
- Cloud Backup: Back up cloud data and restore it easily, such as backup iCloud Photos to Synology.
- Remote Upload: Directly parse URLs, torrent files or magnet links data to cloud accounts.
Way 2. Save Outlook Attachments to OneDrive Automatically via Microsoft Flow
Microsoft Flow, now known as Power Automate, offers a robust solution for automating various tasks within Microsoft applications. You can use it to create a workflow that triggers the backup of your selected Outlook email attachments to your OneDrive account.
Note: Different from the above method, Microsoft Flow only supports saving attachments from Outlook to OneDrive automatically.
To get started, make sure you have a Microsoft OneDrive account. If you don't, sign up for one. Your OneDrive account will be the destination where your Outlook email will be automatically saved. Then, you can follow these steps:
Step 1. Sign in to Office 365, go to the "Templates" option, and search for "outlook to onedrive". In the search results, find a template called "Save Outlook.com email attachments to your OneDrive".
Note: If you need to save email attachments in Office 365 to OneDrive for Business, please select the corresponding template from the results.
Step 2. Log in to and connect your Outlook and OneDrive accounts respectively, and click "Create Flow".
Then, all attachments sent to your Outlook.com inbox will be saved in a folder called Email Attachments from Power Automate.
Conclusion
How to save all Outlook emails to OneDrive Automatically? Automating the process of saving Outlook emails to OneDrive brings convenience and reliability to your email management. Whether you choose MultCloud or Microsoft Flow, the result is a seamless, worry-free experience that ensures your valuable communications are securely backed up.
FAQs
1. Can I choose specific folders in OneDrive for email backups?
Yes, you can select the destination folder in OneDrive for your email backups.
2. Are emails and attachments included in the automated backup process?
Microsoft Flow only supports saving attachments, while MultCloud can save both to OneDrive.
3. Is there a risk of sensitive information being exposed during automation?
No, both Microsoft Flow and MultCloud utilize secure connections to protect your data.
4. Can I automate backups for multiple Outlook accounts?
Yes, in Microsoft, you can set up separate flows for different Outlook accounts. And, in MultCloud, you can choose different Outlook accounts as sources.
5. What happens if an email is deleted from Outlook after it's backed up on OneDrive?
The backup will remain on OneDrive unless manually deleted, providing an added layer of data redundancy.
MultCloud Supports Clouds
-
Google Drive
-
Google Workspace
-
OneDrive
-
OneDrive for Business
-
SharePoint
-
Dropbox
-
Dropbox Business
-
MEGA
-
Google Photos
-
iCloud Photos
-
FTP
-
box
-
box for Business
-
pCloud
-
Baidu
-
Flickr
-
HiDrive
-
Yandex
-
NAS
-
WebDAV
-
MediaFire
-
iCloud Drive
-
WEB.DE
-
Evernote
-
Amazon S3
-
Wasabi
-
ownCloud
-
MySQL
-
Egnyte
-
Putio
-
ADrive
-
SugarSync
-
Backblaze
-
CloudMe
-
MyDrive
-
Cubby