Quick Search:
Why Remove Duplicate Files from Google Drive?
Duplicate files are files that contain identical content and have the same file name/format. If you come across a duplicate in Google Drive, it means you have two or more identical items. These duplicates can be caused by many reasons, such as accidental file uploads, syncing errors, or multiple collaborators unknowingly uploading the same file.
It can be frustrating and inconvenience, since they consume storage space and hinder productivity, leading to Google Drive storage limits. In this article, we will show you how to delete duplicate files on Google Drive. If you happen to need this, continue to read.
How to Remove Duplicate Files from Google Drive
So, can Google Drive find duplicate files and delete them? Unfortunately, it cannot be automatically detected. However, you can follow the steps below to manually find out the duplicates and delete them easily.
Step 1: Head to your Google Drive on the web.
Step 2: Press List View on the right upper corner.
Step 3: Now, hold on the Ctrl key on your keyboard and click on any redundant replicas, identified by starting with "Copy of..." or having the same name with a number in brackets.
Step 4: Select them one by one and tap the Move to trash button. Then, they will be the Trash. To delete them permanently, you need to head to Trash and Empty trash to delete them forever.
Notes:
- Files in Trash can still take up the storage space, so you have to delete them forever to free up space.
- If you have changed the name of a replica, it would be difficult to find out and delete.
- Is there a way to quickly delete duplicate files? Yes, you can simply use a duplicate files remover for Google Drive called Cloud Duplicate Finder.
- The best way to avoid Google Drive remove duplicate files issue is to stop replicas at the beginning. So, how do I prevent duplicates in Google Drive? You can turn off the sync feature and upload files manually.
Bonus Tip: How to Manage Google Drive Files Easily
If you want to manage and organize Google Drive files so that you don’t need to remove duplicate files from Google Drive manually. To ease your work, it is recommended to utilize a professional cloud storage management service – MultCloud.
MultCloud is a powerful cloud file management solution designed to streamline the organization and access of files across multiple cloud storage services. Its fundamental feature lies in its ability to integrate multiple cloud storage providers into one centralized interface, allowing users to manage their files conveniently from a single location.
Tip: Thankfully, MultCloud supports a variety of cloud services, including Google Drive, iCloud Drive, Google Photos, iCloud Photos, SharePoint, OneDrive, Dropbox, Flickr, MEGA, Amazon S3, Dropbox Business, OneDrive for Business, pCloud, Box, and so on. At the same time, it doesn’t limit how many cloud accounts/services you can add.
So, you can add as many cloud services/accounts as you like based on your requirements. With the help of MultCloud, you are allowed to upload folders to Google Photos, download documents from Dropbox, share a file on Google Drive, etc. Any features you can perform on the cloud drive official web can be performed via MultCloud.

- Comprehensive. MultCloud makes it a breeze to connect different cloud services together. Then, you don’t need to switch from one cloud provider to another frequently, eliminating the troublesome switching process.
- Secure. MultCloud only provides a platform, and won’t record any of your data since it has a strict privacy policy in place to protect users' personal info and data. Meanwhile, it encrypts data transmission with SSL (Secure Sockets Layer) encryption protocol, preventing data from leaking.
- Versatile. MultCloud is not only a platform to combine multiple cloud services, but also a smart service to transfer, sync, and backup files and folders between cloud drives without going through a cumbersome download-and-upload process.
Let’s delve into detailed steps to manage files on Google Drive via MultCloud.
Step 1: MultCloud is free to get started. You can register an account for free via your email. Alternatively, signing in with Google/Facebook/Apple ID is available.
Step 2: Navigate to Add Cloud on the left taskbar. Then tap the icon of Google Drive to add your account by following the on-screen tips. After that, permit MultCloud by hitting the Allow button.
Step 3: Now, it’s time to go to Google Drive. Now, you can edit files on the cloud, such as downloading, uploading, sharing, etc.
Tip: If you want to upload folders to the cloud via MultCloud, you need to upload compressed folder.
Apart from managing files in Google Drive, you will find it convenient to organize Google Drive files with other cloud drives too. For example, when it is troublesome and time-consuming to delete replicas on your Google Drive, you can simply migrate important files to another cloud/account. Then you can delete them to free up Google Drive space.
Anyway, transferring files from Google Drive to another cloud/account helps you increase Google Drive storage free. Meanwhile, by using MultCloud, you can enjoy many conveniences when migrating files between cloud drives.
- Effortless and Direct Transfer, Sync, and Backup. As previously stated, MultCloud provides a straightforward and streamlined method for transferring data among various cloud storage platforms online.
- Personalized Transfer, Sync, and Backup. MultCloud allows you to select specific files or folder to move, so you can choose the item based on your requirements. To quickly find out certain files, you can utilize the Filter feature.
- Scheduled Transfer, Sync, and Backup. To move your files and folders across cloud services more efficiently, MultCloud offers smart scheduled options to run data at regular intervals. Once the task is set up, files can be moved automatically on time.
In the End
In a nutshell, when you find two or more replicas of the same file on Google Drive, you need to delete them for more storage space. You can simply finish it by removing replicas that are starting by “copy of …”. Meanwhile, to get more free storage space, you can transfer files from Google Drive to another cloud/account via MultCloud, and them delete them on Google Drive.
MultCloud Supports Clouds
-
Google Drive
-
Google Workspace
-
OneDrive
-
OneDrive for Business
-
SharePoint
-
Dropbox
-
Dropbox Business
-
MEGA
-
Google Photos
-
iCloud Photos
-
FTP
-
box
-
box for Business
-
pCloud
-
Baidu
-
Flickr
-
HiDrive
-
Yandex
-
NAS
-
WebDAV
-
MediaFire
-
iCloud Drive
-
WEB.DE
-
Evernote
-
Amazon S3
-
Wasabi
-
ownCloud
-
MySQL
-
Egnyte
-
Putio
-
ADrive
-
SugarSync
-
Backblaze
-
CloudMe
-
MyDrive
-
Cubby


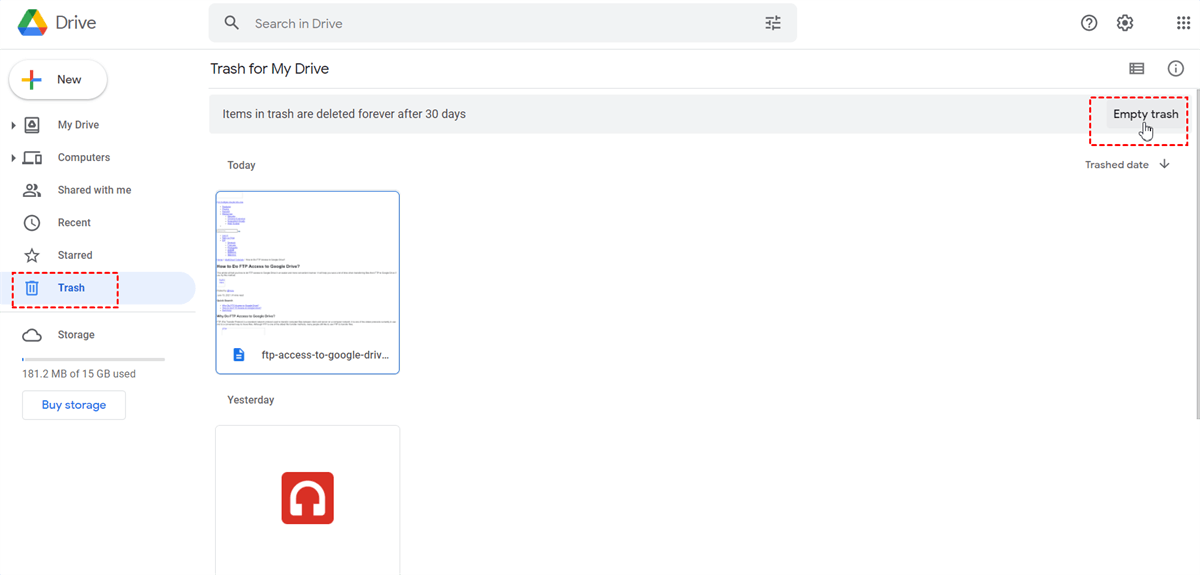
.png)


