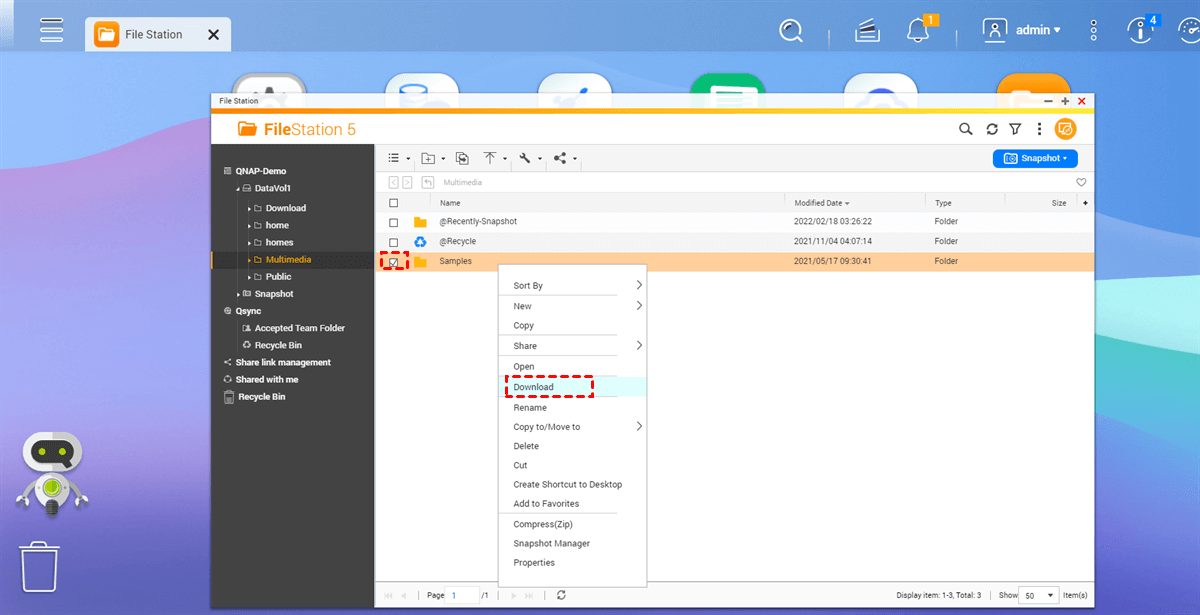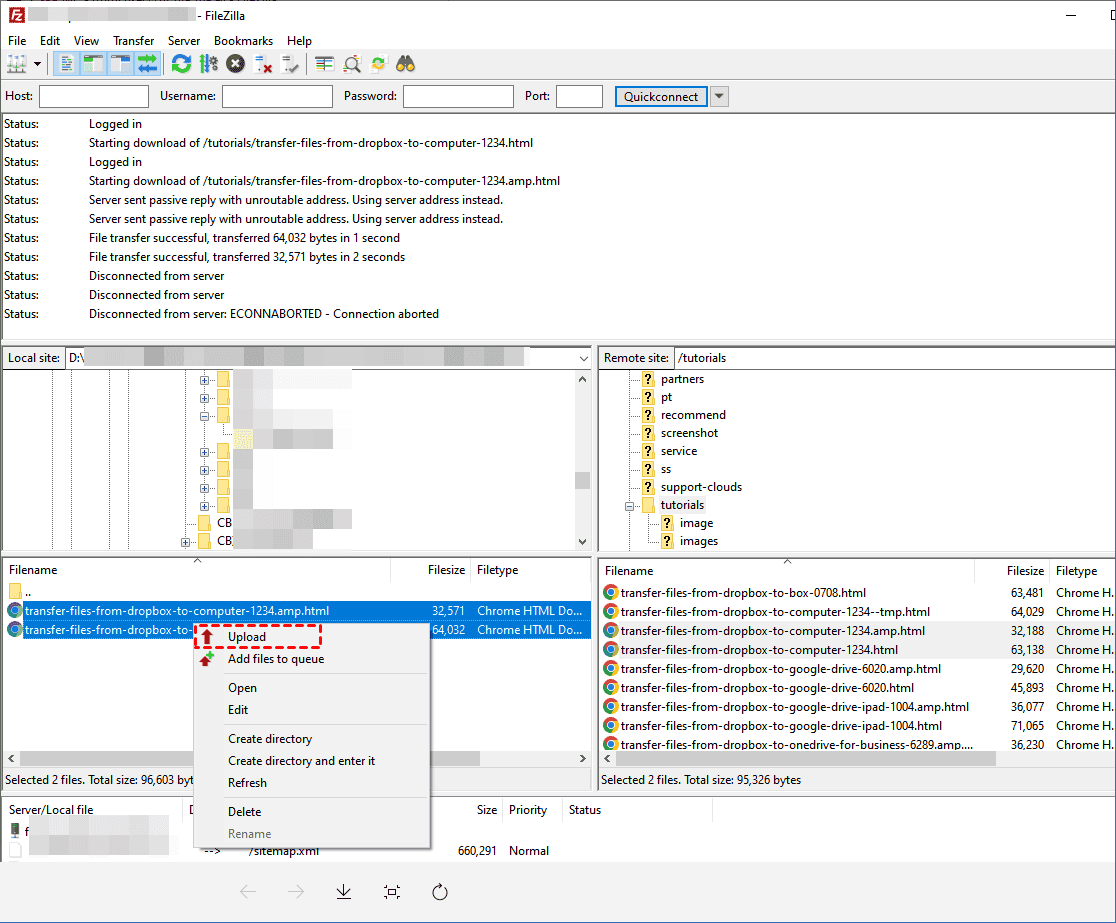Quick Search:
User Case: How Do I Backup QNAP to FTP Server?
Qnap to FTP
Hi, I am trying to backup/sync my Qnap NAS with my FTP site. All I get in Hybrid Backup app is Cloud backup and local backup. I know am missing something probably simple. Thanks!
Transfer files from NAS qnap local to Remote FTP server
We are going to store photos on that NAS server and then i want to transfer these photos from my NAS server to my remote FTP server that stores my photos before uploaded to our site. Is there anyway transfering files from my NAS server to my Remote FTP SERVER?
- Question from https://www.reddit.com/
Why Need QNAP FTP Backup?
Backing up QNAP to an FTP server offers multiple advantages, including data redundancy, offsite storage for disaster recovery, and remote access to critical files from anywhere with an internet connection.
- Remote Accessibility: FTP backups enable storing data offsite, providing remote access to crucial information.
- Data Redundancy: Backups on FTP servers create redundancy, ensuring that data remains available even if the primary storage encounters issues.
- Enhanced Security: FTP servers often offer encryption and authentication mechanisms, augmenting the security of backed-up data.
How to Perform QNAP Backup to FTP Server
There are multiple avenues to execute a backup from QNAP to an FTP server. Users can opt for manual backups, allowing flexibility in selecting specific files or folders for immediate backup. Alternatively, scheduled backups automate the process, ensuring regular updates without manual intervention.
Solution 1. Manual QNAP Backup to FTP Server
One method of backing up data from a QNAP device to an FTP server involves a manual process. Users can access the QNAP interface, navigate to the relevant location, and then back up data to the FTP server through manual download and upload operations.
Step 1. Access the QNAP dashboard by entering the device's IP address or domain name in a web browser. Alternatively, use the dedicated applications provided by QNAP for seamless access.
Step 2. Find the files or folders you need to back up in QNAP, then select them, and finally click "Download". The downloaded data will generally be stored in the default location set by the browser.
Step 3. Find the downloaded file or folder and see if it is compressed. If so, you need to unzip it in advance.
Step 4. Enter the FTP client page, set the source path to the path where the downloaded data is stored, and set the destination to the remote FTP server. Finally, select the data to be backed up and click "Upload".
While this method offers control over the backup process, it may require more user intervention.
Solution 2. Scheduled QNAP Backup to FTP Server
Alternatively, users can explore third-party applications, such as MultCloud, specifically designed for backup purposes. This tool offers additional features, customization options, and enhanced security measures, providing users with more flexibility in managing their backups.
✔️Faster Backup: The overall backup speed is much faster than traditional methods. Simple operations can also save a lot of time.
✔️Incremental Backup: Only changed content will be backed up to the destination. Less backup data also means faster backups and lower network usage.
✔️Enterprise-grade Security: Data security and privacy are protected using 256-bit AES encryption and OAuth authorization.
✔️Guaranteed Data Recovery: Using MultCloud helps ensure the integrity of your backup data with fully automated recovery of your backup data.
So, how to backup QNAP NAS to FTP using MultCloud? Please follow these steps:
Step 1. Sign up for a MultCloud account. Alternatively, you can log in using your Google, Facebook, or Apple ID.
Step 2. After logging into MultCloud, click "Add Cloud" and then press the FTP icon to fill in the account information. After that, add the NAS account in the same way.
Note: When adding a QNAP NAS account, you need to enable Rsync or RTRR server in QNAP in advance.
Step 3. Enter "Cloud Backup" in the left column. Then select the entire QNAP NAS or the data within it as the source directory, and select FTP or a path within it as the destination directory. Finally, click "Backup Now".
Notes:
- If the automatic backup is required, set the time in "Schedule".
- File filtering and email notification options must be set in "Options".
- After adding other cloud accounts, you can also backup QNAP to pCloud or Backblaze.
You just need to follow a few steps mentioned above to back up files from QNAP NAS to FTP. Compared with the traditional download & upload way, this method is much simpler and provides more configuration options.
Conclusion
QNAP backup to FTP server is essential for data redundancy and security. Understanding both methods allows users to choose the most suitable approach based on their preferences and requirements.
FAQs
1. Is FTP the only method for QNAP backup?
No, QNAP supports various backup methods, including cloud services and USB backups, apart from FTP. So, you can backup QNAP NAS to external drives and other cloud accounts.
2. How often should I backup my QNAP data to an FTP server?
The frequency depends on data criticality; regular backups, preferably automated, are recommended.
3. Are there risks associated with not backing up QNAP data?
Yes, the risk of data loss due to hardware failures, cyber threats, or accidental deletions increases without backups.
4. How can QNAP to FTP backups aid in disaster recovery?
By having data backed up offsite, QNAP to FTP backups facilitate swift recovery in case of system failures or disasters.
MultCloud Supports Clouds
-
Google Drive
-
Google Workspace
-
OneDrive
-
OneDrive for Business
-
SharePoint
-
Dropbox
-
Dropbox Business
-
MEGA
-
Google Photos
-
iCloud Photos
-
FTP
-
box
-
box for Business
-
pCloud
-
Baidu
-
Flickr
-
HiDrive
-
Yandex
-
NAS
-
WebDAV
-
MediaFire
-
iCloud Drive
-
WEB.DE
-
Evernote
-
Amazon S3
-
Wasabi
-
ownCloud
-
MySQL
-
Egnyte
-
Putio
-
ADrive
-
SugarSync
-
Backblaze
-
CloudMe
-
MyDrive
-
Cubby