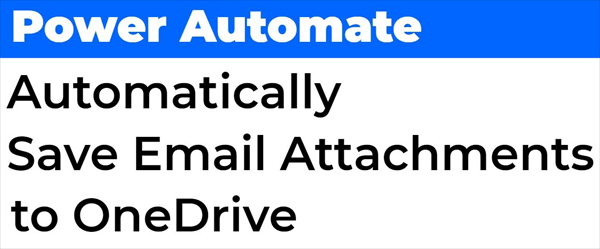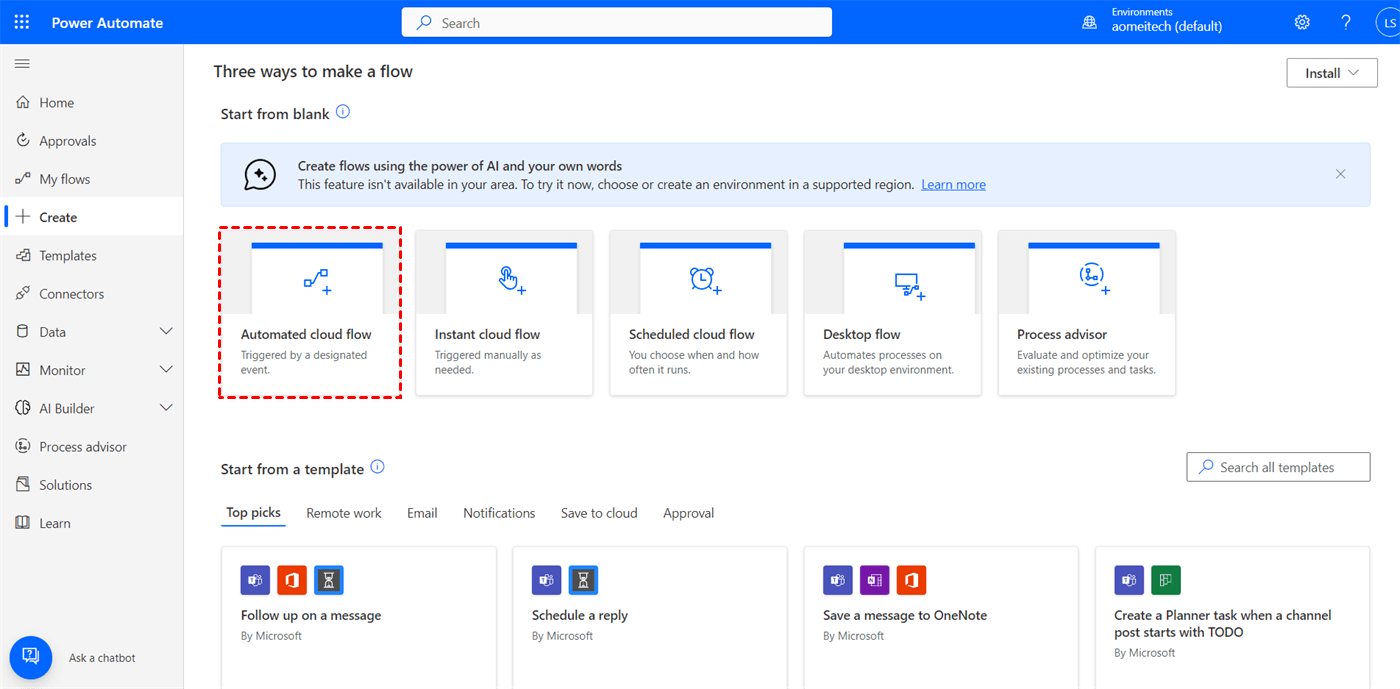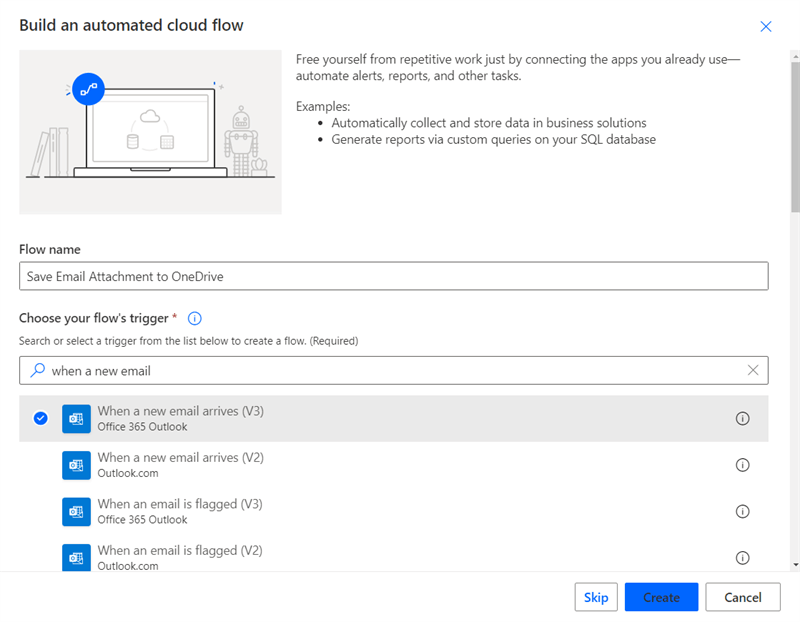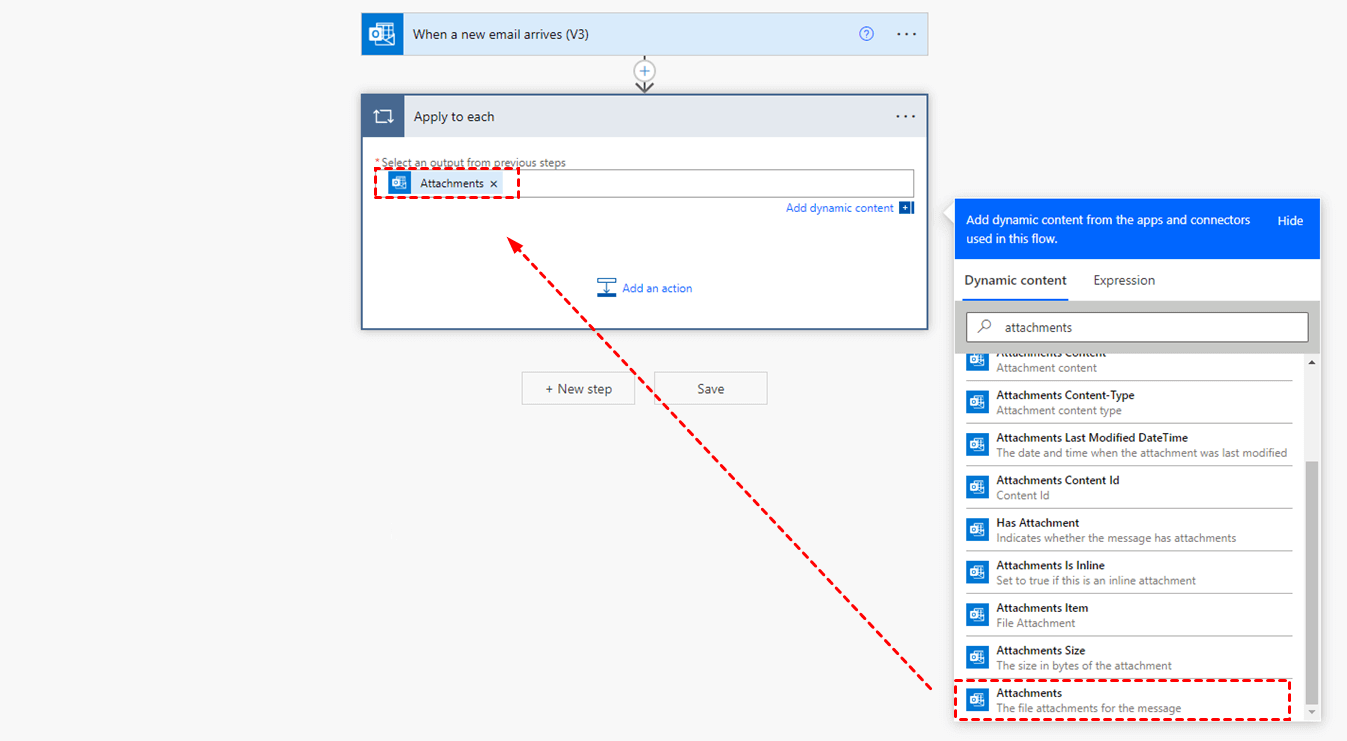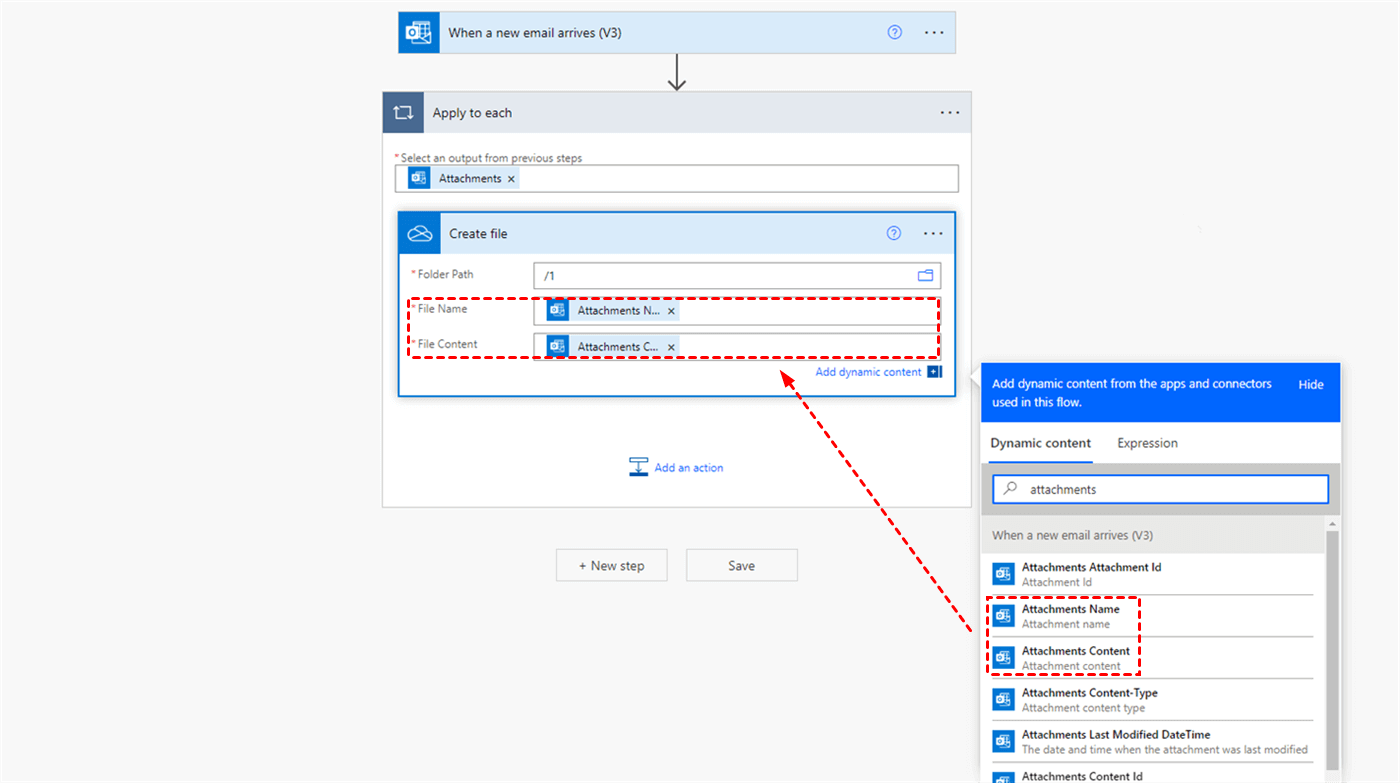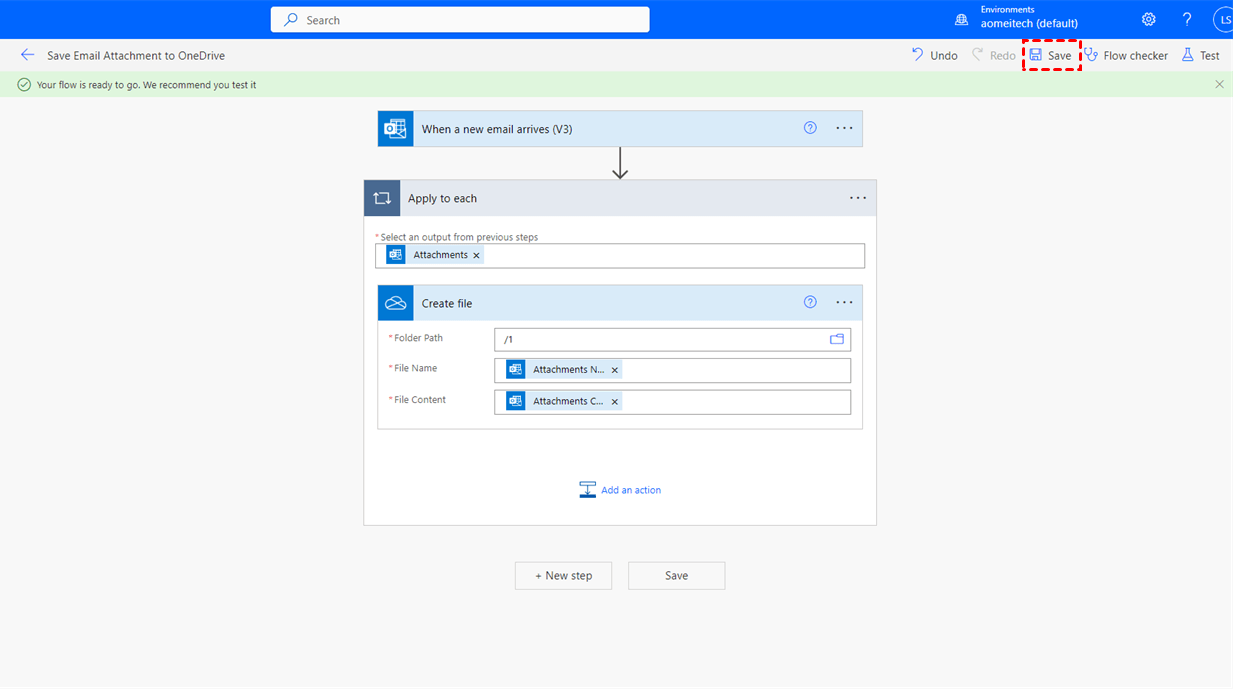What is Power Automate?
Before we dive into the specifics of using Microsoft Flow save specific email attachment to OneDrive, let's take a moment to understand what Power Automate is and the benefits it offers.
Power Automate, formerly known as Microsoft Flow, is a cloud-based service that allows you to create automated workflows between various apps, services, and systems. With Power Automate, you can connect different applications and automate repetitive tasks, saving you time and effort.
- Time Savings: By automating repetitive tasks, Power Automate frees up your time, allowing you to focus on more important work.
- Efficiency: With Power Automate, you can create workflows that seamlessly connect different apps and services, eliminating manual interventions and reducing errors.
- Integration: Power Automate supports a wide range of connectors, enabling you to integrate with popular applications and services.
- Flexibility: Power Automate provides a user-friendly interface that allows both technical and non-technical users to create and manage workflows.
- Scalability: Whether you're a solo entrepreneur or part of a large organization, Power Automate scales to meet your automation needs.
Now that we understand the power of Power Automate, let's explore how to use it to save email attachments to OneDrive effortlessly.
Power Automate - Save Email Attachment to OneDrive: Step-by-Step Guide
Saving email attachments to OneDrive using Power Automate is a straightforward process that involves creating a flow or workflow. Let's break it down into step-by-step instructions.
Step 1. Go to the Microsoft Power Automate website and log in with your Microsoft account.
Step 2. Choose “Automated cloud flow” to create your own flow.
Step 3. Name your flow and choose your flow’s trigger as “When a new email arrives (V3)”. Then click “Create” in the pop-up window.
Step 4. Change the following settings in the trigger as “Yes”.
Step 5. Click “+ New step” and choose “Apply to each”. Then select “Attachments” in the dynamic content as the output from the previous steps.
Step 6. Click “Add an action” and choose “OneDrive for Business Create file” as the action. Then choose a folder in your OneDrive to save your email attachments.
Step 7. Select “Attachments Name” and “Attachments Content” as the file name and file content.
Step 8. Click “Save” to save your template for saving email attachments to OneDrive for Business.
Tip: As you can see, this method is better suitable for saving your Outlook or Office 365 email attachments to OneDrive for Business or SharePoint. If you want to save no matter Gmail, Outlook, or Office 365 email attachments to personal OneDrive, OneDrive for Business, SharePoint Online, or other clouds, you can use a great Power Automate alternative – MultCloud to reach your goal.
Power Automate Alternative-MultCloud: Save Email Attachments More Flexibly
MultCloud is an industry-leading multi-cloud manager and email manager that offers a secure web service for you to manage all your clouds and emails in one place. It allows you to seamlessly transfer data across clouds and move email and email attachments to clouds with a single click.

- Email Migration: One-key move emails and attachments to clouds.
- Email Download: Convert email to PDF and download them locally.
- Cloud & Email Manage: Manage emails and 30+ clouds together.
- Cloud Transfer: Quickly transfer, sync, or backup between clouds.
Step 1. Go to the MultCloud website to sign up.
Step 2. Click “Add Email” and choose Gmail to log in. Then click the “Add Cloud” button and choose OneDrive, OneDrive for Business, or SharePoint to log in.
Step 3. Open the Email Migration function, choose Gmail emails that contain attachments as the source, and choose a folder in OneDrive as the destination.
Step 4. Open the “Options” and tick “Save Attachments”. Then save your settings and turn on your Email Migration task by clicking “Migrate Now”.
Tips:
- Schedule: There are daily, weekly, and monthly plans for MultCloud to automatically save your email attachments to OneDrive at specific times.
- Email Filter: You don’t have to manually select all the emails that you want to migrate. MultCloud can select according to the sender, receiver, or date that you set in the Filter.
MultCloud's Advantages over Power Automate
Although both two methods can save email attachments to OneDrive, MultCloud has the following overwhelming advantages:
👏Easier to Use: MultCloud provides a user-friendly interface that is easy to navigate, even for users without technical expertise.
👏Less Steps: Only 4 steps can save email attachments to OneDrive by using MultCloud. However,using Power Automate to save email attachment to OneDrive requires up to 8 steps.
👏Schedule and Automate: It allows scheduling email to cloud migration and automating tasks to run at specific times.
👏More Clouds Supported: Apart from onedrive, you can also use MultCloud to save email attachments to other 30 popular cloud drives, such as Google Drive, iCloud, Dropbox, SharePoint, etc.
In the End
This article guides you on how to use Power Automate save email attachment to OneDrive and use MultCloud to automate the process of saving email attachments from Gmail to OneDrive or other clouds, ensuring efficient email management and document safety.
Besides, MultCloud supports more than 30 major cloud storage services like Google Drive, Dropbox, Amazon S3, etc. You can make full use of the Email Migration function to effortlessly save email attachments to Google Drive and other clouds as well.
MultCloud Supports Clouds
-
Google Drive
-
Google Workspace
-
OneDrive
-
OneDrive for Business
-
SharePoint
-
Dropbox
-
Dropbox Business
-
MEGA
-
Google Photos
-
iCloud Photos
-
FTP
-
box
-
box for Business
-
pCloud
-
Baidu
-
Flickr
-
HiDrive
-
Yandex
-
NAS
-
WebDAV
-
MediaFire
-
iCloud Drive
-
WEB.DE
-
Evernote
-
Amazon S3
-
Wasabi
-
ownCloud
-
MySQL
-
Egnyte
-
Putio
-
ADrive
-
SugarSync
-
Backblaze
-
CloudMe
-
MyDrive
-
Cubby