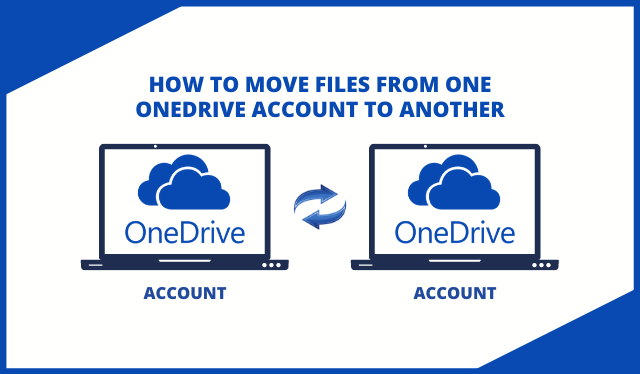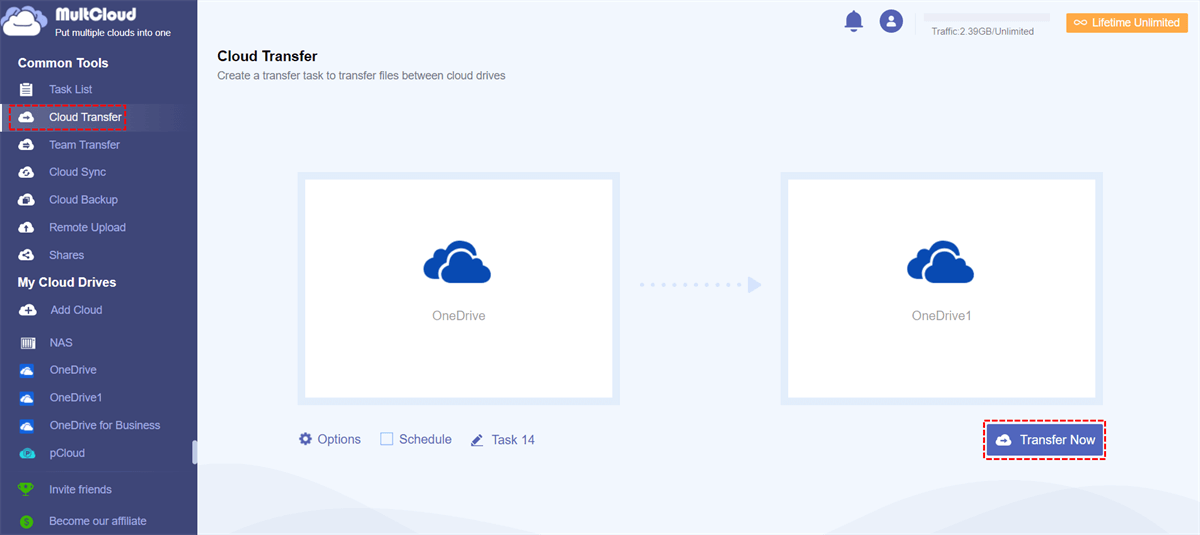Quick Search:
User Case: Flow for Copying Files and Folders between Two OneDrive Accounts
“Hi, there exists a flow for copying files from one OneDrive folder to another OneDrive folder (in different accounts), and there is also an analog for OneDrive for business. But these flows only handle files and not folders. What could be the reason for that? In any case I was wondering if it were possible to have a flow which does the same but also for folders?”
What Is OneDrive Power Automate?
OneDrive Power Automate is a versatile cloud-based service that empowers users to create customized automated workflows that connect OneDrive with other services. By leveraging OneDrive Power Automate, users can reduce the time spent on repetitive tasks, simplify complex business processes, and transfer files seamlessly between OneDrive and other cloud services.
By utilizing this service, users have the ability to create personalized workflows easily, thanks to its intuitive drag-and-drop interface. This allows users to configure triggers and actions for automating a variety of tasks, including file transfers, notifications, and data collection.
How to Make Power Automate OneDrive to OneDrive
We will introduce how to make Power Automate copy files from OneDrive to OneDrive in detailed steps. If you are struggling with the details about OneDrive to OneDrive migration, you can continue to read the following content:
Step 1: Sign in to your OneDrive credentials on the web and select the data you want to create a flow.
Step 2: Press the three dots to select Automate > Power Automate > Create a flow.
Step 3: Since you want to move data from one OneDrive account to another, you should select a corresponding template called Copy files from OneDrive to another OneDrive.
Step 4: Authenticate both OneDrive accounts that you want to use in the workflow. Then hit the Continue tab.
Step 5: Specify the source and destination folders in the respective OneDrive accounts. Step 6: Save and run the flow, and Power Automate will automatically move the data from one OneDrive account to another.
Tip: Although OneDrive Power Automate is useful when making Power Automate move file from OneDrive to OneDrive, it has a few potential drawbacks, such as file size limitations, API rate limits, etc., making it difficult to successfully move data between OneDrive accounts.
Bonus Tip: How to Transfer OneDrive to Another Account Easily
So, what you should do if you want to move the data which is larger than 250 MB between OneDrive accounts? In this case, using an advanced cloud transfer service, MultCloud, can be helpful. It is a useful cloud file manager that allows you to manage different cloud drives in one place so that you can avoid frequent account shifting.
Providing a seamless and cost-effective solution for transferring data between cloud storage services, this intelligent and FREE cloud-to-cloud transfer service enables users to directly move their data from one cloud to another, without the need to download and then re-upload files. In addition, there are other benefits:
- Over 30 Leading Clouds Supported. MultCloud supports more than 30 popular cloud storage services on the market, including Google Drive, OneDrive, OneDrive for Business, Dropbox, Dropbox Business, Flickr, SharePoint, Box, Google Photos, Box for Business, Google Workspace, Wasabi, and more.
- Transfer Data between Clouds Seamlessly. MultCloud provides a leading transferring speed so that files can be moved between cloud drives as quickly as possible. This way, time can be saved and efficiency can be improved.
- Offline Transfer in the Background. MultCloud relies on data traffic to migrate data across cloud drives rather than the network connection. So, you don’t need to worry about transfers if your connection is not stable.
- Auto-Migrate Data across Clouds. It offers the convenience of creating scheduled tasks for running transfers at regular intervals, be it at specific times, on a daily, weekly or monthly basis. With the ability to set up these tasks in advance, users can rest assured that MultCloud will execute them reliably and on time, without the need for any manual intervention.
So, when you find Power Automate OneDrive to OneDrive is not feasible, you can utilize MultCloud to move data from one OneDrive account to another:
Step 1: Create a MultCloud account by your email on the web. Or, you can sign in with your Facebook/Google account.
Step 2: Head to Add Cloud on the left ribbon. Then press the OneDrive icon to add your account by following the on-screen tips.
Step 3: Press the Cloud Transfer button on the left sidebar. Then hit the first box to select one OneDrive account and tap the second box to choose another OneDrive account. At last, you can hit the Transfer Now button.
In this way, data on one OneDrive account can be transferred to another OneDrive account seamlessly and efficiently. Similarly, if you want to transfer S3 bucket to another account, you can utilize the Cloud Transfer feature as well.
In the End
This is how to make Power Automate OneDrive to OneDrive. Now, you can follow the method above. When you find it not helpful, you can ask MultCloud for help. It can help you migrate data from one cloud to another easily without downloading and uploading. At the same time, MultCloud also helps you sync and back up data between cloud drives directly and effortlessly.
MultCloud Supports Clouds
-
Google Drive
-
Google Workspace
-
OneDrive
-
OneDrive for Business
-
SharePoint
-
Dropbox
-
Dropbox Business
-
MEGA
-
Google Photos
-
iCloud Photos
-
FTP
-
box
-
box for Business
-
pCloud
-
Baidu
-
Flickr
-
HiDrive
-
Yandex
-
NAS
-
WebDAV
-
MediaFire
-
iCloud Drive
-
WEB.DE
-
Evernote
-
Amazon S3
-
Wasabi
-
ownCloud
-
MySQL
-
Egnyte
-
Putio
-
ADrive
-
SugarSync
-
Backblaze
-
CloudMe
-
MyDrive
-
Cubby
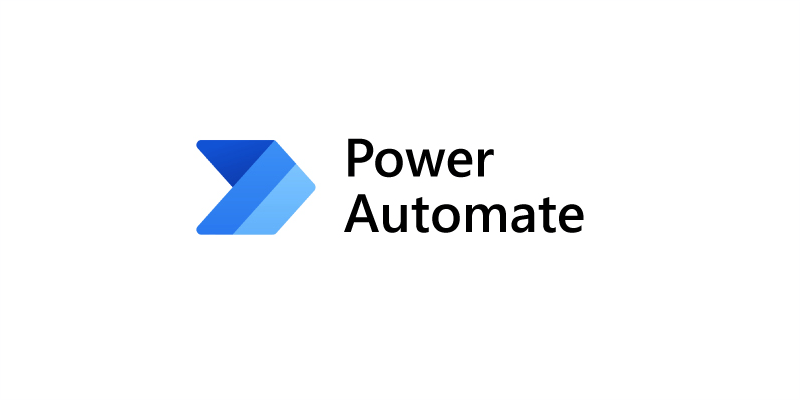
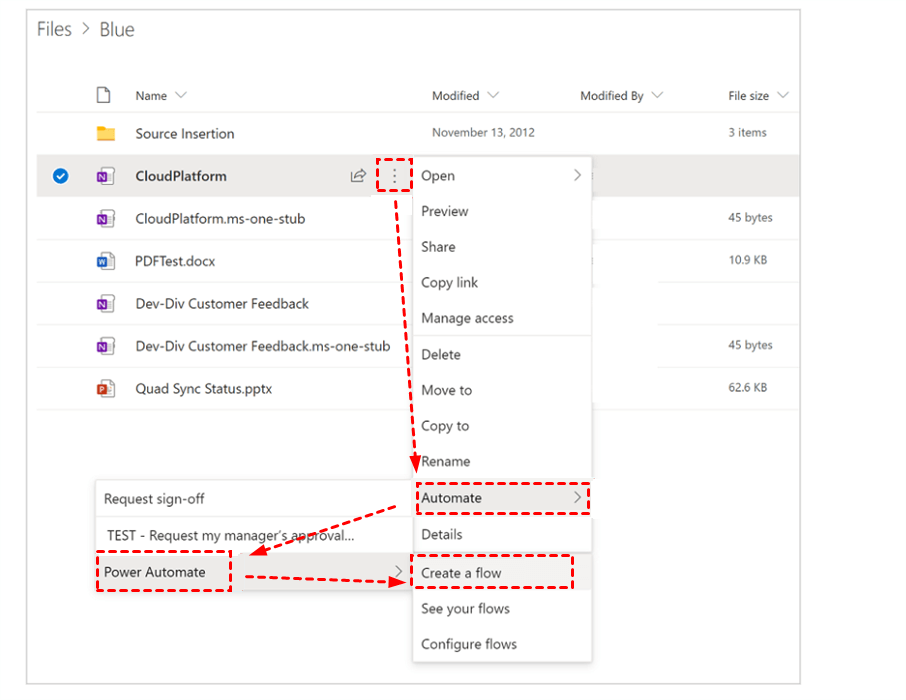

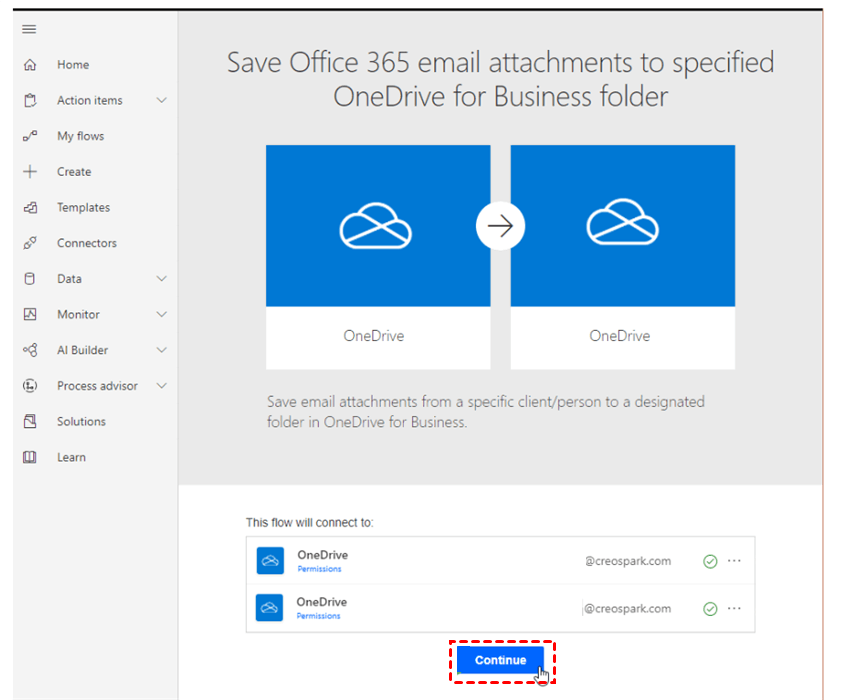
.png)