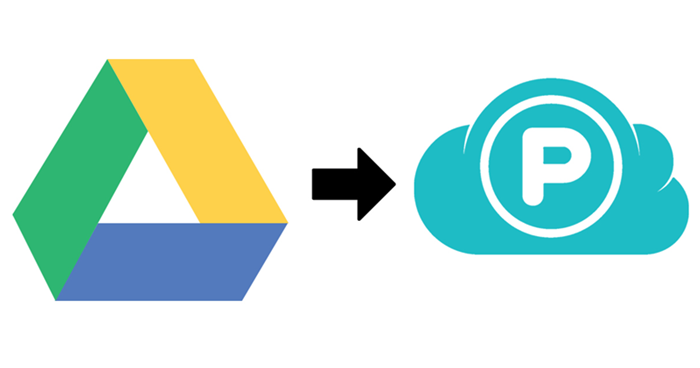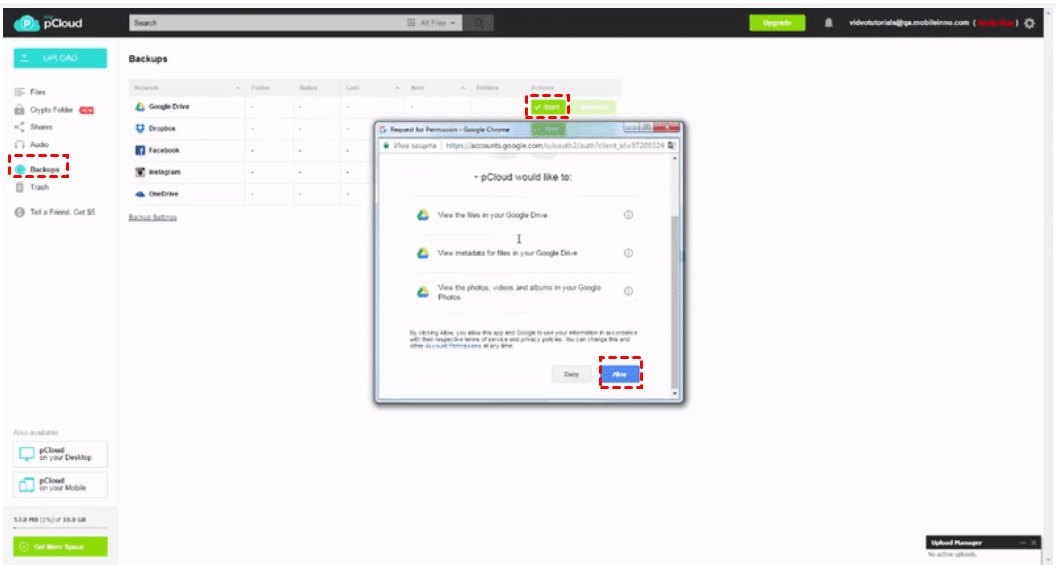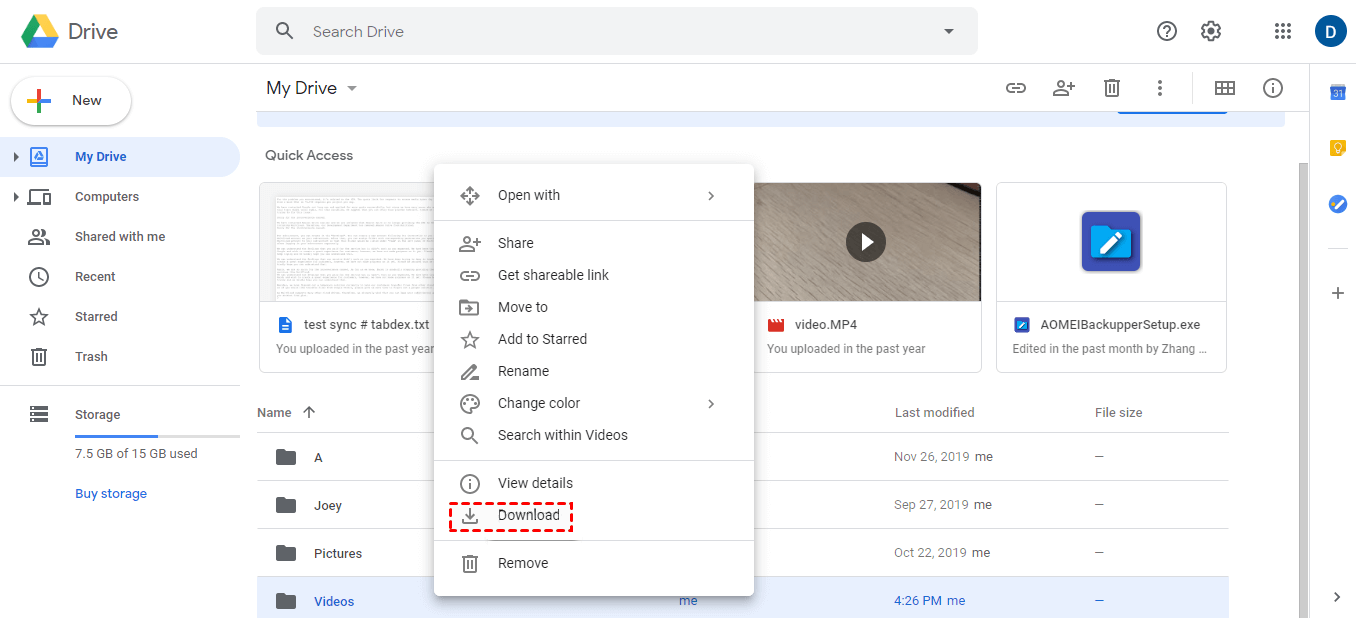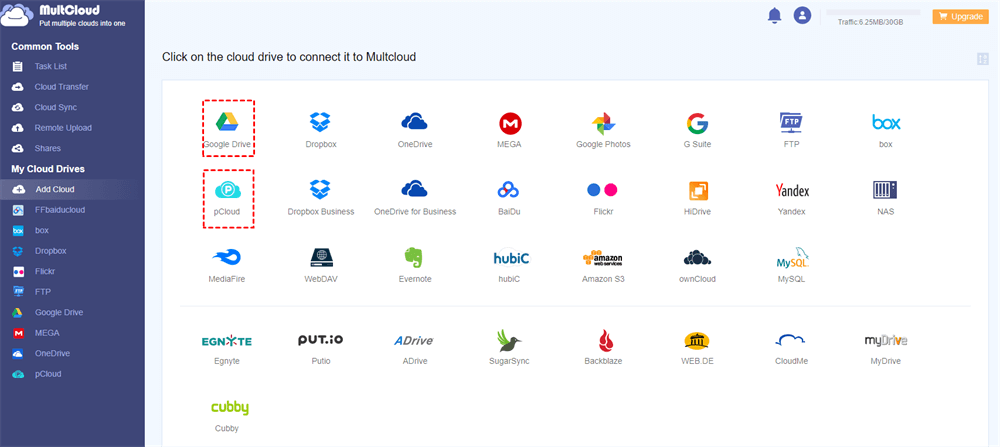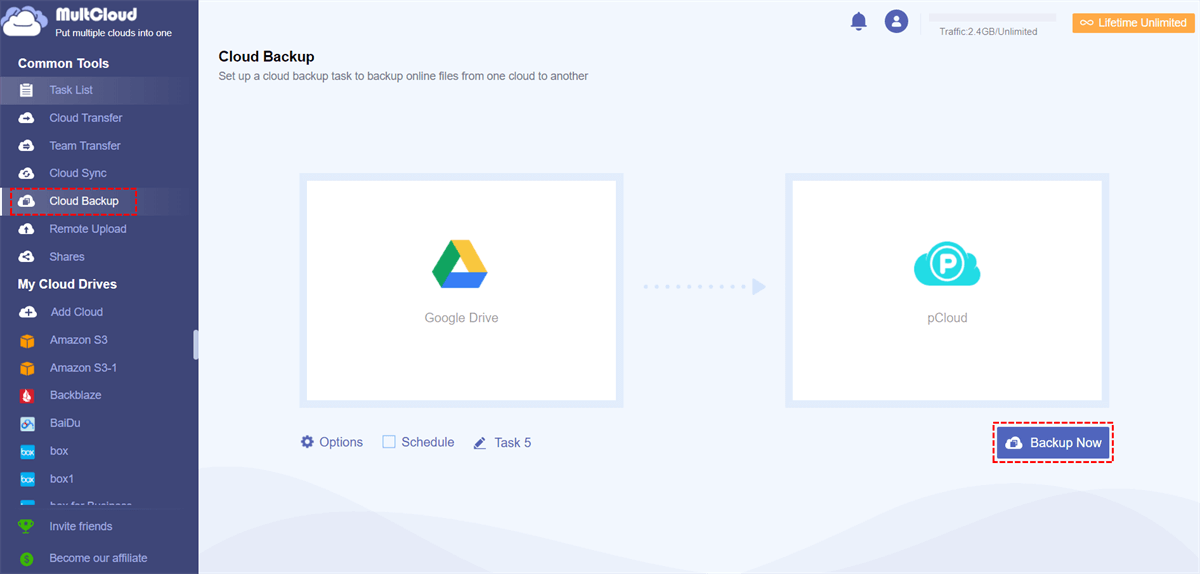Quick Search:
pCloud vs Google Drive
pCloud and Google Drive are two main and popular cloud drives, offering you online cloud storage to manage various types of files, such as photos, videos, documents, and so on. By saving data to pCloud and Google Drive, you can access their files from any device smoothly. Is pCloud better than Google Drive? Some people are wondering this question on forum.
Although both cloud services offer similar features, pCloud and Google Drive are different from many aspects. For instance, pCloud offers 10GB of free storage space for a basic user, and Google Drive gives users with 15GB of free space, which is shared with Google Photos and Gmail though.
Also, pCloud is famous for its strong security features, such as client-side encryption. This implies that your files are encrypted on your device prior to being uploaded to the cloud, guaranteeing exclusive access for you. Although Google Drive also uses encryption, the extent of control and privacy may differ.
In addition, Google Drive works better when you want to collaborate with colleagues and teammates without any effort. For example, you can make Google Drive file requests to ask others to add new documents. Whereas pCloud cannot rival in that aspect.
Why Make pCloud Backup Google Drive?
So, why backup data from Google Drive to pCloud? As mentioned before, pCloud offers the best encryption technology and data saved on pCloud can be protected securely. Additionally, the 10GB of free storage space is more than other clouds when it comes to free storage for a free user. After creating a backup on pCloud, you will not worry data loss anymore.
In this comprehensive article, we will illustrate how to backup data from Google Drive to pCloud in 3 easy and effective methods. After reading, you can apply the best method based on your own situation.
How to Make pCloud Backup Google Drive Normally
In this section, you will learn 2 normal and simple solutions to backup files from Google Drive to pCloud, namely using pCloud Backup and the download-and-upload method. If you are looking for detailed instructions, read below carefully.
Way 1: Use pCloud Backup
Thankfully, pCloud provides you with a built-in backup feature called pCloud Backup, which allows you to backup various files from Google Drive to pCloud effortlessly and directly. Here’s what you should follow:
Step 1: Sign in to your pCloud account on the web.
Step 2: Head to Backup button on the left navigation bar. Then click on the Start option on the right side of Google Drive. And Allow the operation.
Step 3: Grant pCloud access and confirm your backup by hitting the Set backup tab. Then, data from Google Drive can be backed up to pCloud automatically.
Way 2: Download and Upload
However, sometimes pCloud backup Google Drive not working issue happens, making it hard to create a backup on pCloud. In this case, you can take advantage of the download-and-upload method if you only have a few files to backup.
Step 1: Log in to your Google Drive and locate what you want to back up.
Step 2: Select the data and Download on your computer.
Step 3: Now, head to your pCloud and upload what you have downloaded on your computer.
As mentioned before, this method is a manual way. When you have many files to back up, it can be time-consuming and cumbersome.
How to Make pCloud Backup Google Drive FREE & Effortlessly
After reading the first part, you will notice that when you have a large number of files to backup on Google Drive, the first 2 methods are a little troublesome. Though pCloud Backup can help you back up data from Google Drive effortlessly, it sometimes doesn’t work due to unfixed errors and bugs. Even if the download-and-upload method works, it consumes lots of time and energy.
To make it easier, you can take advantage of a specialized cloud-to-cloud backup service called MultCloud. It is a web-based cloud storage management service that provides you with an integrated and convenient platform to manage multiple cloud drives, such as Google Drive, pCloud, iCloud Photos, Google Photos, OneDrive, Dropbox, Flickr, MEGA, Amazon S3, etc.
It offers you a seamless and direct backup process when you backup files and folders between cloud drives. Unlike the download-and-upload method, MultCloud can backup data across clouds without going through your local storage. Also, it offers many benefits, such as:
- Offline Backup in the Background. When backing up data across clouds, MultCloud consumes data traffic instead of Wi-Fi. So, the connection status won’t affect the backup process. Even though your computer shuts down suddenly, data can still be backed up.
- Auto Backup at Regular Intervals. MultCloud offers 4 options for you to choose from, including backing up at a specific time, daily, monthly, and weekly. After setting up, data can be backed up on time.
- Restore Data without Costing a Penny. After backing up data between clouds via MultCloud, you can restore data back when you find that data is lost on each cloud due to ransomwares. This adds a layer of data protection.
Then, follow the steps below to learn how to make pCloud backup Google Drive via MultCloud:
Step 1: Sign up for an account by visiting MultCloud’s official page. Sign up pic
Step 2: Press the Add Cloud button on the left taskbar. Add Google Drive and pCloud to give MultCloud access respectively.
Step 3: Head to Cloud Backup on the left side. Choose Google Drive as the source cloud and pCloud as the target cloud. Finally, start the backup process by hitting the Backup Now button.
You will only need to apply 3 operations and files from Google Drive can be backed up to pCloud effortlessly and quickly. If you want to make automatic backup tasks, hit the Schedule button simply. Similarly, you can backup Google Photos to Synology NAS. The difference is the original and target directories.
FAQ:
Q: Can pCloud backup Google Photos?
A: Yes. But some users are complaining that pCloud doesn’t back up photos successfully for no reason. When you are faced to this situation, you can utilize MultCloud to backup Google Photos to pCloud.
Final Words
This is how to make pCloud backup Google Drive. In a word, you can utilize pCloud Backup, the download-and-upload method, or utilize MultCloud simply. If you take advantage of MultCloud, you can enjoy a seamless and quick backup between cloud drives.
On top of backing up data, you can also transfer and sync data between clouds via this service. For instance, you are allowed to transfer S3 bucket to another account in a hassle-free way.
MultCloud Supports Clouds
-
Google Drive
-
Google Workspace
-
OneDrive
-
OneDrive for Business
-
SharePoint
-
Dropbox
-
Dropbox Business
-
MEGA
-
Google Photos
-
iCloud Photos
-
FTP
-
box
-
box for Business
-
pCloud
-
Baidu
-
Flickr
-
HiDrive
-
Yandex
-
NAS
-
WebDAV
-
MediaFire
-
iCloud Drive
-
WEB.DE
-
Evernote
-
Amazon S3
-
Wasabi
-
ownCloud
-
MySQL
-
Egnyte
-
Putio
-
ADrive
-
SugarSync
-
Backblaze
-
CloudMe
-
MyDrive
-
Cubby