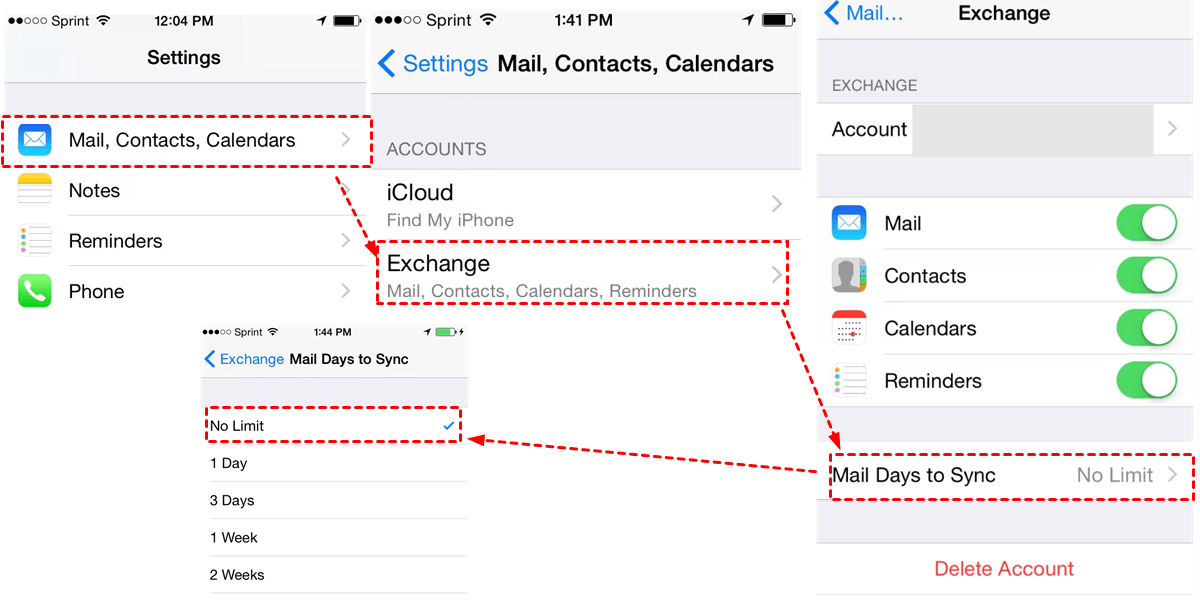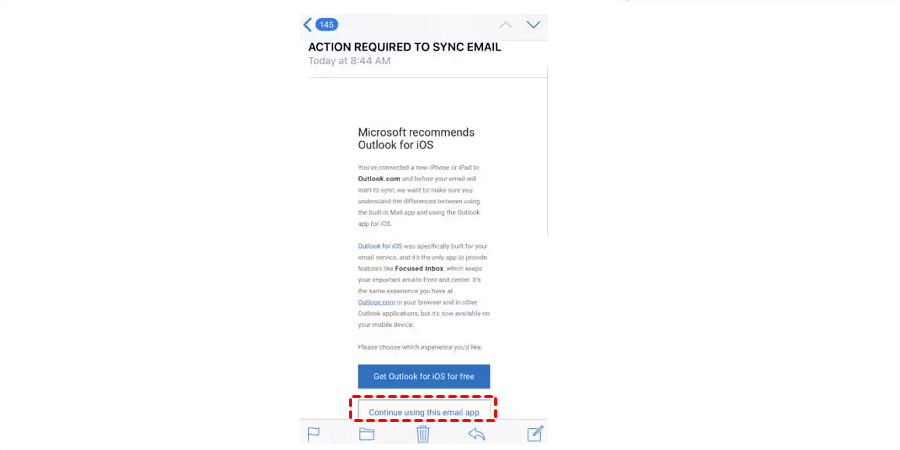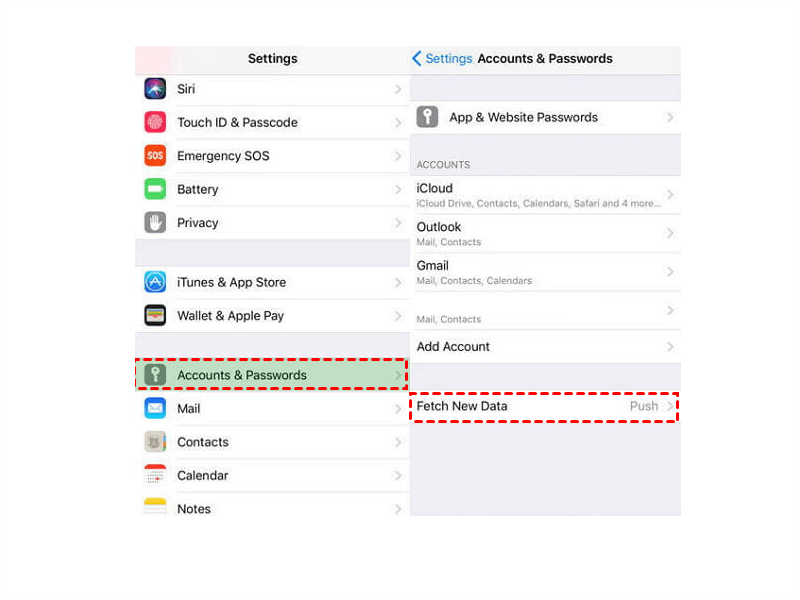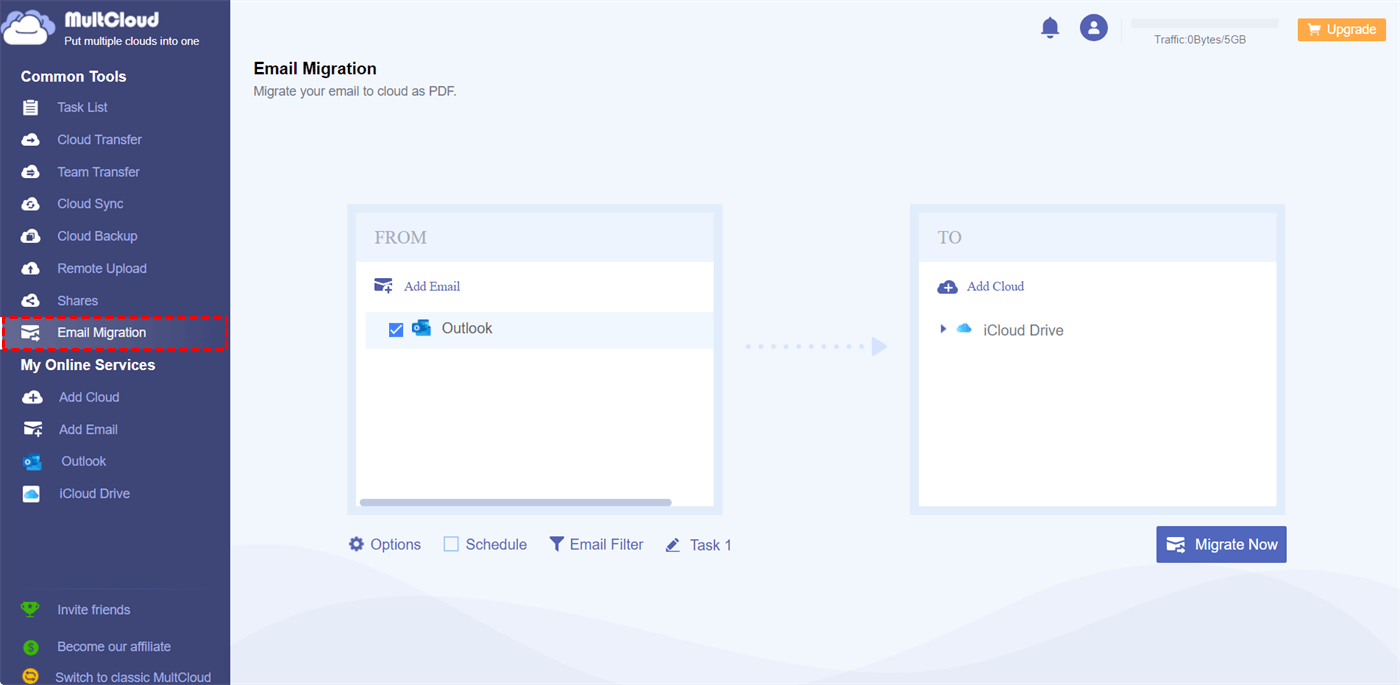Quick Search:
Why Is My Outlook Not Working on iPhone?
Outlook is a powerful tool, but technical hiccups can disrupt its seamless integration with iPhones. Why are my Outlook emails not coming through on my phone? Let's explore the common reasons behind Outlook not working smoothly on your device:
- Authentication Issues: Incorrect login credentials can be a primary culprit.
- Network Connectivity Problems: Poor network connections can hinder Outlook's performance.
- Outdated App Version: Using an outdated version may lead to compatibility issues.
- Server Problems: If the email server is down, Outlook won't function correctly.
No matter what reason is, we will offer you useful and easy solutions in the following part. After reading, you can apply the method based on your situation.
How to Fix Outlook Not Working on iPhone
In this section, we will provide you with 6 simple and useful methods to handle the not working issue on Outlook on your iPhone. Now, read below carefully to learn the detailed steps:
Way 1. Check “Mail Days to Sync” Settings
If you're facing difficulties in receiving new emails on Outlook, you might need to modify the settings for "Mail Days to Sync." Here’s what you should follow:
Step 1: Head to Settings > Passwords & Accounts.
Step 2: Tap on the Outlook account you've already configured and choose the option for "Mail Days to Sync". Then choose No Limit. After selecting an option, all your emails will synchronize shortly.
Way 2. Check The Action Required to Sync Email
If Outlook not working on iPhone happens, you will find that some emails are missing. To retrieve missing emails on your iPhone, you should link your Outlook account to the Mail app:
Step 1: Launch your Outlook on your iPhone. Tap the account.
Step 2: Access the email you received from the Microsoft app.
Step 3: Hit Continue using this email app. This will sync the account to the Mail app.
Way 3. Activate “Fetch New Data”
If you're not receiving any emails, ensure to verify and enable the "Fetch New Data" option.
Step 1: Head to Settings > Passwords & Accounts > Fetch New Data.
Step 2: Switch on Push. This will send new data to your iPhone directly from the server.
Step 3: Select the frequency at which you want the data to be fetched, for example, "Every 15 Minutes." This will deliver any new emails from the server to your iPhone. Note that push functionality is exclusive to certain email accounts.
Way 4. Restart iPhone
If you find the Outlook not working on iPhone issue exists after applying methods above, you can restart your iPhone. This method can easily address minor problems with your device.
Step 1: Press and hold the volume button and power button until the power off slider appears.
Step 2: Simply slide the slider to power off your iPhone. Step 3: Wait for 60 seconds, then press the power button until the iPhone logo appears to restart your iPhone.
Way 5. Connect to a Stable Network
A slow or unstable internet connection can lead to Outlook Email not functioning properly on your iPhone. The optimal solution is to connect your iPhone to a stable internet connection.
Step 1: Go to Settings.
Step 2: Now, go to the Wi-Fi settings and select a stable internet connection to address this issue.
Way 6. Disable Do Not Disturb
If you have activated Do Not Disturb, you won't receive any email notifications on the lock screen and the Outlook not working on iPhone issue will happen.
Step 1: Head to Settings > Do Not Disturb.
Step 2: If it's turned on, switch it off.
Warm Tip: How to Migrate Outlook Email to Cloud
Saving your important emails in one place is not secure. So, it is recommended you to sync Outlook to iCloud, Dropbox, Google Drive, etc. This way, you can share and collaborate the same email with others easily and seamlessly. However, the catch is how to migrate emails to cloud drives easily. Here, you can take advantage of MultCloud.
MultCloud allows you to seamlessly transfer and manage email accounts and cloud services across different cloud storage services, such as Outlook, Gmail, Google Drive, iCloud Drive, iCloud Photos, Google Photos, SharePoint, Dropbox, OneDrive, etc. With this feature, you can consolidate mail services and cloud services from various accounts into a single interface.
- Multi-Account Integration: Users can connect and manage multiple email accounts from different providers within the MultCloud platform. This feature supports popular email services such as Gmail, Outlook, etc.
- Unified Inbox: The unified inbox feature enables users to view and manage emails from different accounts in one centralized location. This streamlines the communication process and enhances overall efficiency.
- Secure Transfer: MultCloud prioritizes the security and privacy of user data. The email transfer feature employs encryption protocols to ensure that sensitive information remains protected during the transfer process. For instance, you can migrate emails to Google Workspace.
- Cross-Platform Compatibility: MultCloud's email transfer is designed to work seamlessly across various devices and operating systems. Whether using a desktop computer, laptop, or mobile device, users can access their consolidated email accounts with ease.
Now, read the following content to learn how to migrate Outlook emails to a cloud drive. We will take iCloud as an example:
Step 1: Create an account by your email on MultCloud.
Step 2: Click on Add Email. Add Outlook by hitting its icon. Then follow the on-screen tips to add permit MultCloud. Later, Go to Add Cloud, tap the icon of iCloud Drive, follow the guidance in the next screen to give MultCloud access.
Step 3: Go to Email Migration on the left navigation bar, then choose emails from Outlook you want to move, and select iCloud Drive as the target cloud drive. Finally, tap Migrate Now.
If you want to make scheduled migration tasks, you can tap the Schedule button to select the automatic options, such as moving at a specific time, daily, weekly, or monthly. For example, you can also make Google Workspace migrate email to another account.
In the End
After reading this article, you now know how to handle the issue of Outlook not working on iPhone. Apply the method that suits you based on your situation. And when you want to back up emails from Outlook to another cloud, you can use MultCloud to move them directly and seamlessly. In addition to moving emails, you can also migrate files between clouds efficiently too.
MultCloud Supports Clouds
-
Google Drive
-
Google Workspace
-
OneDrive
-
OneDrive for Business
-
SharePoint
-
Dropbox
-
Dropbox Business
-
MEGA
-
Google Photos
-
iCloud Photos
-
FTP
-
box
-
box for Business
-
pCloud
-
Baidu
-
Flickr
-
HiDrive
-
Yandex
-
NAS
-
WebDAV
-
MediaFire
-
iCloud Drive
-
WEB.DE
-
Evernote
-
Amazon S3
-
Wasabi
-
ownCloud
-
MySQL
-
Egnyte
-
Putio
-
ADrive
-
SugarSync
-
Backblaze
-
CloudMe
-
MyDrive
-
Cubby