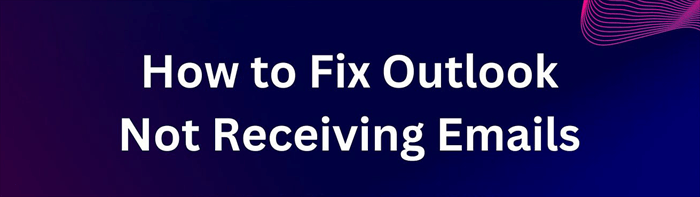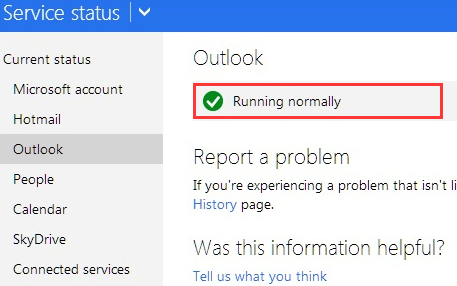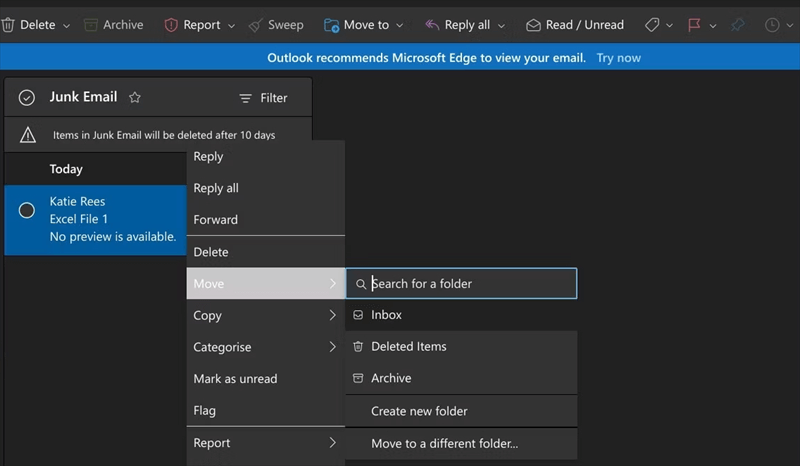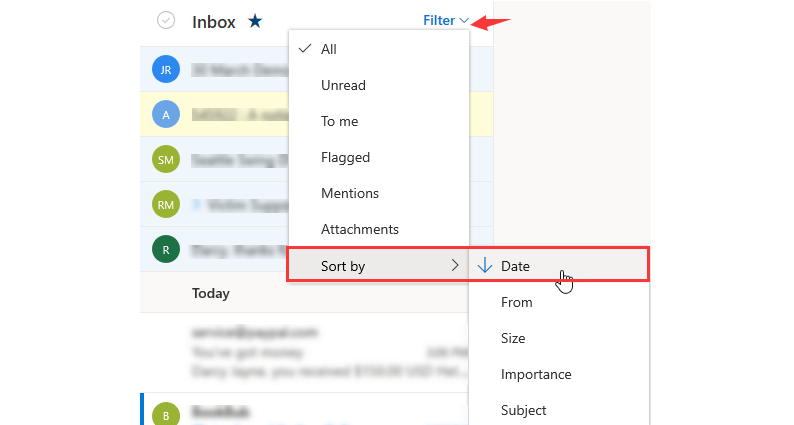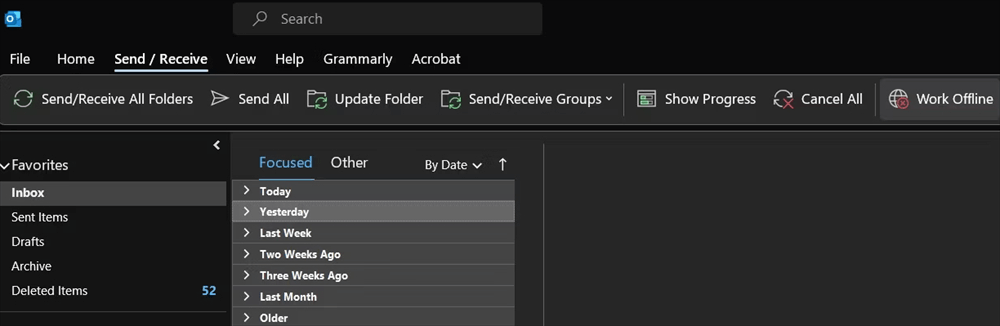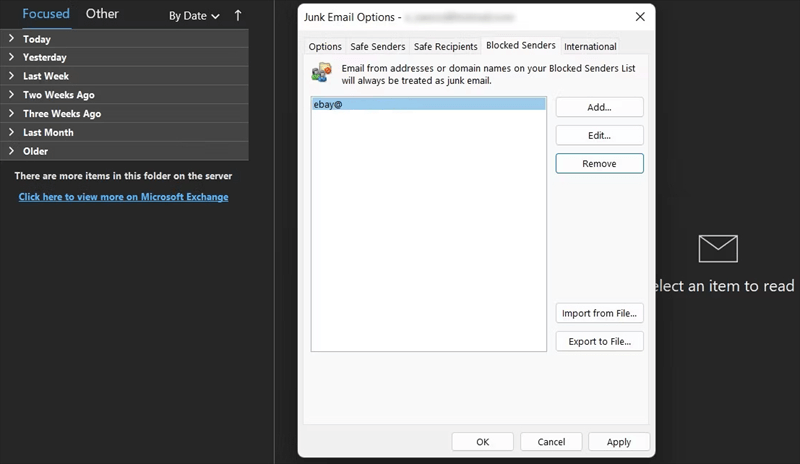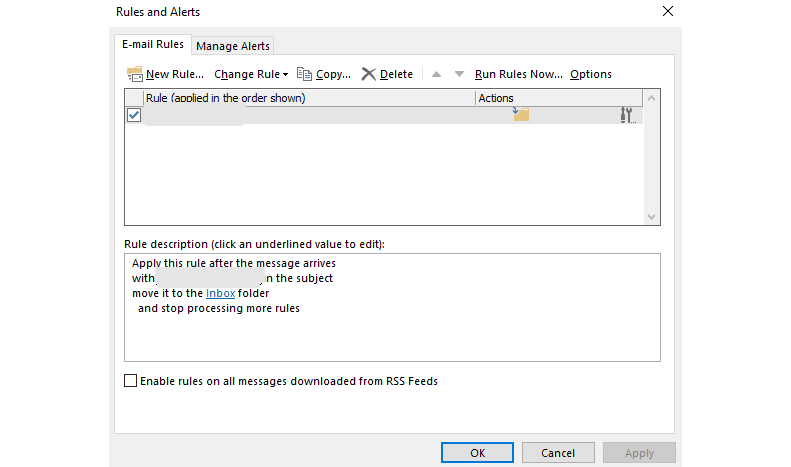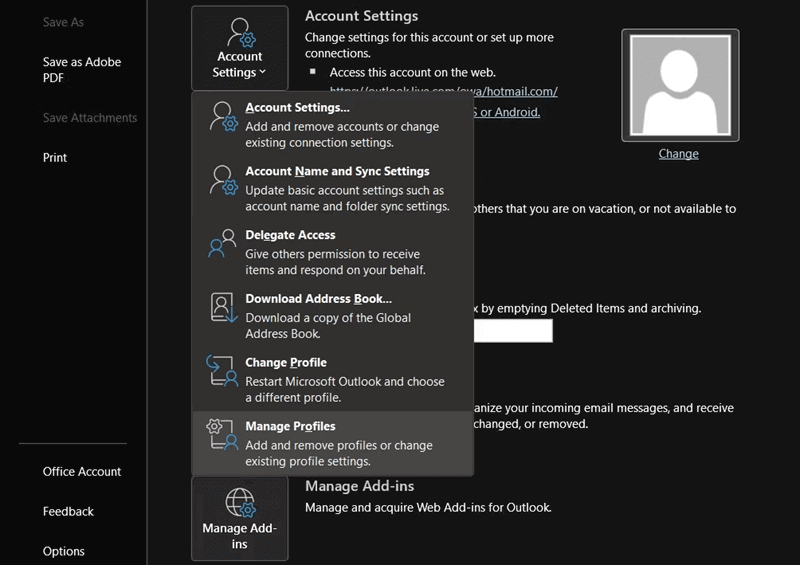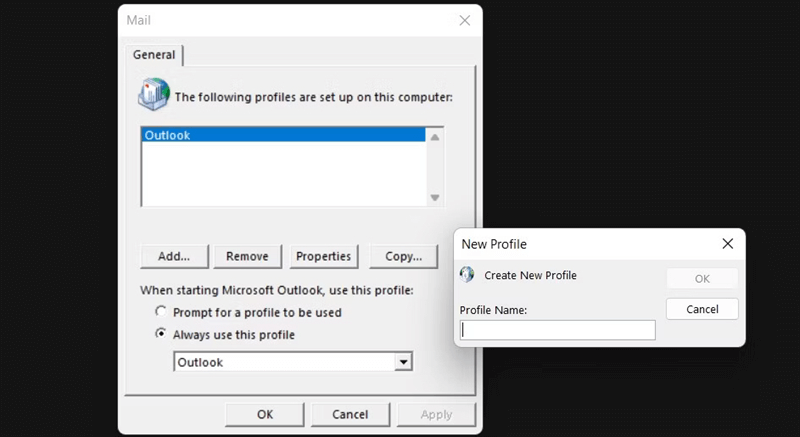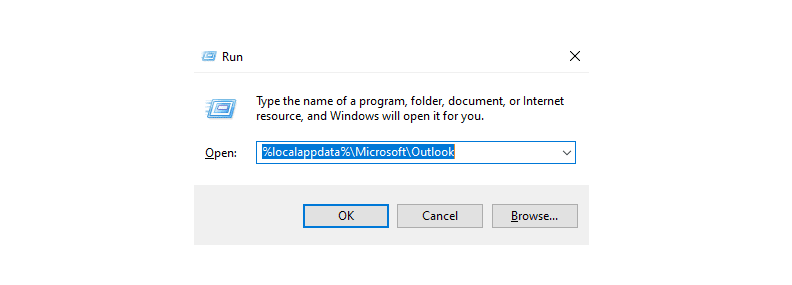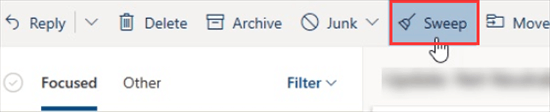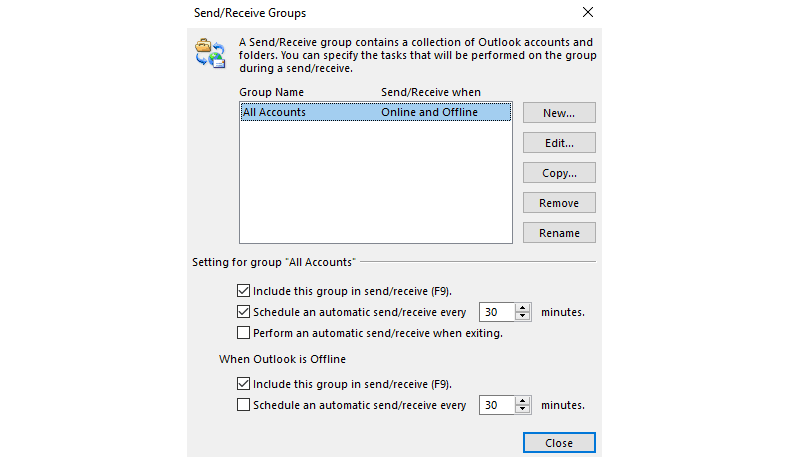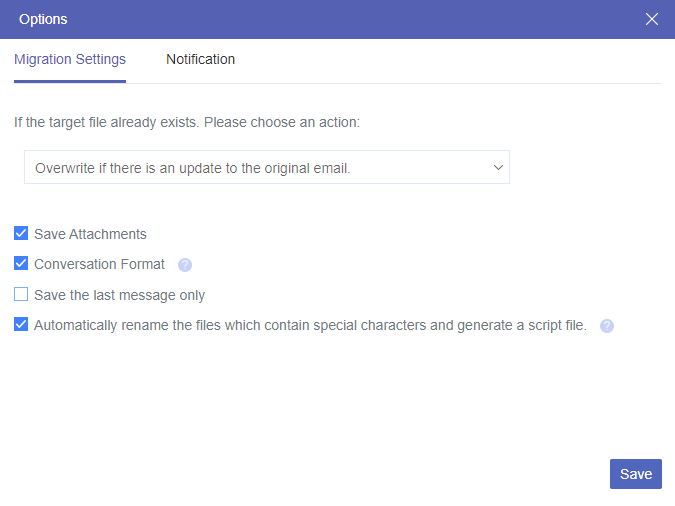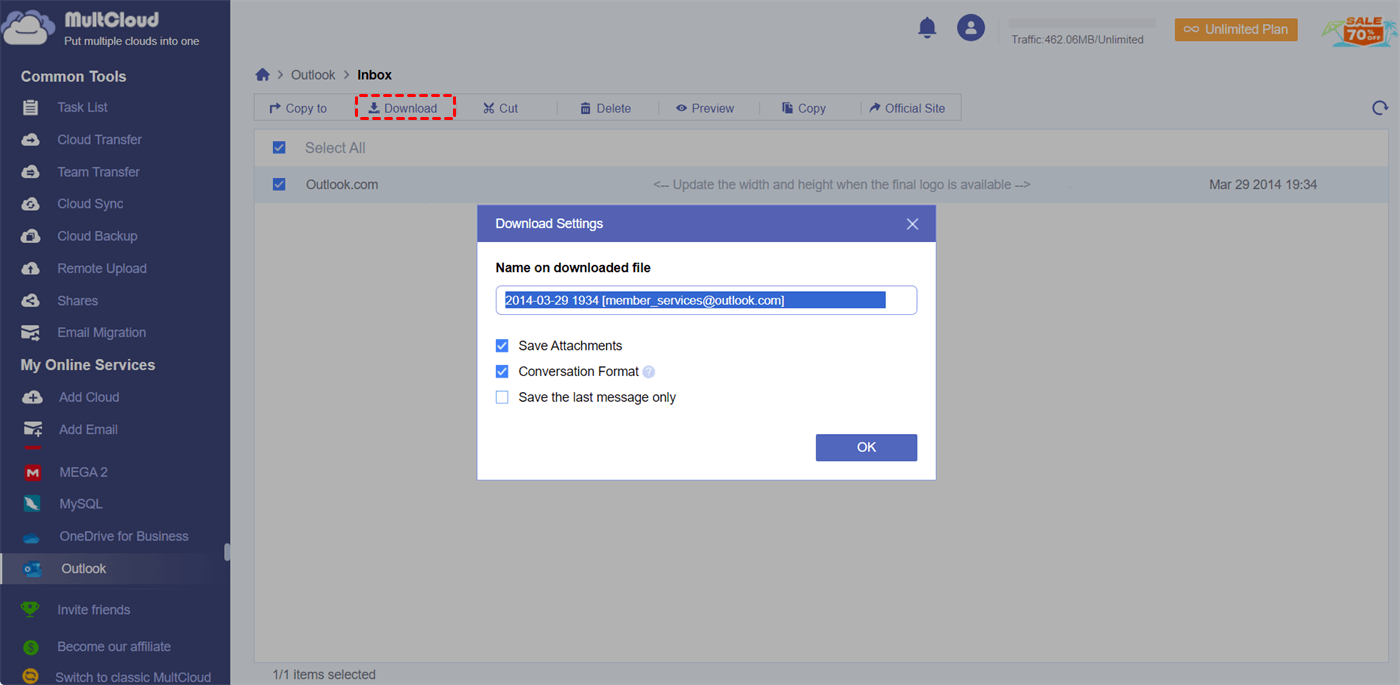Why Am I Not Receiving Emails from Outlook?
Various factors can contribute to the issue of not receiving emails in Outlook. To smoothly resolve this perplexing problem, let's start by exploring the underlying causes.
- Inconsistent network connections or unavailability of Outlook services.
- Misclassification of your emails as junk files.
- Account blockage.
- Emails are not all being stored in the primary inbox or an overflowing inbox.
- Corruption of the Outlook profile.
- Excessive linking of email accounts to your Outlook account.
- Outlook being configured to operate in offline mode.
- A damaged email profile.
Fix Outlook Not Receiving Emails Error in 13 Easy Ways
As previously mentioned, Outlook's failure to receive some or all emails can be attributed to various factors, each requiring specific remedies. Presented below are solutions tailored to address these distinct causes.
1. Verify Your Internet Connection
To address the issue of not receiving Outlook emails, the first step is to ensure the integrity of your network connection and check the status of the Outlook service. If your Internet connection experiences interruptions or instability, it can lead to the problem of not receiving emails on Outlook.
Step 1: Restart your computer and ensure it is connected to a stable Internet connection.
Step 2: Open your web browser and visit Outlook's official website. Check the status displayed on the Outlook Service Status page. If it is marked in red, there may be an issue with the service.
2. Inspect the Junk Folder in Outlook
Microsoft Outlook employs a spam-filtering mechanism that directs suspected junk and spam emails to the Junk folder instead of your inbox. If you find that Outlook is not receiving emails, they may have been placed in this folder. Fortunately, it's a straightforward process to move these emails back to your inbox and prevent future misplacements.
Step 1: Launch Outlook and select the "Junk" option in the left sidebar.
Step 2: Review the list of emails marked as spam by Outlook. If you locate an email that you were expecting, right-click on it, select "Move", and then choose "Inbox" from the subsequent dropdown menu.
Step 3: Prior to moving the email back to your inbox, Outlook will inquire if you wish to always trust emails from that sender. If this is the case, check the box and click "OK".
3. Review Outlook Inbox Settings
In numerous instances, issues with email reception in Outlook are attributed to improper inbox filter and sorting settings. You can rectify this issue by resetting your inbox settings.
Step 1: Open Outlook, navigate to the "Filter" tab, and select "Sort by" from the dropdown menu.
Step 2: You can now choose a sorting criterion from the submenu. For instance, if you wish to view your most recent emails, opt for "Date". Alternatively, select "From" to filter emails from specific senders.
4. Deactivate Offline Mode in Outlook
Outlook offers a handy feature called "Work Offline," allowing you to temporarily disconnect from the server, preventing new email reception. If this option is currently active, it may be the root cause of why is my Outlook not receiving emails.
Step 1: Open Outlook and access the "Send/Receive" tab located at the top.
Step 2: In the "Preferences" section, click on the "Work Offline" option. This action will transition Outlook back to online mode. Please allow a minute or two for Outlook to refresh itself.
5. Review Blocked and Safe Senders in Outlook
To determine whether blocked sender addresses are contributing to the email not receiving in Outlook issue, proceed as follows.
Step 1: Click on the "Settings" icon and select "View all Outlook settings".
Step 2: Navigate to the "Mail" tab on the left pane and choose "Junk email".
Step 3: Identify any blocked sender addresses and click on "Remove" followed by "Save". In case the blocked sender's address is absent, you can add them to the Safe Senders list. Simply enter the email address and click "Add", then "Save".
6. Evaluate Outlook Rules
Outlook rules serve the purpose of automatically sorting emails and executing specific actions on received messages. For example, there could be a rule set up to delete or move emails with particular keywords in the subject to the Junk or Spam folder. Such a rule may be responsible for the issue of not receiving email in Outlook.
Step 1: Go to the "File" tab and click on "Manage Rules & Alerts".
Step 2: Under the "Email Rules" tab, inspect whether there is a rule that might be causing the "Outlook not receiving emails" problem.
Step 3: Deselect any problematic email rules and confirm your changes by clicking "OK".
7. Create a Fresh Outlook Profile
If your Outlook profile becomes corrupted, it might be the reason why my Outlook is not receiving emails.
Step 1: Open your Outlook service and navigate to File > Account Settings > Manage Profiles.
Step 2: In the resulting window, click on the "Show Profiles" button.
Step 3: Within the "Mail" dialog box, select "Add". Provide a name for the new profile and click "OK". Follow the on-screen instructions to set up an email account for this new profile.
Step 4: Restart Outlook and access File > Account Settings > Change Profile path. Click "OK" in the "Outlook Will Close" window.
Step 5: Reopen Outlook and access the "Choose Profile" window. Choose the newly created profile from the drop-down menu and click "OK" to save it.
8. Clear Outlook Cache Files
Outlook stores cache files on your device to enhance performance. However, these cache files can occasionally interfere with Outlook's regular operations, hindering the reception of new emails. Please note that deleting cache files won't affect your emails or other mailbox items.
Step 1: Press "Windows + R" to launch the "Run" dialog.
Step 2: Type "%localappdata%\Microsoft\Outlook" and press "Enter". This will take you to an Outlook folder containing a "RoamCache" folder.
Step 3: Open the "RoamCache" folder, which houses several Outlook cache files.
Step 4: Delete all cache files and then restart Outlook.
9. Optimize Outlook Storage Space
To ensure a seamless email experience on Outlook, it's crucial to manage your storage effectively. When your inbox becomes cluttered, it can lead to issues with Microsoft Outlook not receiving emails. To free up storage space, consider these steps.
Option 1. Review and delete unwanted emails from your Junk, Inbox, or other folders.
Option 2. Leverage Outlook's "Sweep" feature to automatically remove older emails from specific senders.
10. Activate Automatic Inbox Updates
Outlook routinely updates your Inbox to fetch new emails. However, if this feature is disabled, Outlook won't fetch incoming emails.
Step 1. Navigate to the "Send/Receive" tab and access the "Send/Receive Groups" menu.
Step 2. Select "Define Send/Receive Groups".
Step 3. In the ensuing window, confirm that the "Perform an automatic send/receive every XX minutes" option is enabled. You can also reduce the interval for more frequent updates.
Step 4. Save your changes by clicking "Close".
11. Streamline Connected Email Accounts
Outlook permits the connection of up to 20 email accounts in one place. However, an excessive number of linked accounts can impede Outlook email reception. To address the issue of not receiving emails, consider removing redundant accounts.
Step 1. Access the "Accounts" section and choose "Connected Accounts".
Step 2. Review the list of connected accounts and eliminate any inactive or redundant ones.
12. Manage Outlook Add-Ins
Outlook boasts a wide array of third-party add-ins that enhance its functionality. Nonetheless, certain add-ins can disrupt Outlook's operations, leading to Outlook not receiving emails problems. To troubleshoot this: Run Outlook in safe mode by using the Run utility (Windows + R), entering "Outlook.exe /safe," and pressing "Enter".
If emails are received in safe mode, it indicates a problematic add-in. Identify the troublesome add-ins by enabling them one by one. Once identified, you can either disable or remove the problematic add-in from Outlook.
13. Organize Emails into Folders
In newer Outlook versions, the inbox is divided into two default folders: "Focused" and "Other". The "Focused" folder is designed to prioritize important emails, potentially causing emails from Gmail to land in the "Other" folder.
Step 1. Check the "Other" folder if you're experiencing issues with Outlook not receiving Gmail emails.
Step 2. Locate the emails in the "Other" folder, use the "Move" function, and transfer them to the "Focused" folder.
Step 3. Optionally, set Outlook to always move emails from the same sender to the "Focused" folder for future convenience.
How to Backup Outlook Emails Securely - MultCloud
The above easy solutions are waiting for you to try to solve the problem of Outlook not receiving emails. If you are still afraid of losing important emails from Outlook, you can back them up somewhere else. By doing so, your Outlook emails will be stored in a safer place as a double security data protection.
To efficiently back up your Outlook emails, MultCloud might be a great helper as it offers Email Migration from Outlook/Gmail to Clouds and Email Download features. What’s more, it supports Gmail, Outlook, and 30+ popular cloud storage services for managing them in one safe place.

- Email Migration: Back up emails as PDFs and save them with attachments directly to cloud drives without downloading or uploading.
- Email Download: Save Outlook as PDF and back up Outlook emails to local devices in various formats.
Backup Outlook Emails to Google Drive by Email Migration
Step 1. Get a MultCloud account and log in.
Step 2. Click “Add Email” and choose Outlook to log in with your Microsoft account. After that, click “Add Cloud” and choose Google Drive, Google Workspace, or other clouds to add to MultCloud as well.
Step 3. Open the Email Migration function, select emails in Outlook as the source, and select a place in Google Drive as the destination. Then click “Migrate Now” and MultCloud will quickly backup emails from Outlook to Google Drive.
- Options: Here you can let MultCloud save email attachments to your clouds. Or you can choose another PDF format to convert Outlook emails to.
- Schedule: There are daily, weekly, and monthly automatic migration plans.
- Email Filter: Choose the specific type of emails that you want to back up without selecting emails one by one.
Backup Outlook Emails to Computer by Email Download
Step 1. After adding your Outlook account to MultCloud, open it and tick the emails that you want to back up to the local drive.
Step 2. Click “Download” in the feature bar above, name your email backups, and choose the download options you need. Then click “OK” and your Outlook emails will be downloaded to your computer as PDFs.
In the End
If you find your Outlook not receiving emails, don't panic. Follow the troubleshooting steps outlined in this guide to identify and resolve the issue. Additionally, consider using MultCloud to streamline your email and file management across different platforms, enhancing your productivity. What’s more, MultCloud is also a good choice if you just want to save Outlook as PDF.
Why is Outlook not receiving my emails?
Why am I receiving some emails but not others in Outlook?
Why are my Gmail emails not coming through in Outlook?
MultCloud Supports Clouds
-
Google Drive
-
Google Workspace
-
OneDrive
-
OneDrive for Business
-
SharePoint
-
Dropbox
-
Dropbox Business
-
MEGA
-
Google Photos
-
iCloud Photos
-
FTP
-
box
-
box for Business
-
pCloud
-
Baidu
-
Flickr
-
HiDrive
-
Yandex
-
NAS
-
WebDAV
-
MediaFire
-
iCloud Drive
-
WEB.DE
-
Evernote
-
Amazon S3
-
Wasabi
-
ownCloud
-
MySQL
-
Egnyte
-
Putio
-
ADrive
-
SugarSync
-
Backblaze
-
CloudMe
-
MyDrive
-
Cubby