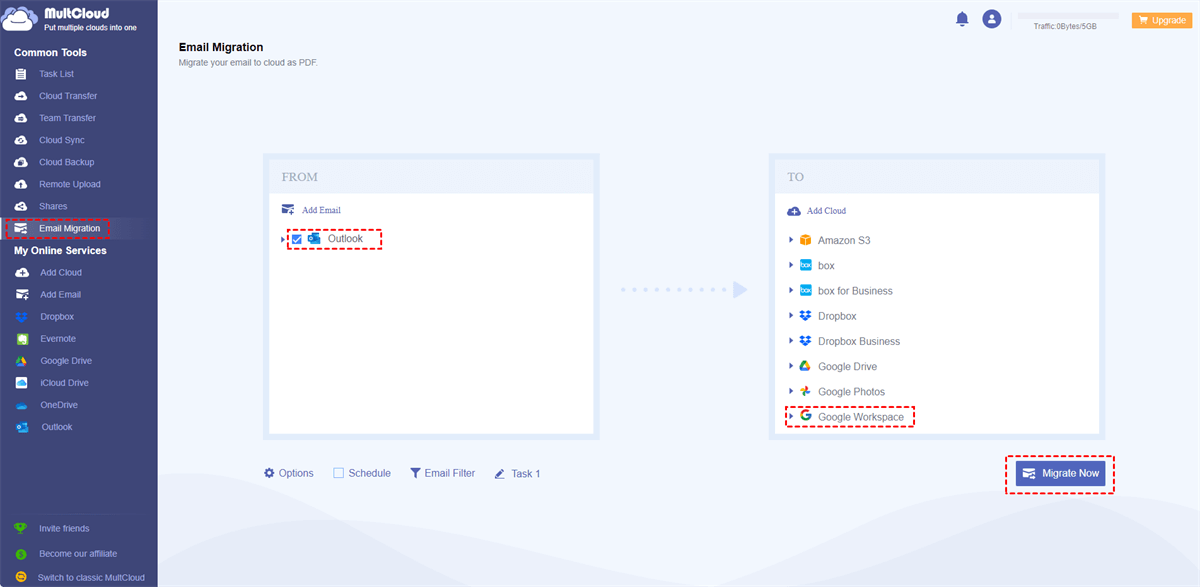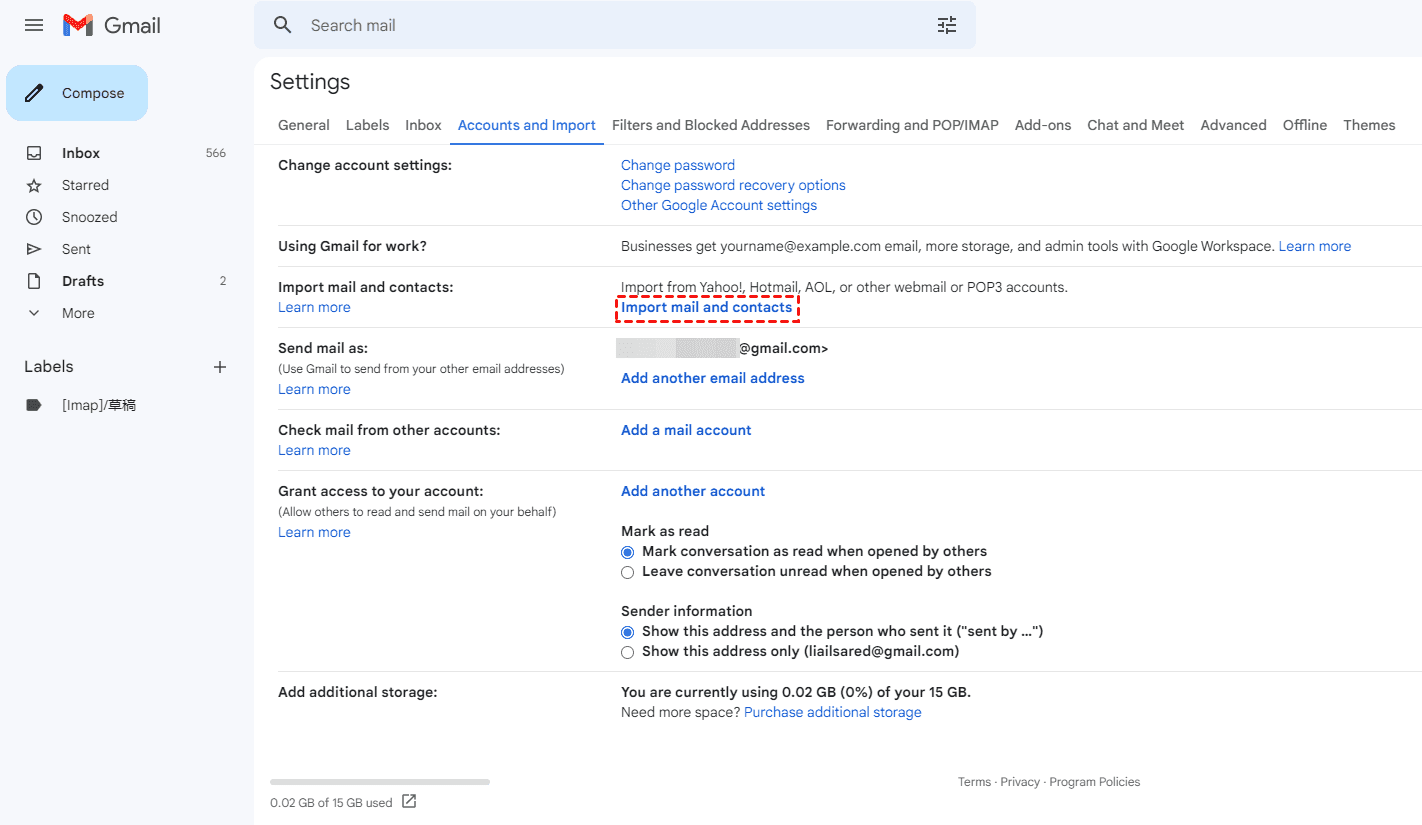Quick Search:
Why Migrate Emails from Outlook to G Suite?
G Suite (now known as Google Workspace) provides a suite of cloud-based tools like Google Docs, Sheets, and Slides, which are designed for real-time collaboration. Migrating emails to G Suite can enhance team productivity by enabling seamless sharing and editing of documents, spreadsheets, and presentations.
Also, G Suite offers a competitive pricing structure, especially for businesses. By migrating to G Suite, you can potentially reduce your email and collaboration software costs, as it typically includes a comprehensive set of tools in one package.
And the most important thing is that Google Workspace provides robust security features to protect your data, including two-factor authentication (2FA), data loss prevention (DLP), and regular security updates. This can help safeguard your email communications and sensitive information.
Anyway, migrating from Outlook to G Suite can offer improved collaboration and enhanced security, and scalability. In this post, we will show you how do I import emails from Outlook to G Suite in 2 easy solutions. If this is something you require, please continue reading.
How to Migrate Emails from Outlook to G Suite Easily
The most effective way to move Outlook emails to G Suite is to utilize a smart and useful third-party service – MultCloud. It is a web-based cloud storage service that supports more than 30 cloud drives and mailboxes, making it easy to manage them in just one platform. By using this service, you are allowed to perform many operations.
Specifically speaking, you can upload documents to Dropbox, share Google Photos, download file from Google Drive, etc. Also, exporting emails from Gmail or Outlook to PDF files is also available. As you can see, with MultCloud, the best tool to migrate emails from Outlook to G Suite, you don’t need to go to different platforms, saving your time and improving work efficiency.
So, how to migrate emails from Outlook to G Suite via MultCloud? Refer to the following content, please:
Step 1: Create a MultCloud account if you don’t have one. Alternatively, you can sign in with your Google/Facebook account.
Step 2: Hit the Add Email button on the left navigation bar. Then tap the icon of Outlook to add your account.
Step 3: Next, proceed to Add Cloud, hit the icon of Google Workspace to add, and grant MultCloud account via the on-screen notes.
Step 4: Head to Email Migration, choose Outlook as the source directory and Google Workspace as the target directory. Finally, you can start the process by tapping the Transfer Now button.
If you only want to migrate certain emails, you can use the Email Fiter feature. This function allows you to include certain emails you need quickly. Also, you can choose to Save Attachments or not based on your needs. Anyway, migrating emails to Google Workspace is easy to accomplish via the use of MultCloud. In this way, you can make Google Workspace sync for Microsoft Outlook easily.
In addition to features mentioned above, MultCloud also allows you migrate, sync, and back up files and folders from one cloud to another cloud without downloading and uploading. It offers a leading migration speed so that files can be moved as quickly as possible. Also, there are 9 syncing methods for you to choose from, such as Mirror Sync, Cumulative Sync, Update Sync, Real-Time Sync, etc.
When it comes to backing up files between cloud drives, MultCloud provides a seamless way to deliver the goal. After backing up data across clouds via this service, you will find it easy and quick to restore the files you have backed up. For example, you can backup Google Photos to Synology NAS.
How to Migrate Emails from Outlook to G Suite Normally
Apart from using MultCloud, you can also use the traditional way to accomplish your task. This is what you should follow:
Step 1: Enroll all team members in G Suite and access your Gmail.
Step 2: Hit Settings on the upper left side, tap Accounts > Import > Import mail and contacts.
Step 3: A pop-up window will prompt you to log into your Outlook account, with Gmail automatically filling in the port number. If it doesn't, you can easily find the port number by conducting a quick search in your Outlook settings.
Step 4: Follow Gmail's provided instructions and click Save when you've completed the process. Gmail will handle the rest, automatically syncing your contacts and messages from Outlook to your new Gmail account. Additionally, your Outlook messages will be automatically forwarded to your Gmail address for a 30-day period.
Tip: As you can see, this method is time-consuming, especially when you have many emails to migrate.
Conclusion
That’s all about how to migrate emails from Outlook to G Suite. Anyway, the transition enhances your organization's productivity and collaboration capabilities. By following the outlined steps, utilizing tools like MultCloud, and considering the manual method, you can ensure a seamless transition without losing any crucial data.
If you choose MultCloud, you not only can migrate emails to another cloud, but also manage emails and documents from different cloud drives in one service, avoiding frequent account shifting. If you have problems in managing multiple cloud storage services and mailboxes, MultCloud can be your first choice.
1. Is it necessary to back up Outlook data before migrating to G Suite?
2. Can I use third-party migration tools other than MultCloud?
3. How long does the migration process typically take?
4. Are there any potential pitfalls during the migration process?
MultCloud Supports Clouds
-
Google Drive
-
Google Workspace
-
OneDrive
-
OneDrive for Business
-
SharePoint
-
Dropbox
-
Dropbox Business
-
MEGA
-
Google Photos
-
iCloud Photos
-
FTP
-
box
-
box for Business
-
pCloud
-
Baidu
-
Flickr
-
HiDrive
-
Yandex
-
NAS
-
WebDAV
-
MediaFire
-
iCloud Drive
-
WEB.DE
-
Evernote
-
Amazon S3
-
Wasabi
-
ownCloud
-
MySQL
-
Egnyte
-
Putio
-
ADrive
-
SugarSync
-
Backblaze
-
CloudMe
-
MyDrive
-
Cubby
.png)