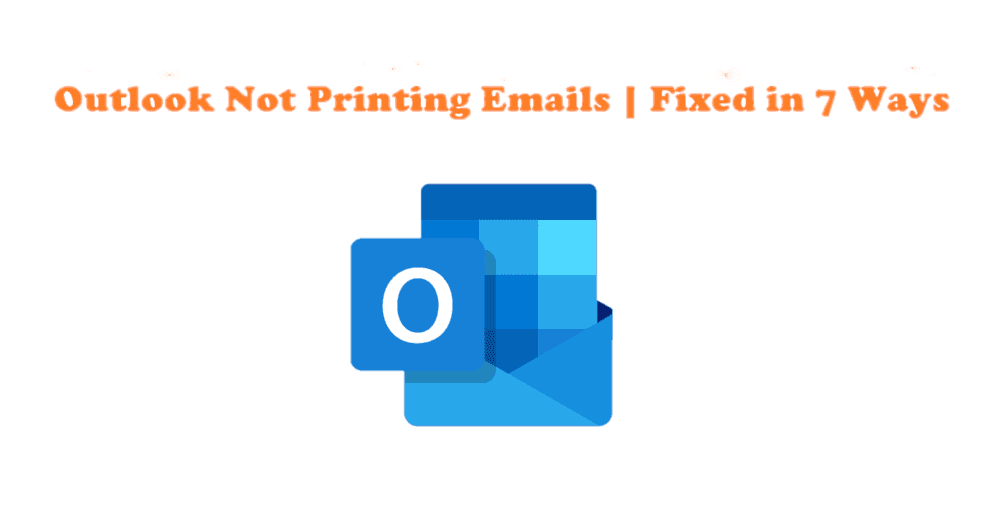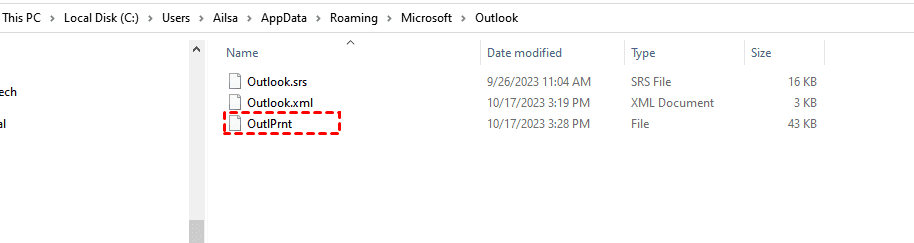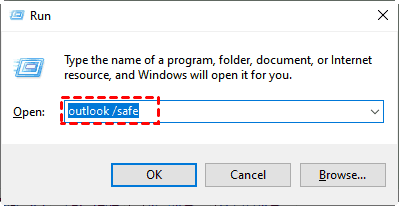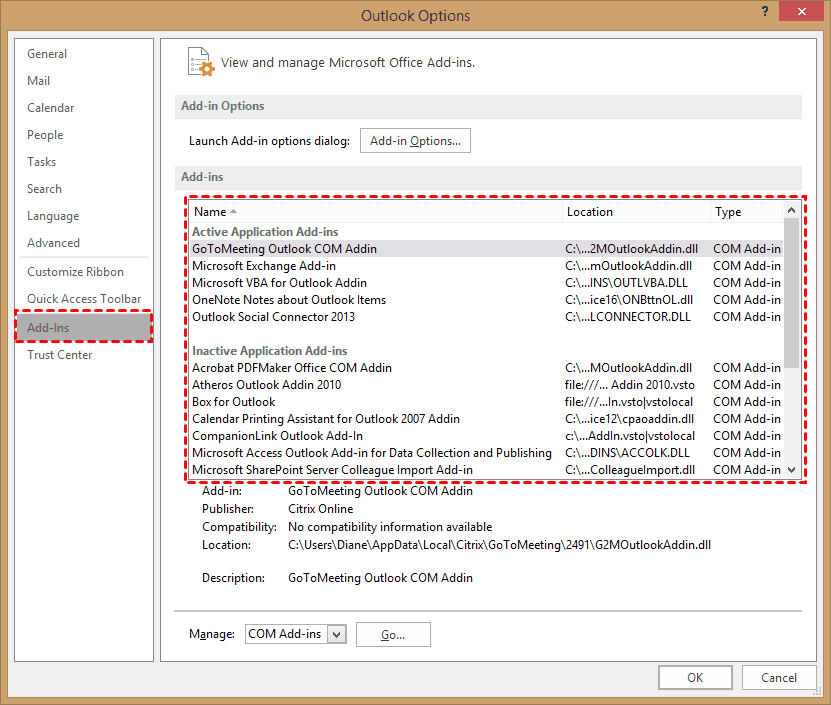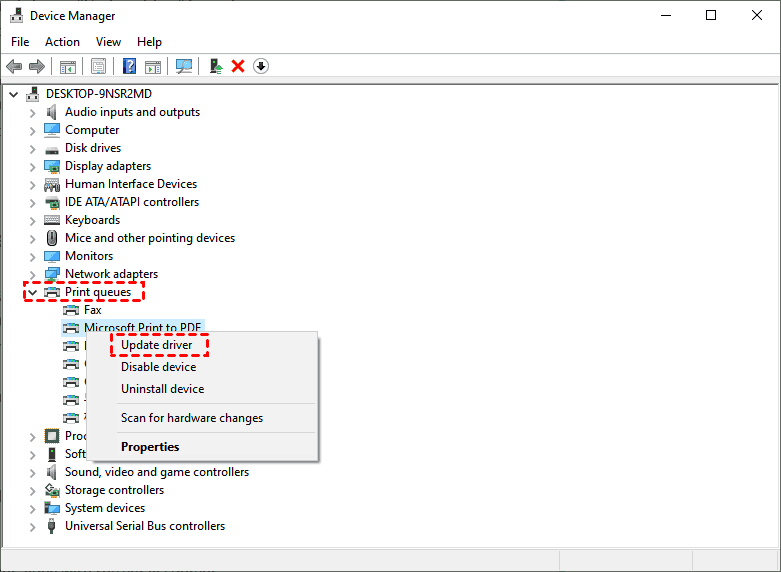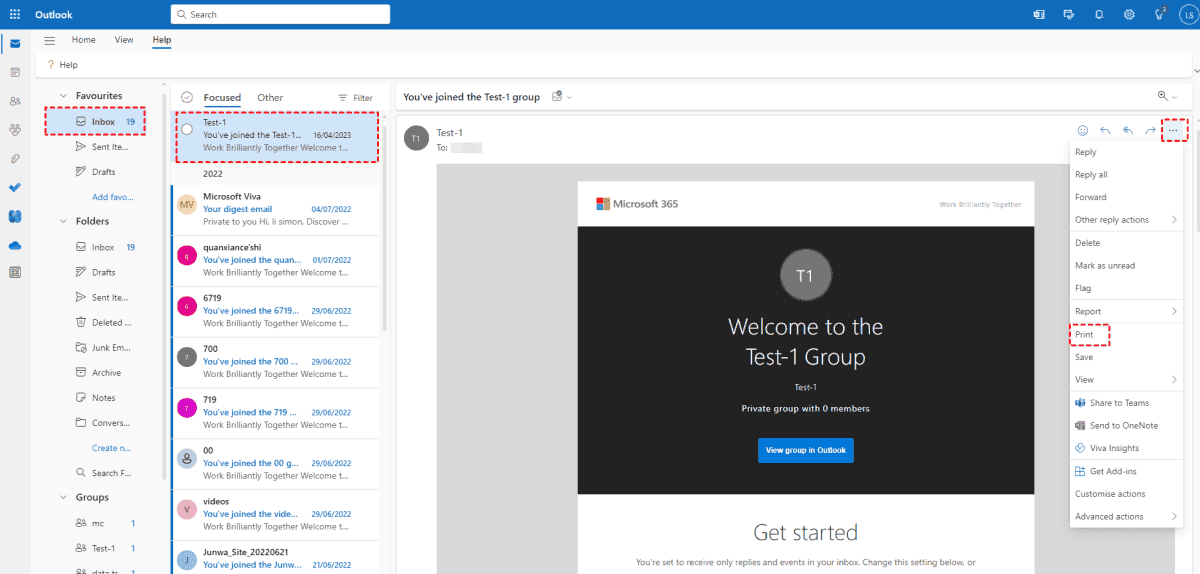Content Quick Navigation:
Outlook Not Printing Emails, Please Help!
Can't print from Outlook
Good morning, I cannot print from Outlook. I keep getting the message "Cannot print unless an item is selected. Select an item and then try to print again.", I've tried shutting down and restarting my laptop. I can print from Google, but not from Outlook.
- Question from answers.microsoft.com
If you are just like the user above, don't worry, here you can effective ways to print Outlook emails normally. Let's get started to find a way.
Why Outlook Not Printing Emails?
If you get this problem, it's probably because:
- You have a corrupted or missing Outlprnt file in Outlook. You have to repair the file.
- Poor Internet connection, check your Internet connection and change to a stable one if required.
- The Add-ins problems.
- Printer Driver issues. Update your printer drivers to make it right.
- Outlook desktop app problems. Try Outlook web app can resolve this problem.
7 Ways to Fix Outlook Won't Print Emails in Windows 11/10
Outlook saves its print settings in the Outlprnt file. If this file becomes corrupted or is missing, you may encounter issues with printing or modifying print settings in Outlook. To address this problem, follow the steps below:
Way 1. Restart Outlook
Start by restarting Outlook. In many cases, this simple action can resolve the issue.
If the problem persists, you can try rebuilding your Outlprnt file according to the following section.
Way 2. Rebuild Your Outlprnt File
To rebuild your Outlprnt file in your Outlook settings, please follow these steps:
1. Click on the Start menu, point to Search, and select Files or Folders.
2. In the "Search for files or folders named" field, type "Outlprnt" and click Search Now.
Tip: Typically, the outlprnt file is located at the location: C:/Users/yourusername/AppData/Roaming/Microsoft/Outlook (replace yourusername with your current one).
3. Right-click the Outlprnt file in the search results, and choose the "Rename" option.
4. Provide a new name for the Outlprnt file, for example, "Outlprnt.outdate", and then close the Find window.
5. Restart Outlook and make any desired changes to the print styles. This process will generate a new Outlprnt file.
By following these steps, you should be able to resolve issues related to corrupted or missing Outlprnt files in Outlook.
Way 3. Verifying Add-Ins
You can investigate active Add-Ins by disabling them individually and restarting the Outlook application. Identify which Add-In's deactivation resolves the Outlook Printing issue.
1. Press the Windows and R keys simultaneously, type "outlook /safe" in the opened Windows run box, and click OK to run Outlook in safe mode.
2. Go to File > Options > Add-Ins.
3. Then, click on "Go" next to the "Manage COM Add-ins" option.
4. Choose the suspected Add-Ins and disable them using the "Disable" option.
5. Restart the Outlook application and attempt to print emails again.
Way 4. Updating the Printer Driver
If the previously mentioned solutions do not resolve the issue, updating the printer driver is another option, especially if the current driver is outdated. Follow these steps to update the printer driver:
1. Go to the Device Manager in your system's Control Panel.
2. Go to the Printer options, locate the Outlook printer, and click on the "Update Driver" option.
3. Run the Outlook application again and attempt to print the email.
By ensuring that your printer driver is up to date, you may address printing issues in Outlook that could be related to outdated or incompatible drivers.
Way 5. Check Your Internet Connection
If your Internet connection is unstable while printing Outlook emails, it will fail too. So, please first check your Internet connection. Restart your router, or change to a stable Internet connection, then print Outlook emails again.
Way 6. Try Print Emails from Outlook Web
If you're using the Outlook app on your computer, and cannot print emails from Outlook, you can print Outlook emails from the browser, just check the details.
1. Please sign in to your Outlook account using a web browser.
2. Navigate to the Inbox and open an Outlook email by clicking on it.
3. Click the three-dots icon in the top-right menu, then select "Print" from the menu.
4. Choose Print > Microsoft Print to PDF > Save, and select a location on your computer to save the printed Outlook emails.
Way 7. Re-creating the user profile on the computer
According to the user feedback, you can recreate your User Profile on the computer, it solved the Outlook not printing emails problems. You can give it a try.
Download Outlook Emails to Your Local Computer
You must have resolved the problem that email won't print from Outlook. Printing Outlook emails from the Outlook web app can only print one email at a time. What if you have to print a large number of Outlook emails and save them on your computer in bulk? Here comes the comprehensive cloud file manager - MultCloud to help.

- Smart Share: Share cloud files via public, private, or source mode.
- One-key Move: Quick data transfer, sync, and backup among clouds.
- Email Archive: Protect emails to other clouds or local disks.
- Remote upload: Effectively save web files to clouds via URL.
- Safe: Full-time 256-bit AES and OAuth authorization protections.
- Easy: Access and manage all clouds in one place with one login.
- Extensive: 30+ clouds and on-premise services are supported.
Here are the simple steps to Print Outlook emails to your computer with MultCloud:
1. Please sign up for a MultCloud account, and log in.
2. Tap Add Email > Outlook, then follow the guide to add. Then Outlook will be automatically listed on the MultCloud interface.
3. Open the Inbox folder, select all Outlook emails that you'd like to print, and click Download from the top menu.
4. Rename the download, tick Save Attachments, and other options you'd prefer, and click OK to print Outlook emails in bulk.
Tip: You have up to 50 email-to-PDF conversions for free, if you want more, just subscribe to unlock unlimited conversions to archive emails and attachments smoothly.
Wrapping Things Up
From now on, you can fix Outlook not printing emails with the above 7 ways, just find the one that suits you best, and print Outlook emails in bulk. Besides, you can migrate Outlook emails to Google Drive, Dropbox, OneDrive, and more.
MultCloud Supports Clouds
-
Google Drive
-
Google Workspace
-
OneDrive
-
OneDrive for Business
-
SharePoint
-
Dropbox
-
Dropbox Business
-
MEGA
-
Google Photos
-
iCloud Photos
-
FTP
-
box
-
box for Business
-
pCloud
-
Baidu
-
Flickr
-
HiDrive
-
Yandex
-
NAS
-
WebDAV
-
MediaFire
-
iCloud Drive
-
WEB.DE
-
Evernote
-
Amazon S3
-
Wasabi
-
ownCloud
-
MySQL
-
Egnyte
-
Putio
-
ADrive
-
SugarSync
-
Backblaze
-
CloudMe
-
MyDrive
-
Cubby