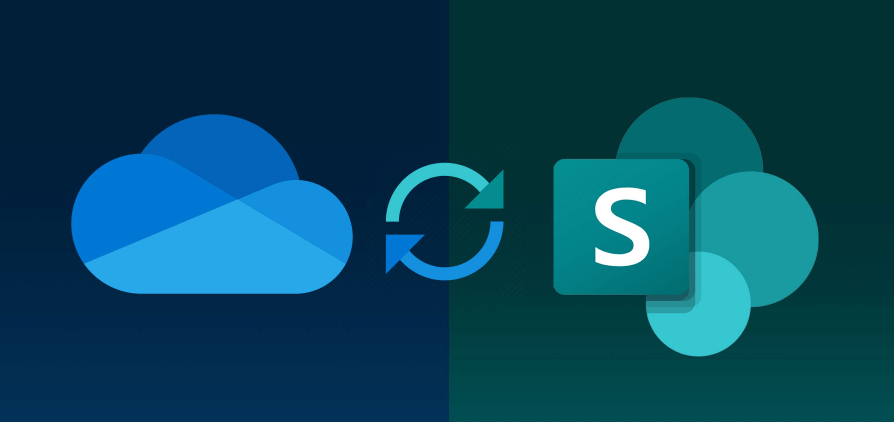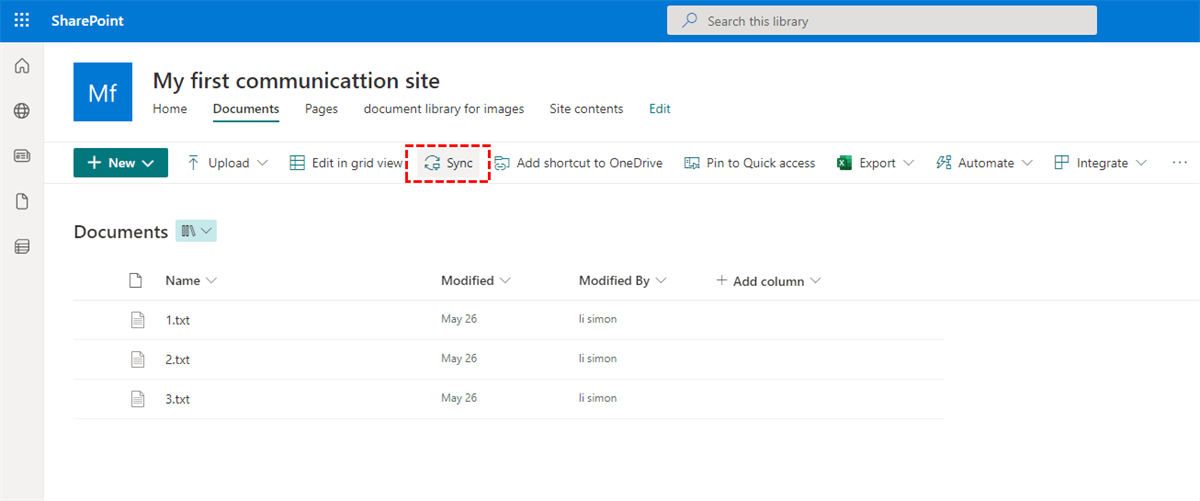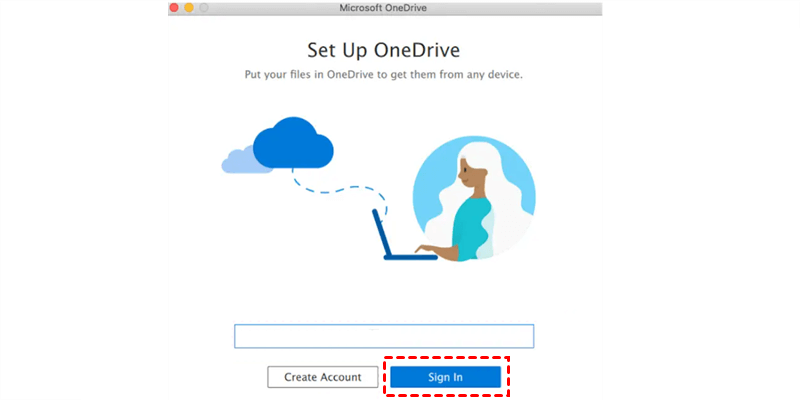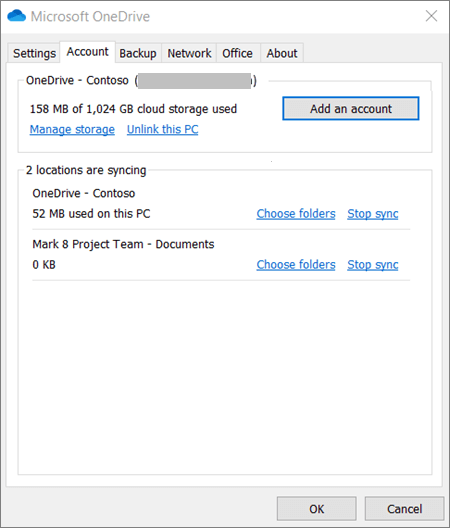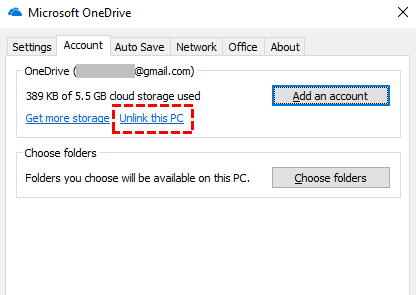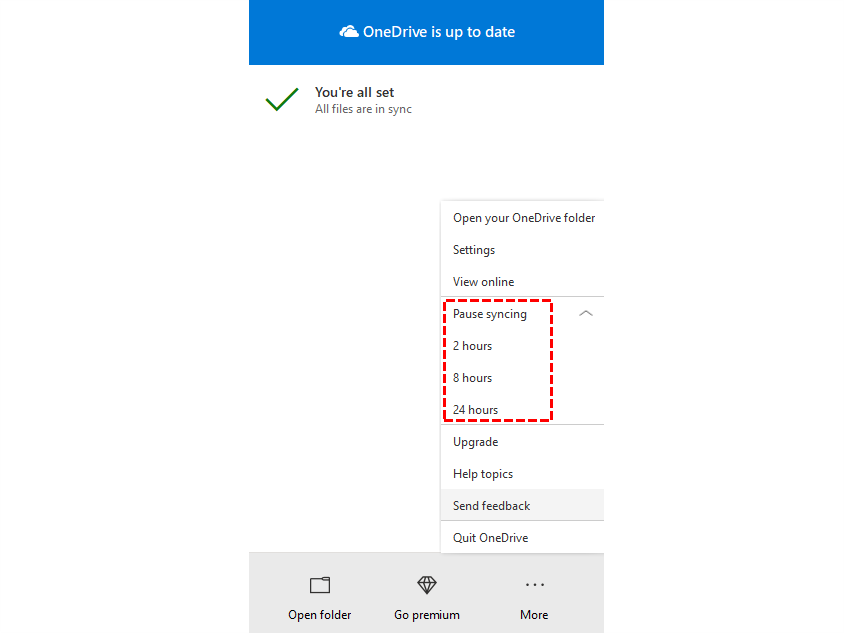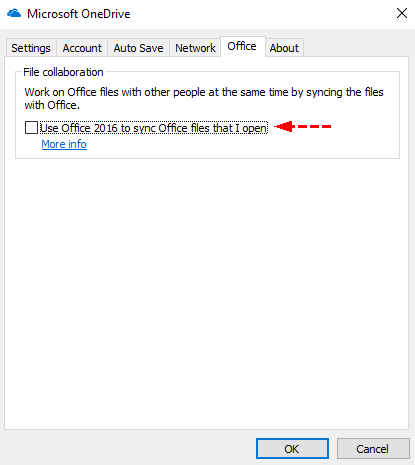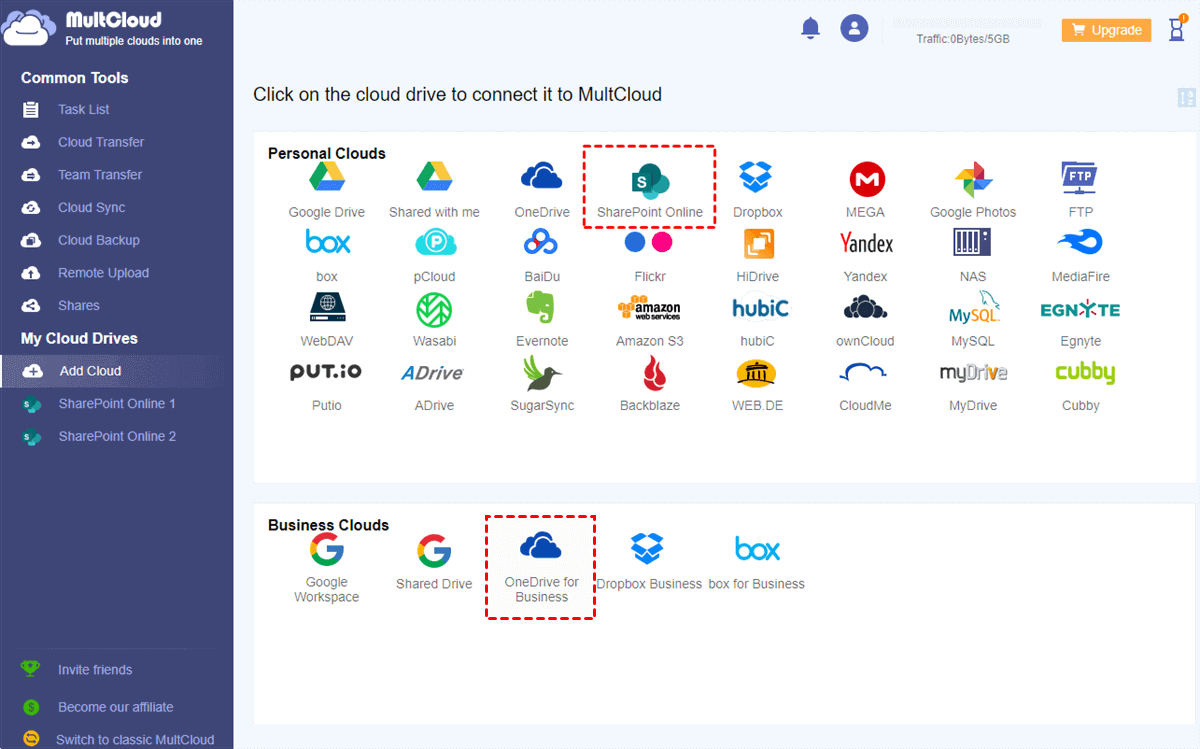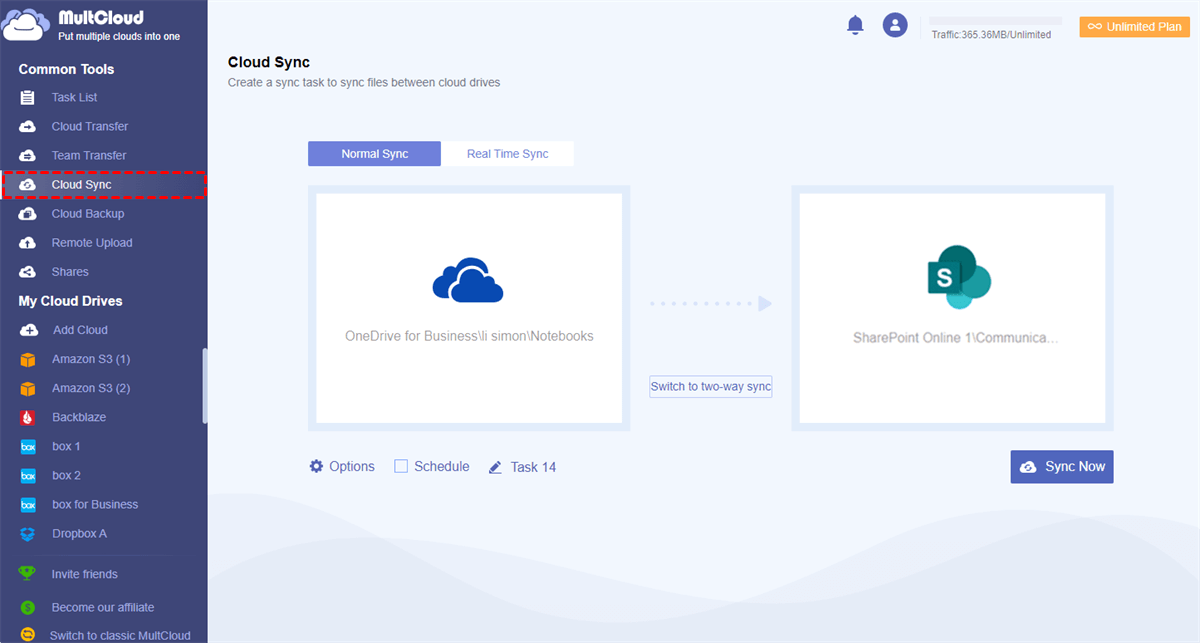User Case: OneDrive Not Syncing with SharePoint
Our team uses tens of SharePoint document libraries on a site. These SharePoint libraries are synced to the File Explorer of desktops and then to SharePoint Online through the OneDrive desktop app. During the synchronization, I constantly get emails noticing "My OneDrive is not syncing".
As I checked, 100 pieces of files are not synced to SharePoint and remain in process or pending. The only solution that I can think of is to run the reset command through the Windows run window to completely reset OneDrive and resync all those files. After some time, I found that I need to repeat this manual synchronization every other week for my team, which was really frustrating and time-consuming.
What’s more, I gave up on the online feature of Sync and replaced it with "Shortcut to OneDrive". This function is not perfect, but it costs far fewer notification messages than Sync.
Why OneDrive Is Not Syncing with SharePoint?
Due to the rules of OneDrive synchronization, the more files you synchronize, the more OneDrive needs to track changes on both the local storage and SharePoint Online. SharePoint can store up to 30 million files in one document library, but Microsoft recommends users sync less than 300,000 files of all the document libraries.
Besides, every time one of your team members logs into a PC or restarts OneDrive, all the related files will be checked again by OneDrive. If your team uses hot-desking or RDS environment, this will seriously affect your work efficiency.
OneDrive Not Syncing with SharePoint: 7 Common Solutions
The steps below are provided by Microsoft to help you sync with your SharePoint library and OneDrive successfully, access your synced files online, and have enough space to sync the right files.
Way 1. Check the Access of Your SharePoint Site
Step 1. Sign in to Office 365 with your Microsoft SharePoint account and go to SharePoint.
Step 2. Open a document library that you want to sync.
Step 3. If you meet the following conditions, just contact the site owner or the administrator of the SharePoint tenant to change your permissions or configure the library for syncing.
1. The Sync option cannot be found in the library.
2. A notification shows “Which library do you want to sync?”.
3. You cannot access your SharePoint.
Way 2. Update OneDrive App to the Latest Version
Step 1. Download the newest updates of Windows to get the most out of SharePoint functions. The Windows 10 Fall Creators Update will allow Files On-Demand to solve the OneDrive sync issues with SharePoint.
Step 2. Download and install the latest version of the OneDrive desktop application on your computer.
Step 3. Open the OneDrive app and sign in with your SharePoint account.
Way 3. Resync OneDrive with SharePoint
Step 1. Open the settings of the OneDrive desktop app.
Step 2. On the Account page, click “Stop sync” beside a sync location that has OneDrive SharePoint sync issues.
Step 3. Reset this location to sync SharePoint with OneDrive.
Way 4. Reset the OneDrive Desktop App
Step 1. Open the settings of the OneDrive app and go to the Account page.
Step 2. Click “Unlink this PC” to log out of this SharePoint account.
Step 3. Set up the OneDrive app with your SharePoint account again.
Way 5. Move Some Files out of a Sync Folder
Step 1. Click the gear icon in the OneDrive app and click “Pause syncing” in the pop-up menu.
Step 2. Open the sync folder in File Explorer to cut some files to a local folder that is not related to OneDrive.
Step 3. Click the gear icon of OneDrive again and click “Resume syncing”.
Step 4. Wait for the synchronization to be done and cut those files back to the OneDrive folder.
Way 6. Check If the Names and Types of Files Are Supported
Step 1. You need to reduce the file size if the files you want to sync are larger than 15 GB or if you receive a notification like “Reduce the size of this file to upload to” or “This file is too big to upload”.
Step 2. You can shorten the subfolder name of SharePoint to make sure the name and path of your file contain less than 400 characters.
Step 3. Check if the name of your file contains illegal characters.
Way 7. Turn off the Office Sync Function
Step 1. Open the settings of the OneDrive desktop app.
Step 2. On the Office page, uncheck “Use Office to sync Office files that I open” and click “OK”.
Tip: If you turn this feature off, changes made by you and others to Office files in SharePoint will not be merged automatically anymore.
OneDrive Not Syncing with SharePoint: 1 Quick Solution
If all the solutions illustrated above cannot properly solve your problem of OneDrive SharePoint sync not working, or if you want to sync OneDrive SharePoint sync without installing the OneDrive desktop app, here’s an easier way that can enable SharePoint OneDrive synchronization with a single click. That is to use a professional cloud-to-cloud sync service, MultCloud.

- Efficient: One-key data sync, backup, and transfer between clouds.
- Fast: 10 high-speed sync threads with costing cellular data traffic.
- Safe: 256-bit AES encryption and OAuth authorization system.
- Smart: 10 flexible sync modes in one-way, two-way, or real-time.
- Automatic: Daily, weekly, or monthly scheduled and offline sync.
MultCloud is a reliable cloud sync service that offers a secure web interface and easy-to-use mobile apps to seamlessly sync data between clouds without downloading or uploading. It now supports more than 30 major cloud storage services and on-premise services, including SharePoint Online, OneDrive, OneDrive for Business, Google Drive, Dropbox, Backblaze, Amazon S3, FTP, NAS, etc.
You can follow the instructions below to easily set up a Cloud Sync task and fix the problem of SharePoint not syncing with OneDrive.
Fix OneDrive Not Syncing with SharePoint by Using Cloud Sync
Step 1. Go to the MultCloud official website to create an account.
Step 2. Click “Add Cloud” and choose the SharePoint Online icon, then log in with your SharePoint account to add it to MultCloud. After that, add your OneDrive for Business to MultCloud as well.
Step 3. Go to the Cloud Sync page, select files and folders in OneDrive as the source, and select a document library in a SharePoint site as the destination. Then click “Sync Now” to let MultCloud sync OneDrive and SharePoint immediately.
Tips:
- You will get 5 GB of free data traffic every month. You can upgrade to a premium plan to get more data traffic with superfast sync speed if too many files need to be synced.
- The default sync mode is one-way Simple Sync. You can change to other modes in the “Options”. And the Real Time Sync mode is best recommended.
In the End
It is so easy to fix the problem of OneDrive not syncing with SharePoint if you look through this full guide carefully. As you can see, the last solution may be the easiest and most achievable one that only requires 3 simple steps. What’s more, you can also use the Cloud Transfer function of MultCloud to move files from OneDrive for Business to SharePoint without downloading and uploading.
MultCloud Supports Clouds
-
Google Drive
-
Google Workspace
-
OneDrive
-
OneDrive for Business
-
SharePoint
-
Dropbox
-
Dropbox Business
-
MEGA
-
Google Photos
-
iCloud Photos
-
FTP
-
box
-
box for Business
-
pCloud
-
Baidu
-
Flickr
-
HiDrive
-
Yandex
-
NAS
-
WebDAV
-
MediaFire
-
iCloud Drive
-
WEB.DE
-
Evernote
-
Amazon S3
-
Wasabi
-
ownCloud
-
MySQL
-
Egnyte
-
Putio
-
ADrive
-
SugarSync
-
Backblaze
-
CloudMe
-
MyDrive
-
Cubby