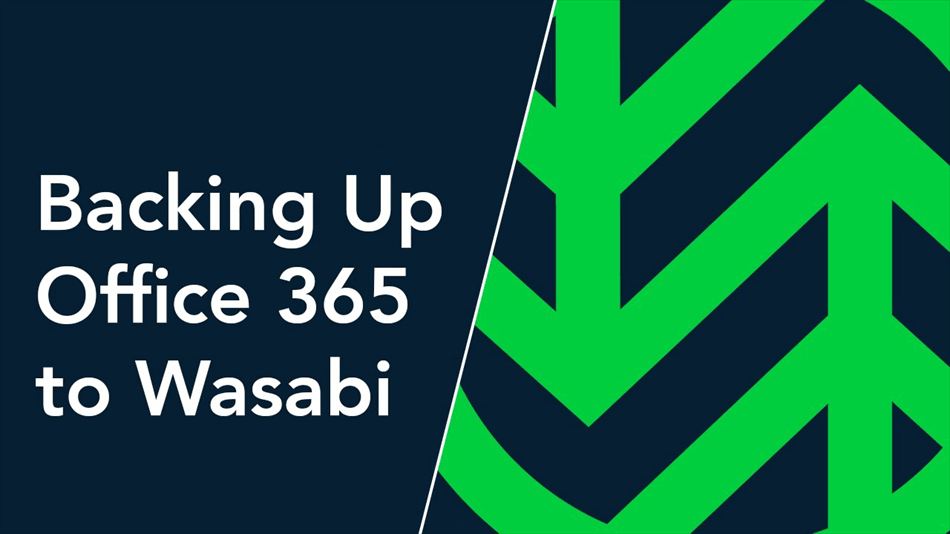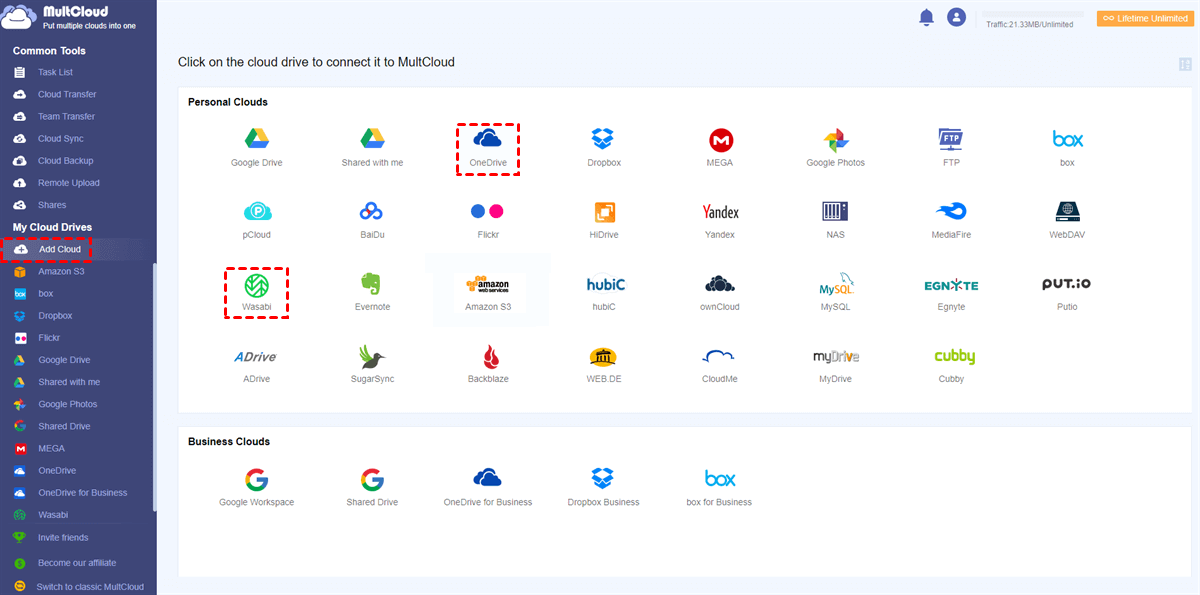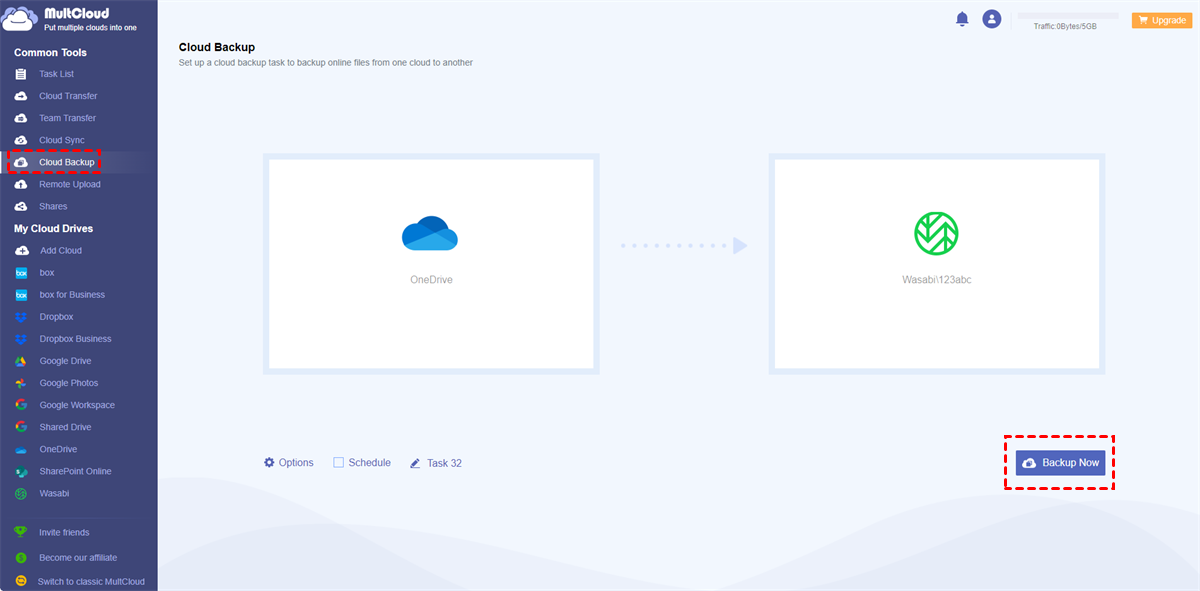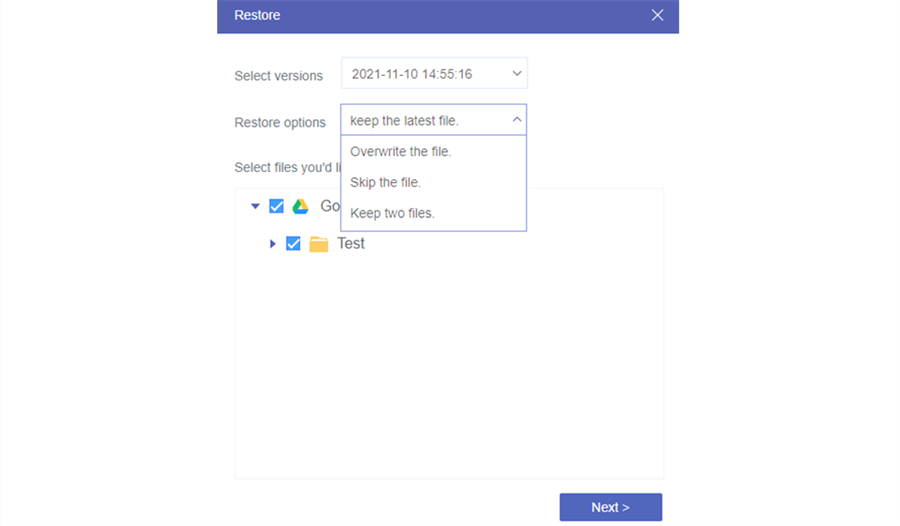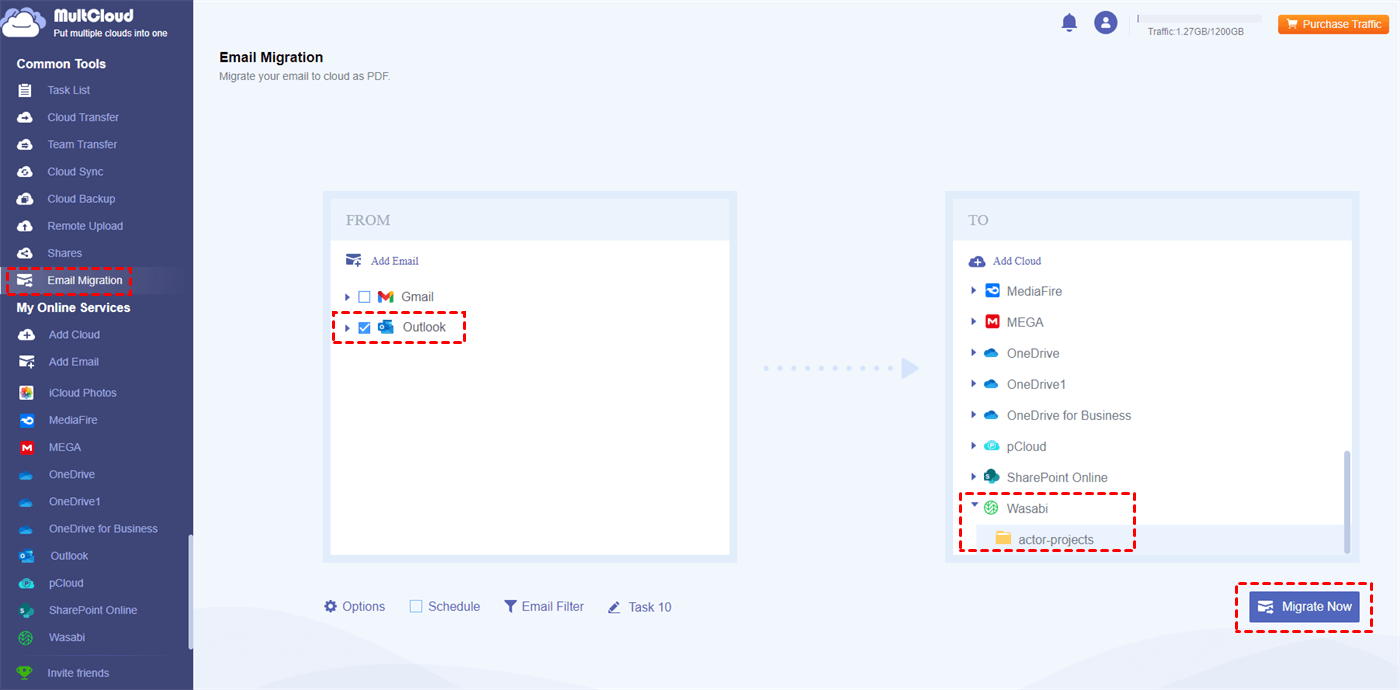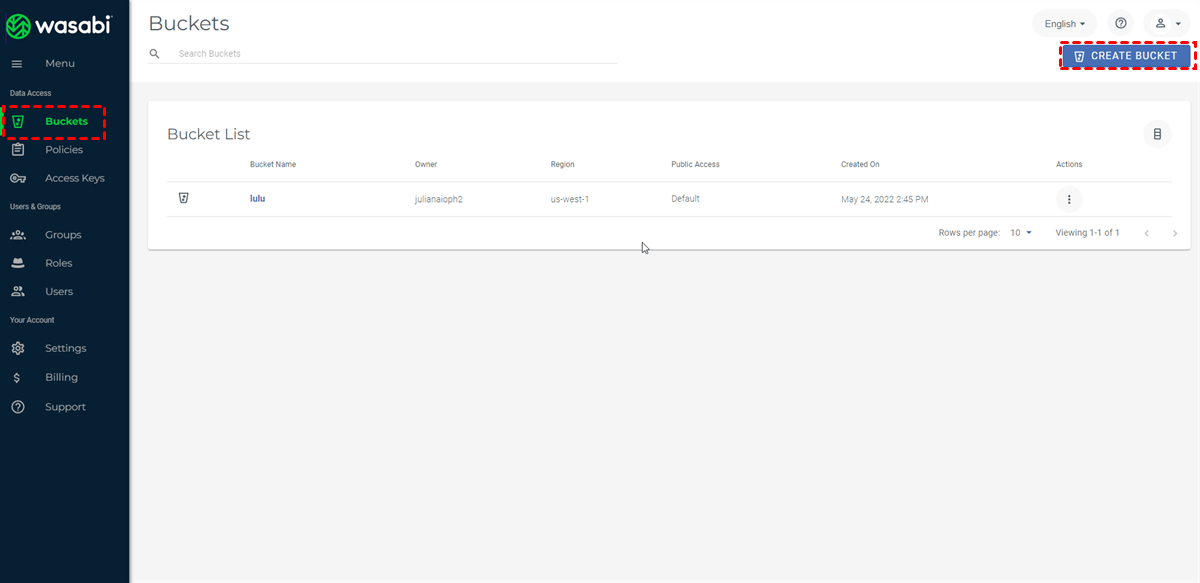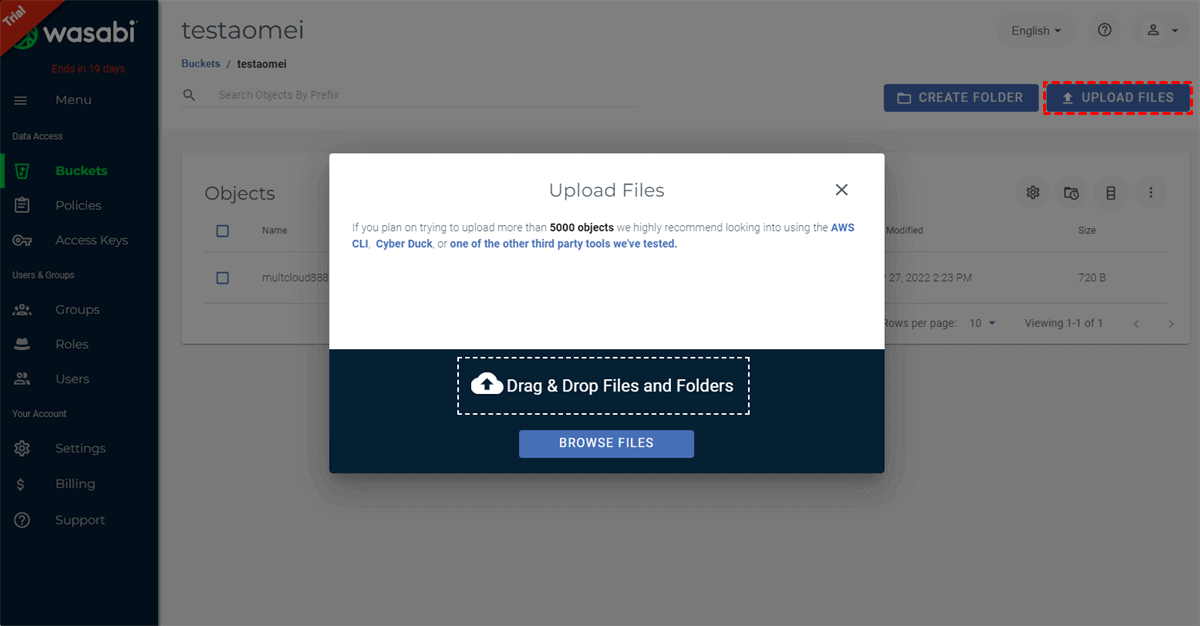Why Make Office 365 Backup to Wasabi?
To understand why some users make their Office 365 (now Microsoft 365) backup to Wasabi, first of all, let’s learn something about Wasabi.
Wasabi is a cloud storage service that allows users to store and access their files, photos, videos, or other content online. For years, Wasabi has been popular for its affordable price, low-latency storage, and high-standard protection. Whether you want to use Wasabi for personal or for business, it can perform well. Moreover, Wasabi claims that it is the only cloud storage purpose-built for large enterprises and MSPs.
After having a basic impression of Wasabi, it’s time to show some benefits of backing up data to Wasabi from the following 3 aspects.
- Cost-Effective Storage: One of the main features of Wasabi is that it is more affordable than some other cloud drives and its price excludes the additional fees for egress or API calls. For 1 TB of storage, Wasabi costs $5.99/month while Office 365 needs $6.99/month. So, if you backup Office 365 to Wasabi, you can save money on expanding the storage.
- Reliable and Secure Protection: Wasabi protects your data from several perspectives, such as physical security, data storage security, management access security, and payment data security. Besides, Wasabi cares about outside security and it has 3rd-party-evaluated and regulatory frameworks. By backing up Microsoft 365 to Wasabi, your files can have better protection.
- More Permissions Control: You can set various permissions on Wasabi. With them, you can easily control access to your files. For example, after you create a Bucket on Wasabi, you can set policies to restrain access to your Wasabi account like Read Only or Full Access. Also, you can lock the files so that no one can modify them until they reach the retention time.
Now you must know what Wasabi is and why people choose to backup Microsoft 365 to Wasabi. But how to do that? The next sections will show you 2 ways to backup Office 365. An automatic way via MultCloud and a manual way by uploading files.
Office 365 Backup to Wasabi by MultCloud Cloud Backup [Automatic & Fast]
Since Office 365 is a cloud-based suite of productivity tools and services, it includes many other apps like OneDrive, OneDrive for Business, Outlook, and SharePoint. If you only want to move emails or cloud files to Wasabi, MultCloud is undoubtedly a good helper. MultCloud allows you to add different cloud drives and email clients to it so that you can manage all your cloud files and emails in one place. To make Office 365 backup to Wasabi, you can use the "Cloud Transfer" and "Email Migration" functions.
Backup Office 365 Files to Wasabi by Cloud Transfer
Step 1: Open the MultCloud website and create a MultCloud account for free.
Step 2: Click “Add Cloud” in the left bar and then select the icons of OneDrive and Wasabi. After logging in to your OneDrive and Wasabi accounts, the two clouds are added to MultCloud.
Note: You can also backup SharePoint files to Wasabi. But here you have to click on the SharePoint icon and enter the corresponding Office 365 account.
Step 3: Select “Cloud Backup”, choose OneDrive in the left box, and choose Wasabi in the right box.
Step 4: Open Schedule under the left box, choose the backup frequency by your needs, and tick the box beside Schedule. Then click “Backup Now” and your OneDrive will be automatically backed up to Wasabi.
Notes:
- In Options, you can select Email to let MultCloud send you an email after finishing the process.
- Filter is used to ignore or only backup the files with the extensions you added.
- If you have large quantities of files to backup, you can upgrade to a MultCloud paid plan to get 100 GB/month to lifetime unlimited data traffic than the free 5 GB and enjoy faster transfer speed.
When the backup process is complete, you can choose to restore the files to the source cloud. If you backup the files for times, you can even select the version to restore.
Save Emails from Office 365 to Wasabi by Email Migration
You can also move some emails on Office 365 to Wasabi with the MultCloud function - Email Migration. It allows you to migrate multiple emails at the same time and convert emails into PDF files. Also, Email Migration has the "Schedule" to schedule your task and the "Email Filter" to select emails.
Step 1: Add Outlook to MultCloud after having a MultCloud account. First, click "Add Email" and the Outlook icon. Then, enter your Office 365 account and allow MultCloud to access the emails of this Office account.
Step 2: Click on "Email Migration" and choose Outlook and Wasabi in the boxes. Then, you can check the migration settings in "Options". After that, click "Migrate Now" to initiate the task.
Note: The "Email Filter" is different from the "Cloud Transfer Filter". It selects files by the email sender, recipient, date, is read or not, and with attachment or not.
Office 365 Backup to Wasabi by Uploading [Manual & Slow]
Except for MultCloud, you can backup files on Microsoft 365 to Wasabi by uploading. This way may not be as recommended as the first one because the manual uploading process relies much on the network. If your network connection is unstable, it may waste time. Also, you have to download the Office 365 desktop apps or the files on the Office 365 cloud to your computer before uploading to Wasabi which takes up the computer storage.
To be more practical, you can try both of these 2 ways and compare them to decide which one is better. The steps for uploading files to Wasabi are shown below. But first of all, you have to download Office 365 app, so that you can select the files in File Explorer.
Step 1: Enter the Wasabi website and log in to your Wasabi account.
Step 2: Click “Buckets” in the left bar and choose or create a folder to save the files you want to back up.
Step 3: Open the selected folder and click “UPLOAD FILES” in the upper-right corner. Here you have 2 options to upload files. One is “Drag & Drop Files and Folders” and the other one is “Browse Files”.
Step 4: If you choose “Drag & Drop Files and Folders”, you have to drag the files or folders from your computer and drop them in the box. Or, if you click the “Browse Files” button, you will select the files in File Explorer. Then click “START UPLOAD” and your files will be backed up to Wasabi.
Conclusion
You must know the 3 benefits of backing up files to Wasabi and acquire 2 solutions on how to make Office 365 backup to Wasabi. As you can see, using MultCloud to do the backup can cover 2 aspects: files to Wasabi and emails to Wasabi. Besides, the MultCloud process is highly automatic and you don't have to spend much time on it. Moreover, you can use MultCloud to backup more cloud files like SharePoint to G Suite.
When you try the first method, you can also use other functions of MultCloud, such as Cloud Transfer and Cloud Sync. To transfer files from OneDrive to Wasabi, Cloud Transfer can provide you with a brand new experience by which you don’t need to upload and download files and the files won’t be lost during the transfer process.
FAQs
Is there a way to backup Office 365?
Yes, you can backup Office 365 files and emails to Dropbox, Google Drive, or other clouds by MultCloud Cloud Backup. You can go with signing up for a MultCloud account, add SharePoint/OneDrive/Outlook to it, and create a backup task.
How to backup to Wasabi?
The traditional way to backup files to Wasabi is by uploading files to it. However, if you want to backup emails or cloud files to Wasabi, you can take advantage of MultCloud Cloud Backup or Email Migration. Both of them will directly transfer your files or emails to Wasabi without downloading files or emails and then uploading them to Wasabi.
How do I backup and restore my Office 365 mailbox?
You can use the Outlook Export/Import Wizard. This tool can be found in the Outlook app and it can export your emails, calendars, contacts, and other data from Outlook as well as import them to Outlook.
MultCloud Supports Clouds
-
Google Drive
-
Google Workspace
-
OneDrive
-
OneDrive for Business
-
SharePoint
-
Dropbox
-
Dropbox Business
-
MEGA
-
Google Photos
-
iCloud Photos
-
FTP
-
box
-
box for Business
-
pCloud
-
Baidu
-
Flickr
-
HiDrive
-
Yandex
-
NAS
-
WebDAV
-
MediaFire
-
iCloud Drive
-
WEB.DE
-
Evernote
-
Amazon S3
-
Wasabi
-
ownCloud
-
MySQL
-
Egnyte
-
Putio
-
ADrive
-
SugarSync
-
Backblaze
-
CloudMe
-
MyDrive
-
Cubby