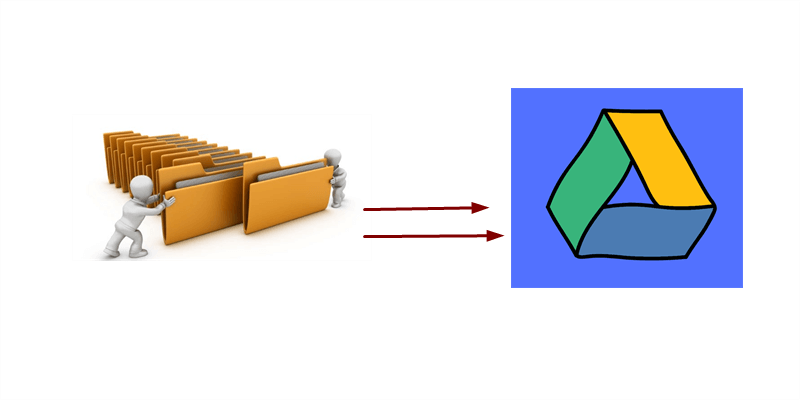Quick Search:
Why Move Files from Computer to Google Drive?
Google Drive is one of the most excellent cloud storage solutions across the world and has gained great popularity. Users can upload various kinds of data to Google Drive, such as music, video, documents and photos, etc. Hence, they can utilize their data anywhere, anytime. Besides, there’re many reasons for moving files from PC to Google Drive. For instance:
- Data Protection. By transferring files from PC to Google Drive, there will be a backup. If your computer is broken or crashes, which may lead to data loss, you won’t be worried anymore since you have a backup on Google Drive. Thus, you can restore data easily.
- Easier to Access. If you move files from your computer to Google Drive, you can take advantage of them without any limitations, such as time and place. Instead, as long as the Internet is accessible, you can view them.
- Better Management. When handling data only on a computer, it’s a little hard to collaborate with others. Whereas Google Drive offers practical collaborative tools for you to make it easier to work with teammates.
So, how to move files from a computer to Google Drive? Don’t worry! We will walk you through the methods in the following content.
How to Move Files from Computer to Google Drive Commonly
In this part, you will learn 2 common methods to migrate files from a computer to Google Drive. The one is to use the Google Drive web app, and the other is to utilize Drive for desktop. Now, you can keep reading to learn the detailed operations.
Way 1: Utilize Google Drive Web App
If you haven’t installed Drive for desktop on your PC and don’t want to install it either, you can turn to the Google Drive web app. The Google Drive web interface also works well and offers a wonderful user experience. Simply, you can upload local files to Google Drive. Here’s how to do it:
Step 1: Sign in with your Google Drive account on any browser.
Step 2: Press the colorful plus icon on the top left side. Then upload your local files to Google Drive.

Tips:
1. Alternatively, you can select and drop files to the interface of Google Drive.
2. The time it takes to upload and download depends on the size of your files. If you have many files to move, the issue of Google Drive upload failed, you can click on the anchor text to get the solutions.
Way 2: Use Drive for Desktop
Have you already installed Drive for desktop on your PC? Then you can then move files to Google Drive by this app. If you are wondering how to move files from PC to Google Drive via its desktop app, you can refer to the following instructions.
Step 1: Go to your Google Drive on your computer, press the cog icon and click on Preferences.

Step 2: Proceed to My Computer > Add folder. It’s suggested to add your files into a folder, and upload this folder to Google Drive.

Tips:
1. If you’ve installed Google Drive, there will be a Google Drive Disk created on your PC. Then you can drag and drop files from your local PC to the Google Drive Disk directly. After that, files will be synced to Google Drive automatically.
2. Sometimes you cannot sign in to your Drive for desktop successfully.
You’ve learned how to move folders from desktop to Google Drive. Now, you can choose to use the Google Drive web app or desktop app to get started.
How to Move Files from Computer to Google Drive via MultCloud
if you find it difficult to move files from a computer to Google Drive via its web and desktop apps, you can utilize MultCloud to upload them to Google Drive. This service can help you manage multiple cloud services in only one place. For example, you can upload files from your local computer, download files from any cloud that MultCloud supports, share Google Drive folders, etc.
Now, you can refer to the step-by-step guidance in the following content:
Step 1: Create a MultCloud account for free. Alternatively, you can press Try without signing up to get a temporary one.

Step 2: Click on Add Cloud on the left taskbar, then add Google Drive.

Step 3: Head to your Google Drive on the left, and tap Upload File. Then select the file you want to move. Or, you can drag and drop the file to the interface.

Tip: If you have a large number of files to move to Google Drive, you can then create a folder and add these files to it. After that, compress the folder and upload it to Google Drive via MultCloud.
Bonus Tip: How to Manage Your Clouds Easily
As mentioned before, MultCloud is a wonderful cloud file manager that can relieve your burden when managing multiple cloud services. If you are using multiple cloud storage solutions or have different cloud accounts, you can use this practical tool to help you manage them easily. Why? Here’re some benefits:
- No Need to Install Any App. MultCloud is a web-based cloud file manager, so you don’t need to install any app on your PC, which would save your storage space to some extent.
- Main Clouds Supported. MultCloud supports more than 30 clouds in the market, such as Google Drive, OneDrive, Dropbox, Google Photos, Flickr, MEGA, etc. By using MultCloud, you can manage them all in only one app instead of going to the official web of certain clouds.
- FREE to Get Started. MultCloud allows you to perform basic features for free, such as downloading, uploading, sharing, etc. As for advanced features, MultCloud gives you 5GB of data traffic every month to get started.
- Practical Features Offered. MultCloud enables you to transfer, sync and backup files from one cloud to another directly and efficiently. For example, if you want to backup OneDrive to Synology NAS, you can use the Cloud Backup feature.
Anyway, if you find it troublesome to manage multiple clouds from their official web, you can take advantage of MultCloud.
Conclusion
Anyway, you can move files from computer to Google Drive via its web app, desktop app as well as MultCloud. Meanwhile, if you are struggling with managing different cloud services, you can also ask MultCloud for help.
On top of Cloud Transfer, Cloud Backup, and Cloud Sync, MultCloud offers you the Remote Upload feature to upload or download files from URL links, torrent files and magnet links directly to your clouds. For instance, you can download directly to Google Drive with MultCloud.
MultCloud Supports Clouds
-
Google Drive
-
Google Workspace
-
OneDrive
-
OneDrive for Business
-
SharePoint
-
Dropbox
-
Dropbox Business
-
MEGA
-
Google Photos
-
iCloud Photos
-
FTP
-
box
-
box for Business
-
pCloud
-
Baidu
-
Flickr
-
HiDrive
-
Yandex
-
NAS
-
WebDAV
-
MediaFire
-
iCloud Drive
-
WEB.DE
-
Evernote
-
Amazon S3
-
Wasabi
-
ownCloud
-
MySQL
-
Egnyte
-
Putio
-
ADrive
-
SugarSync
-
Backblaze
-
CloudMe
-
MyDrive
-
Cubby