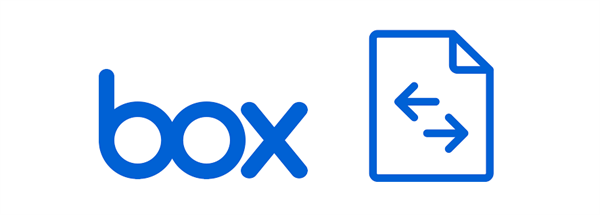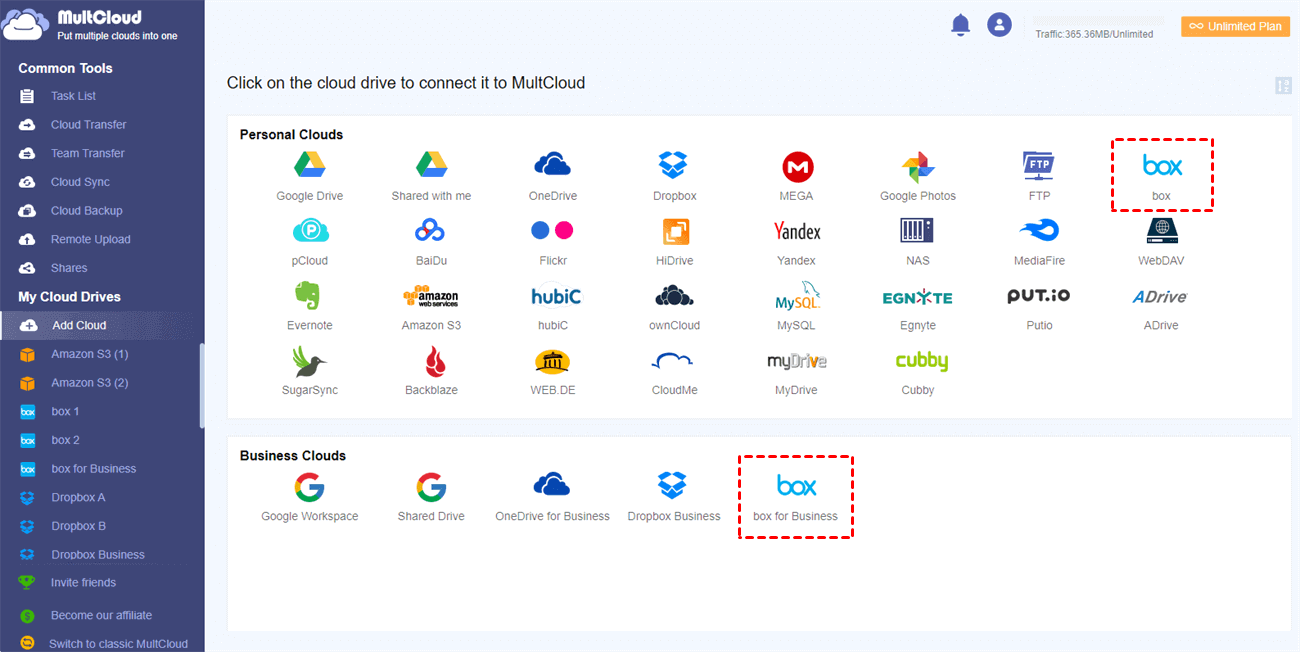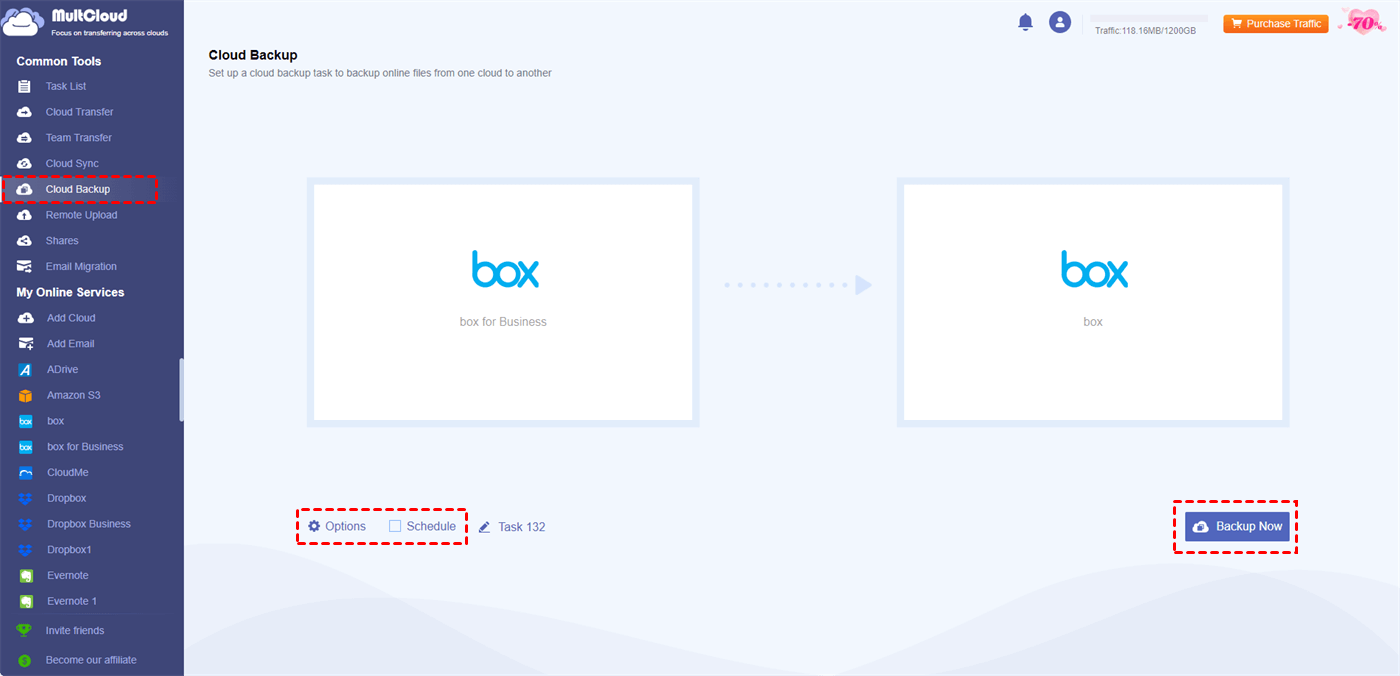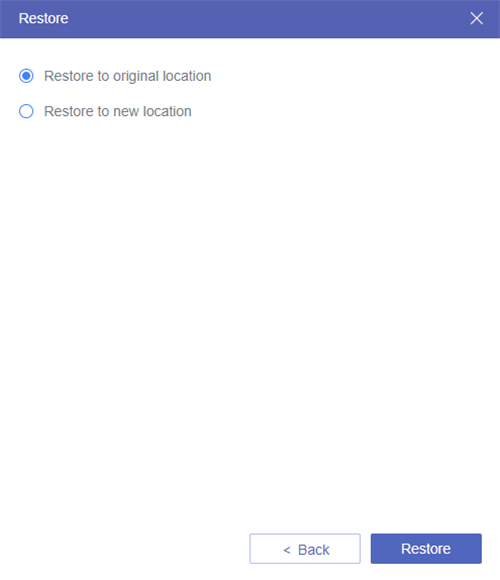Why Backup Box Business Files to Another Cloud?
Box for Business is a cloud-based content management and collaboration platform designed specifically for businesses. It provides features such as secure file storage, file sharing, collaboration tools, and workflow automation to help teams work more efficiently and securely across devices and locations. Therefore, it is quite necessary to realize the backup for Box Business. You can benefit from the backup for the following probable reasons:
- Redundancy: Storing files in multiple locations reduces the risk of data loss. If one cloud storage service experiences an outage or data corruption, you can still access your files from the backup.
- Cost-Effectiveness: Using multiple cloud storage providers can sometimes be more cost-effective. You can choose providers with pricing plans and features that best suit your backup needs, potentially reducing overall costs.
- Additional Features: Different cloud storage providers offer various features and integrations. By utilizing multiple providers, you can leverage a broader range of tools and services for data management, security, and collaboration.
How to Backup Box Business to Another Cloud via MultCloud
As you can see from the above part, it is a good choice to back up your Box for Business to another cloud storage. To foster automatic cloud-to-cloud backup, MultCloud can play a role. MultCloud is a cloud management service. It offers multiple functions like Cloud Transfer, Team Transfer, Cloud Sync, Cloud Backup, Share, Remote Upload, and Email Migration to help you deal with various cloud file tasks.

- Cloud Transfer: Automatically upload files from one cloud to another without downloading.
- Team Transfer: Transfer files between business cloud storages with sub-accounts matching.
- Cloud Sync: Sync files to another cloud with 10 helpful sync modes.
- Cloud Backup: Backup and restore cloud files with file versioning.
- Share: Share a folder with others and allow them to upload files to it without accounts.
- Remote Upload: Save a file to the cloud directly with its URL.
- Email Migration: Convert emails into PDFs and save them to the cloud.
Among these functions, you can utilize Cloud Backup to do the Box for Business backup and restore with another cloud, such as Google Drive, Google Workspace, OneDrive, OneDrive for Business, Dropbox, and Dropbox Business. Also, you can backup the files to another Box or Box for Business account and MultCloud allows you to add unlimited accounts.
The operations of using Cloud Backup can be quickly mastered. You can reference steps on how to backup Box Business to Personal.
Step 1: Sign up for a MultCloud account.
When you go to the MultCloud website, click the “Get started for free” button to enter the sign-up page. Then, enter your email address and password to get a MultCloud account. Or, you can register with your Google, Facebook, or Apple account.
Step 2: Add Box for Business and Dropbox Business to MultCloud.
After signing up, you will be sent to the operation page. To add clouds, you can click “Add Cloud” in the left sidebar and the cloud logo. Then, log in to your cloud account and allow MultCloud to access your account.
Step 3: Create a Cloud Backup task.
Select “Cloud Backup” in the left navigation bar. Then, choose Box for Business as the source cloud and the personal Box account as the target cloud. There are also some settings you can add to this task. You can batch-filter the files that you want to back with their file extensions by “Filter”. If you want to foster regular backup, you can set a preferred time in the “Schedule”.
Step 4: Initiate the backup task.
After all the settings, tap on the “Backup Now” button to start the task on how to backup Box Business to Personal.
Note: MultCloud offers 5 GB of free traffic for you to transfer files. But you can get more traffic by upgrading your plan. You can get up to lifetime unlimited traffic after upgrading.
Restore to Box Business after Backing them up on MultCloud
Cloud Backup distinguishes itself from other cloud file transfer functions in terms of file versioning. Each backup records a different version of a file. This is great for restoring because you can choose the version you want. If you want to restore files to Box for Business, you can go this way:
Note: Only files that were backed up by Cloud Backup can be restored on MultCloud.
Step 1: Go to “Task List” and find the previous backup task. Then, click the 3-line icon and select “Restore”.
Step 2: Choose the file version in “Select versions” and how to deal with the existing files in “Restore options”. Then, choose where you want to restore these files to.
Step 3: Decide to restore the files to the original location or a new location. Finally, click “Restore” to start transferring files.
Conclusion
How to backup Box Business? This post gives you the best answer to backup the files to another cloud. Utilizing MultCloud Cloud Backup can help you automatically backup Box for Business files to your preferred cloud and allow you to restore files with different file versions. Besides, you can use its special features to filter the files and schedule backup tasks. If Cloud Backup is what you are looking for, don’t wait but try it now!
Can I upload from Google Drive to Box?
Can Box integrate with Google Drive?
How do I backup my Box to Google Drive?
MultCloud Supports Clouds
-
Google Drive
-
Google Workspace
-
OneDrive
-
OneDrive for Business
-
SharePoint
-
Dropbox
-
Dropbox Business
-
MEGA
-
Google Photos
-
iCloud Photos
-
FTP
-
box
-
box for Business
-
pCloud
-
Baidu
-
Flickr
-
HiDrive
-
Yandex
-
NAS
-
WebDAV
-
MediaFire
-
iCloud Drive
-
WEB.DE
-
Evernote
-
Amazon S3
-
Wasabi
-
ownCloud
-
MySQL
-
Egnyte
-
Putio
-
ADrive
-
SugarSync
-
Backblaze
-
CloudMe
-
MyDrive
-
Cubby