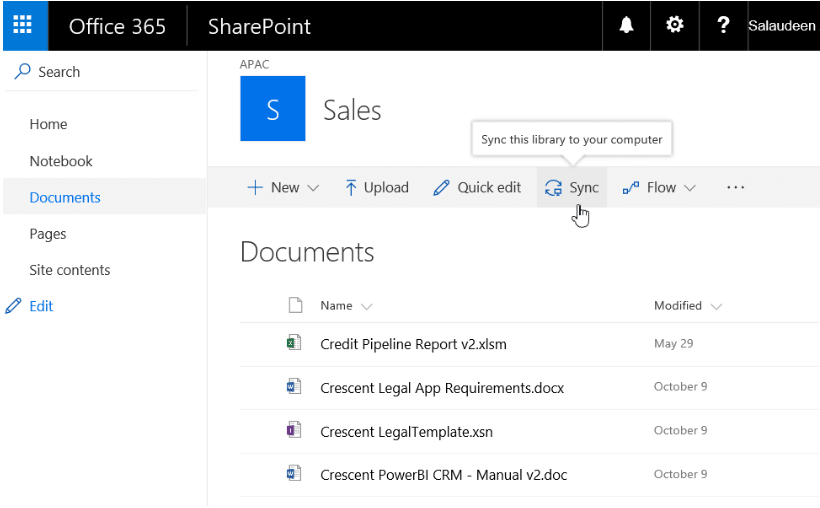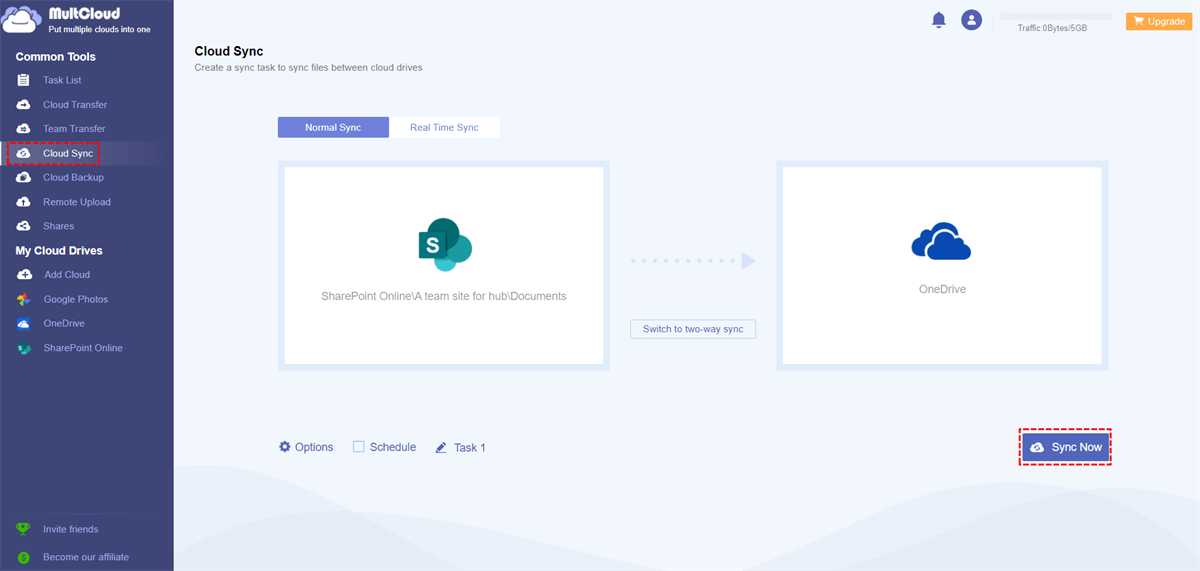Quick Search:
Mac SharePoint Sync: An Overview
Microsoft SharePoint is a cloud-based service designed to host a company's entire file repository. It facilitates the creation of sites, lists, and pages, with each site aligning with different business units within the organization. While users can access SharePoint via a web browser, a more convenient option is often using Windows Explorer on a PC or laptop to seamlessly retrieve company files.
For Mac users, the innate differences in operating systems often pose challenges when attempting to sync with SharePoint. The need for seamless integration becomes paramount, especially in a professional setting where data collaboration is key. The complexities involved can lead to file version discrepancies and hinder the overall workflow.
So, it's essential to address these issues and seek solutions that make Mac SharePoint Sync a breeze. This article aims to outline an effective method for syncing SharePoint to desktop on Mac. Also, we will delve into challenges you might encounter during the syncing process. And don’t worry. We will offer you solutions as well.
How to Make Mac SharePoint Sync
How do I get SharePoint to automatically sync on Mac? We will offer you the detailed operations in the following content. After reading, you can have a try:
Step 1: Go to your Microsoft 365 on the web and head to SharePoint Online.
Step 2: Go to Document, select the item you want to sync, and press the Sync button on the upper sidebar. Then, the selected item will be synced on your Mac automatically.
Then, how do I make sure SharePoint is syncing? Check it on your Mac Finder.
Encountering issues during sync is not uncommon. Addressing these challenges promptly is crucial for maintaining a smooth workflow. Some common problems users may face include authentication errors, connection issues, or delays in file updates. Here are a few troubleshooting tips:
- Authentication Errors: Double-check login credentials and ensure proper permissions.
- Connection Issues: Verify internet connectivity and firewall settings.
- Delayed Updates: Adjust synchronization frequency settings for real-time updates.
By addressing these common issues, users can optimize Mac SharePoint Sync for a seamless experience.
Bonus Tip: How to Sync SharePoint to OneDrive
Anyway, SharePoint is a convenient collaboration service for an organization. But sometimes you might need to migrate files from SharePoint to OneDrive since the differences below:
| Features | OneDrive | SharePoint |
| Comments and mentions | √ | × |
| Document scanning on the go | √ | × |
However, the catch is how to sync folders from SharePoint to OneDrive efficiently and seamlessly. If you are struggling with this issue, here’s the solution. You can take advantage of MultCloud, a professional and smart cloud sync service.
MultCloud facilitates seamless management and sync of files across multiple cloud storage services. One of its notable features is the Cloud Sync function, which enables users to sync files and folders effortlessly between various cloud storage accounts/clouds, such as Google Drive, Dropbox, OneDrive, iCloud Drive, and more.
Key features of MultCloud's Cloud Sync include:
- Cross-Cloud Sync: MultCloud allows users to sync files and folders seamlessly between different cloud storage services, making it convenient to manage data spread across various platforms.
- Scheduled Sync: Users can schedule automatic sync tasks to ensure that their files are consistently updated across cloud services at specified intervals. This feature enhances efficiency and ensures data consistency.
- Real-time Sync: MultCloud supports real-time sync between clouds, ensuring that changes made in one cloud storage account are promptly reflected in the synced destination, providing users with up-to-date and accurate data.
- File Filtering and Selective Sync: Users have the flexibility to choose specific files or folders for sync, allowing for a more customized and selective approach to data management.
Let’s dive into detailed steps to sync folders from SharePoint to OneDrive directly via MultCloud:
Step 1: Don’t have an account? Create one by your email for free.
Step 2: Press Add Cloud on the left navigation bar. Then click on SharePoint to add your credentials. Allow MultCloud’s access by following the on-screen tips. Next, apply the same way to add OneDrive.
Step 3: Tap the Cloud Sync button. Then choose SharePoint as the original cloud and OneDrive as the target cloud. Finally, tap Sync Now to start the process.
Notes:
- If you want to create scheduled sync tasks, then hit the Schedule button to choose the automatic options you like, such as running at a specific time, daily, weekly, and monthly. For instance, you can sync SharePoint with Google Drive daily.
- MultCloud offers 9 smart and useful sync methods, including Mirror Sync, Move Sync, Cumulative Sync, Update Sync, and so on. Different syncing methods are for different purposes, and you can choose the right one based on your needs.
In the End
In this article, we have offered you how to make Mac SharePoint sync to desktop. At the same time, when you want to sync files and folders from SharePoint to OneDrive, you can turn to MultCloud. This cloud-to-cloud sync service makes it quick and efficient to sync folders from one cloud to another.
In addition to synchronizing files across different cloud platforms, this tool enables seamless transfer and backup of files between clouds. With an industry-leading migration speed, it ensures swift synchronization of even large files between cloud drives. For example, you can transfer Google Photos to iCloud Photos efficiently.
MultCloud Supports Clouds
-
Google Drive
-
Google Workspace
-
OneDrive
-
OneDrive for Business
-
SharePoint
-
Dropbox
-
Dropbox Business
-
MEGA
-
Google Photos
-
iCloud Photos
-
FTP
-
box
-
box for Business
-
pCloud
-
Baidu
-
Flickr
-
HiDrive
-
Yandex
-
NAS
-
WebDAV
-
MediaFire
-
iCloud Drive
-
WEB.DE
-
Evernote
-
Amazon S3
-
Wasabi
-
ownCloud
-
MySQL
-
Egnyte
-
Putio
-
ADrive
-
SugarSync
-
Backblaze
-
CloudMe
-
MyDrive
-
Cubby