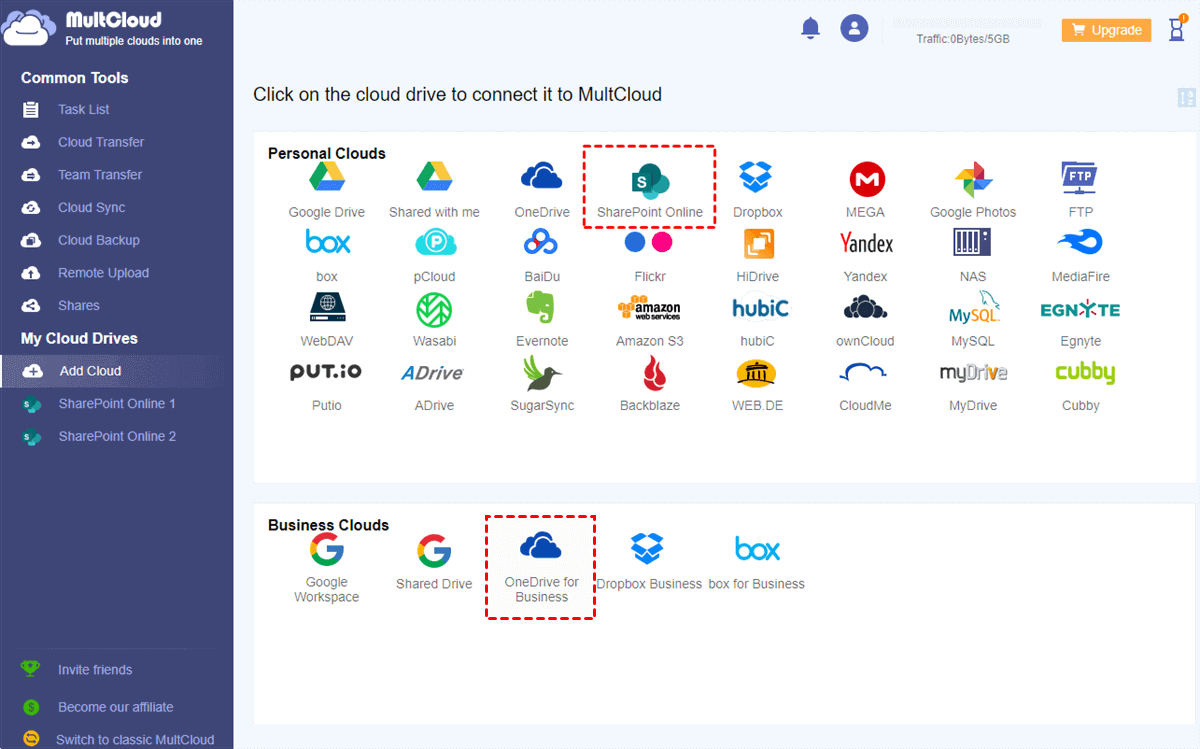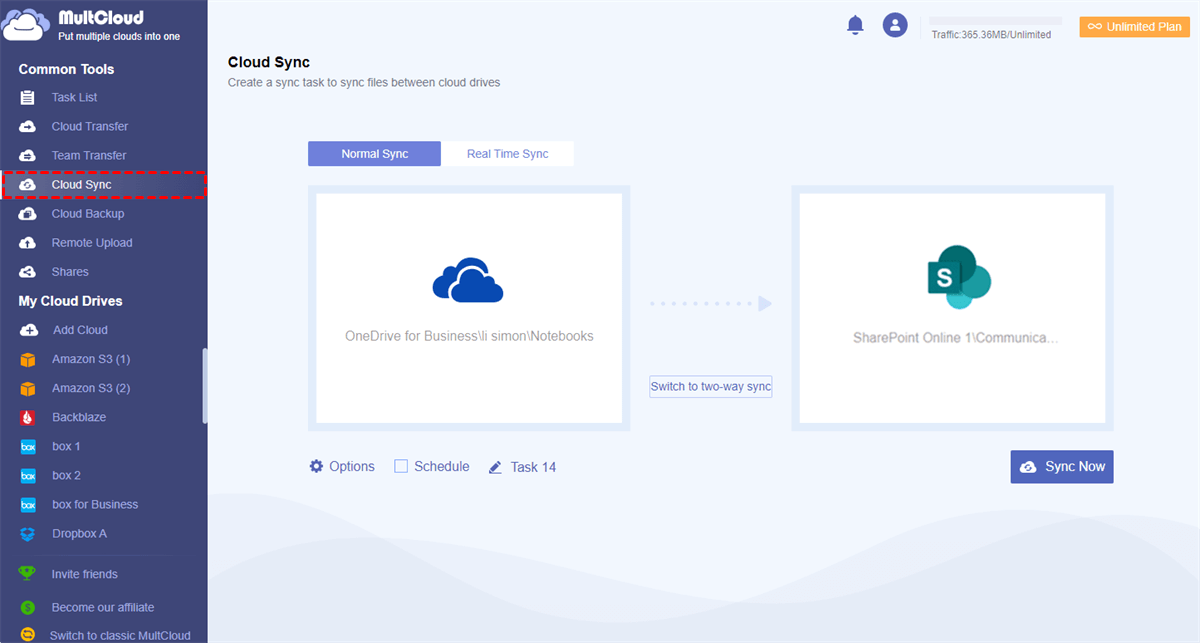Why Sync OneNote to SharePoint?
Microsoft OneNote is a powerful platform that offers great flexibility for Microsoft users to take notes according to different requirements. With the excellent collaboration and online file-sharing support of SharePoint Online, OneNote is even more helpful in team collaboration.
Boost Team Collaboration
By syncing OneNote to SharePoint, multiple users of an organization can access and make changes to the same notebook with auto-updated versions. What’s more, the user-friendly interface makes OneNote a trusted team knowledge base.
All Microsoft SharePoint Online sites have Notebook libraries by default to facilitate collaboration. For easy access by all your team members, the SharePoint Online sites can be used as a central hub for all OneNote notebooks. The most impressive OneNote collaboration happens when a team member modifies one of the OneNote notebooks or uploads files to SharePoint Notebook library.
Access Personal and Business Notes Easily
However, the OneNote can be synced to SharePoint only if you or your team members create the notebook from SharePoint Online or a Shared Library of the OneDrive for Business account. If you create a notebook from your personal OneDrive or the “My files” folder of your OneDrive for Business account, these notebooks won’t be automatically synced to SharePoint anyway.
Therefore, to evade the “OneNote not syncing to SharePoint” issue completely, here we find the best way to let OneNote sync to SharePoint no matter where the OneNote notebook is created from. After that, you can access both the personal and business notebooks easily from SharePoint Online.
How to Sync OneNote to SharePoint Online Seamlessly
Since OneNote and SharePoint are two office software with great productivity, Microsoft already links OneNote to SharePoint. This means you can directly find the OneNote notebooks on SharePoint sites if the notebooks are stored in the OneDrive for Business Shared Libraries.
But if you want to access notebooks stored in “My files” of personal and business OneDrive accounts with SharePoint, using a free web-based cloud sync software called MultCloud to sync OneNote notebook to SharePoint may be your best choice.
As an industry-leading third-party cloud file manager, MultCloud offers the most secure web interface for you to add all your clouds to it and experience the most efficient cloud file management free of charge.
- One-key efficient cloud-to-cloud sync: You can easily turn on the Cloud Sync, Cloud Transfer, Team Transfer, or Cloud Backup function with a single click.
- Fast secure sync with offline ability: MultCloud uses 256-bit AES encryption to protect your data sync process. And the Cloud Sync task can be performed even without turning on your device.
- 30+ popular clouds are well supported: MultCloud supports the largest scale of personal and business clouds, including OneDrive, SharePoint, Google Drive, Google Workspace, FTP, NAS, Amazon S3, Dropbox, Wasabi, pCloud, MEGA, etc.
- 5 GB of free data traffic and cost-effective plans: You will get 5 GB of data traffic to transfer/sync/backup data between clouds with the most useful features. And the subscription plans are also cheaper than competitors a lot.
- 10 multifunctional cloud sync modes: MultCloud provides 10 perfect sync modes in one-way and two-way for you to sync data between clouds according to your own needs.
To quickly set up OneNote to SharePoint synchronization, you just need to get a MultCloud account and add your clouds to it. Then the Cloud Sync function will help you solve the problem of how to sync OneNote with SharePoint effortlessly. Here we take how to sync OneNote of the OneDrive for Business “My files” folder to SharePoint Online site as an example.
How to Link OneNote to SharePoint Online by Cloud Sync
Step 1. Create an account with MultCloud and log in to its interface.
Step 2. Add OneDrive for Business and SharePoint accounts to MultCloud by clicking the “Add Cloud” button. Then choose the cloud icon respectively to add them to MultCloud.
Step 3. On the Cloud Sync page, select the notebook folder in your OneDrive for Business “My files” folder as the source. Then select a documents library in a SharePoint Online site as the destination.
Step 4. Click the “Options” below and choose the sync mode you need in the pop-up window. Then click “OK”.
For all users: 4 most needed sync modes are free for you to try, including Normal Sync and Real Time Sync in one-way and two-way.
Only for ungraded users: All the 10 excellent sync modes can be applied by you, including 6 advanced one-way sync modes like Full Backup Sync, Update Sync, Mirror Sync, Move Sync, Cumulative Sync, and Incremental Sync.
Step 5. Now you can click the “Sync Now” button and MultCloud will connect OneNote with SharePoint Online seamlessly.
Tip: To let your OneNote notebooks automatically sync to SharePoint, you can choose Real Time Sync mode or use the “Schedule” to choose a daily, weekly, or monthly plan to let MultCloud sync cloud drive at specific times.
Conclusion
With the large help of MultCloud, you can feel free to sync OneNote to SharePoint under almost all the conditions without any risk of data loss. MultCloud is a great cloud file manager that you can directly upload, copy, cut, delete, download, preview, remote upload, or rename files with all your clouds in MultCloud with one login.
Besides, if you want to migrate Google Shared Drive to SharePoint or transfer across clouds with super-fast speed, MultCloud is also a great solution that offers Cloud Transfer and Team Transfer to improve your work efficiency.
MultCloud Supports Clouds
-
Google Drive
-
Google Workspace
-
OneDrive
-
OneDrive for Business
-
SharePoint
-
Dropbox
-
Dropbox Business
-
MEGA
-
Google Photos
-
iCloud Photos
-
FTP
-
box
-
box for Business
-
pCloud
-
Baidu
-
Flickr
-
HiDrive
-
Yandex
-
NAS
-
WebDAV
-
MediaFire
-
iCloud Drive
-
WEB.DE
-
Evernote
-
Amazon S3
-
Wasabi
-
ownCloud
-
MySQL
-
Egnyte
-
Putio
-
ADrive
-
SugarSync
-
Backblaze
-
CloudMe
-
MyDrive
-
Cubby
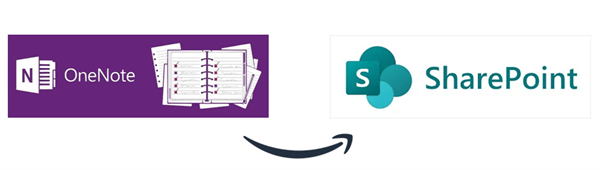
.png)