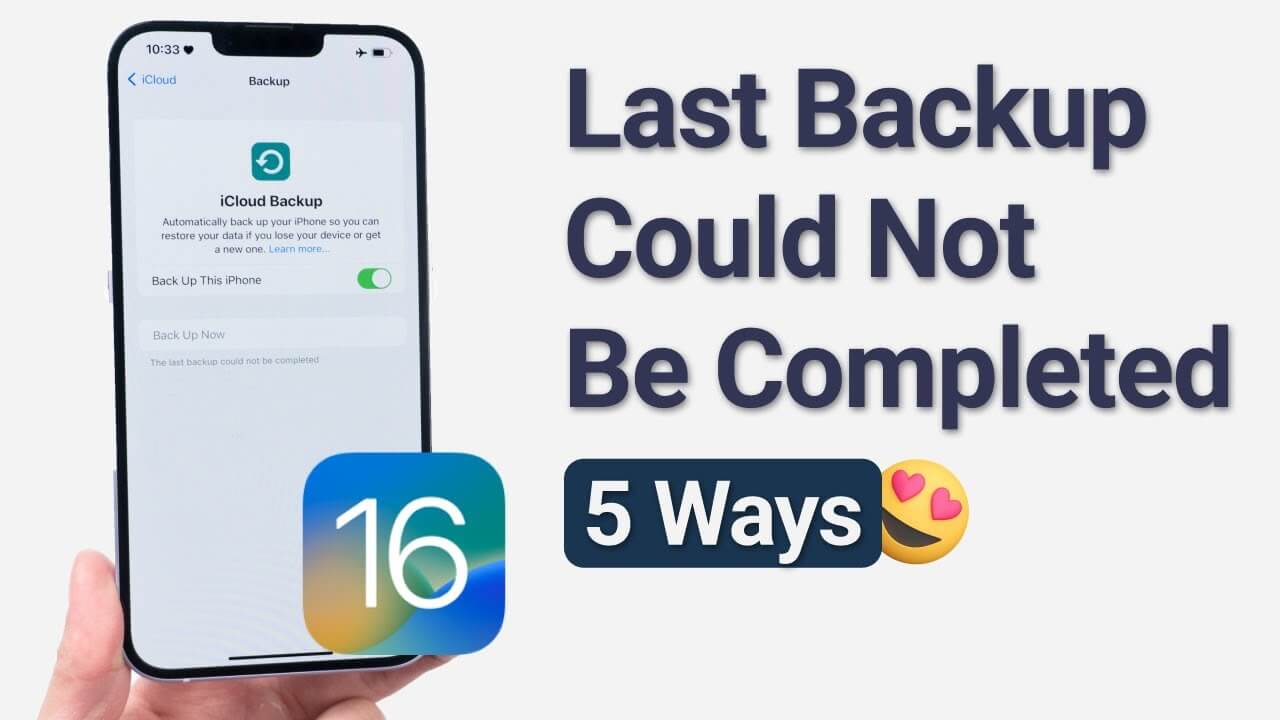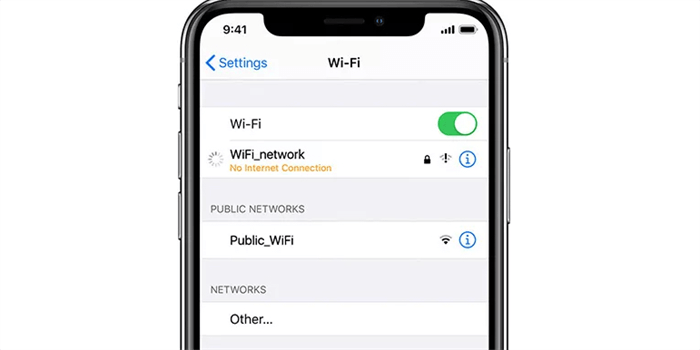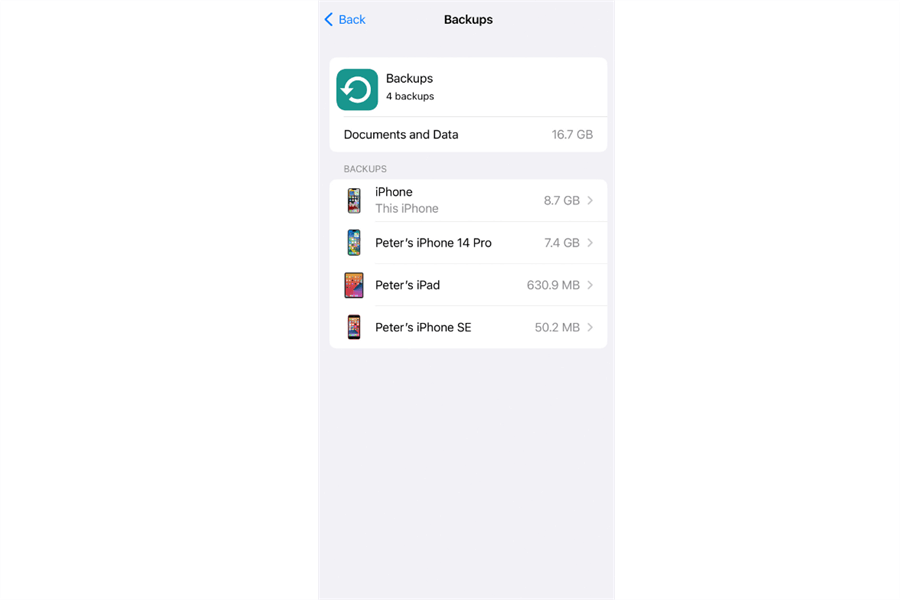Quick Search:
Introduction
iCloud is a cloud storage and backup service provided by Apple. It allows users to store their data, including photos, videos, documents, and app data, securely in the cloud. One of the essential features of iCloud is the ability to back up your iOS devices, such as iPhones and iPads, automatically. However, there are instances when users encounter issues, and the last backup cannot be completed. In this article, we will explore the reasons behind this problem and provide troubleshooting steps to help you resolve it.
Understanding iCloud Backups
Before diving into the reasons for incomplete backups, it's important to understand how iCloud backups work. When you enable iCloud backup on your iOS device, it automatically backs up your device's data to the cloud (such as uploading photos to iCloud from iPhone). This includes your device settings, app data, Home screen layout, iMessage, photos, videos, and more. iCloud backups are essential as they allow you to restore your device and its contents if you upgrade to a new device, or in case of data loss or device damage.
Reasons for iCloud The Last Backup Cannot Be Completed
There can be several reasons why the last iCloud backup cannot be completed. Let's explore some of the common factors that may cause this issue:
1. Insufficient iCloud Storage
One of the primary reasons for incomplete backups is insufficient iCloud storage. Each iCloud account comes with a limited amount of free storage, usually 5GB, which can quickly get filled up if you have a lot of data to back up. If your iCloud storage is full, the backup process will fail.
2. Slow or Unstable Internet Connection
A slow or unstable internet connection can hinder the backup process. iCloud backups require a stable and reliable internet connection to upload your data to the cloud. If your internet connection is weak or intermittent, the backup may fail or take an extended period to complete.
3. Large Backup Size
If you have a significant amount of data on your device, the backup size can be substantial. This can cause delays or failures during the backup process, especially if you have a slower internet connection or limited iCloud storage.
4. Software Issues
Sometimes, software issues on your iOS device or iCloud servers can prevent backups from completing successfully. It could be a bug or compatibility problem that requires an update or troubleshooting steps to resolve.
Troubleshooting iCloud The Last Backup Cannot Be Completed
If you are experiencing issues with incomplete iCloud backups, here are some steps you can take to troubleshoot the problem:
1. Check iCloud Storage
First, ensure that you have enough iCloud storage available for the backup. Open the Settings app on your iOS device, tap on your name at the top, then select "iCloud" and "Manage Account Storage". Here, you can see how much storage is used and how much is available. If your storage is full, you can either purchase more storage or free up space by deleting unnecessary data.
2. Ensure Stable Internet Connection
Make sure that you have a stable and reliable internet connection. Connect to a Wi-Fi network instead of using cellular data, as it can be faster and more reliable for backups. Restart your Wi-Fi router if needed and try the backup process again.
3. Reduce Backup Size
If your backup size is too large, consider reducing it by excluding unnecessary data. Open the Settings app, tap on your name, then select "iCloud" and "Manage Account Storage". Tap on "Backups" and choose your device. Here, you can toggle off specific apps or data categories to exclude them from the backup.
To free up space in your iCloud storage, you can follow these steps:
Step 1. Open the Settings app on your iOS device.
Step 2. Tap on your name at the top, then select "iCloud" and "Manage Account Storage."
Step 3. Here, you will see a list of apps and data using iCloud storage.
Step 4. Review the list and tap on individual apps to manage their data.
Step 5. You can delete unnecessary backups, disable app backups, or remove specific app data to free up space.
4. Update iOS and iCloud Software
Ensure that your iOS device and iCloud software are up to date. Software updates often include bug fixes and improvements that can resolve backup-related issues. Go to Settings, tap on "General", and select "Software Update" to check for and install any available updates.
5. Restart and Reset Your Device
Try restarting your iOS device by holding down the power button and sliding to power off. After a few seconds, press the power button again to turn it back on. If the issue persists, you can also try resetting your device's settings by going to Settings, selecting "General", and tapping on "Reset". Choose "Reset All Settings" but note that this will erase your personalized settings and preferences.
Other Tips to Avoid The Last Backup Cannot Be Completed iCloud
To avoid future backup issues, consider implementing the following tips:
1. Regularly Clean up Your iCloud Storage
Regularly review your iCloud storage and remove unnecessary files and backups. Delete old backups of devices you no longer use and consider offloading large files to free up space.
2. Use Wi-Fi instead of Cellular Data for Backups
When performing backups, connect to a Wi-Fi network rather than relying on cellular data. Wi-Fi connections tend to be more stable and faster, ensuring a smoother backup process.
3. Disable Background App Refresh
Background app refresh can consume data and interfere with backups. Disable this feature for apps that are not essential, as it will reduce the amount of data that needs to be backed up.
4. Try iCloud Alternatives
If the issue of incomplete backups persists even after trying the troubleshooting steps mentioned in this article, it is advisable to contact Apple support for further assistance. Or, you can try the alternatives to iCloud, such as Google Drive, OneDrive or Dropbox.
Conclusion
Ensuring successful iCloud backups is crucial for preserving your valuable data. If you encounter the issue of the last backup not being completed, consider the factors discussed in this article, such as insufficient iCloud storage, slow internet connection, large backup size, and software issues. Follow the troubleshooting steps outlined here to address the problem and prevent future backup issues. By taking proactive measures and staying mindful of your iCloud storage and internet connection, you can maintain reliable and complete backups of your iOS devices.
Frequently Asked Questions
1. What should I do if my iCloud backup is not working?
If you encounter iCloud backup not working, ensure that you have sufficient iCloud storage, a stable internet connection, and updated software. You can also try restarting your device or resetting its settings. If the problem persists, reach out to Apple support for further assistance.
2. Can I manually backup my iPhone without iCloud?
Yes, you can manually back up your iPhone without using iCloud. You can connect your iPhone to your computer and use iTunes or Finder (depending on your operating system) to create a backup. This method allows you to store the backup locally on your computer's hard drive.
3. Does restarting my device help in completing the backup?
Restarting your device can sometimes resolve temporary issues that may be causing problems with the backup process. It can help refresh the device's settings and connections. Therefore, it is worth trying to restart your device if you are experiencing difficulties with completing the backup.
4. Is there a way to backup iCloud to other clouds?
If you want to backup your important data from iCloud to other cloud accounts, such as backup iCloud to NAS, you can use the professional cloud backup tool --- MultCloud.
- Automatic Backup: Allow set a specific time to backup data automatically.
- Fast Backup: Provide 10 up to 10 threads to backup data fast.
- Incremental Backup: Do an incremental backup to save your cloud storage space.
- Smart Backup: Restore the backed-up data to the previous version at any time.
MultCloud Supports Clouds
-
Google Drive
-
Google Workspace
-
OneDrive
-
OneDrive for Business
-
SharePoint
-
Dropbox
-
Dropbox Business
-
MEGA
-
Google Photos
-
iCloud Photos
-
FTP
-
box
-
box for Business
-
pCloud
-
Baidu
-
Flickr
-
HiDrive
-
Yandex
-
NAS
-
WebDAV
-
MediaFire
-
iCloud Drive
-
WEB.DE
-
Evernote
-
Amazon S3
-
Wasabi
-
ownCloud
-
MySQL
-
Egnyte
-
Putio
-
ADrive
-
SugarSync
-
Backblaze
-
CloudMe
-
MyDrive
-
Cubby