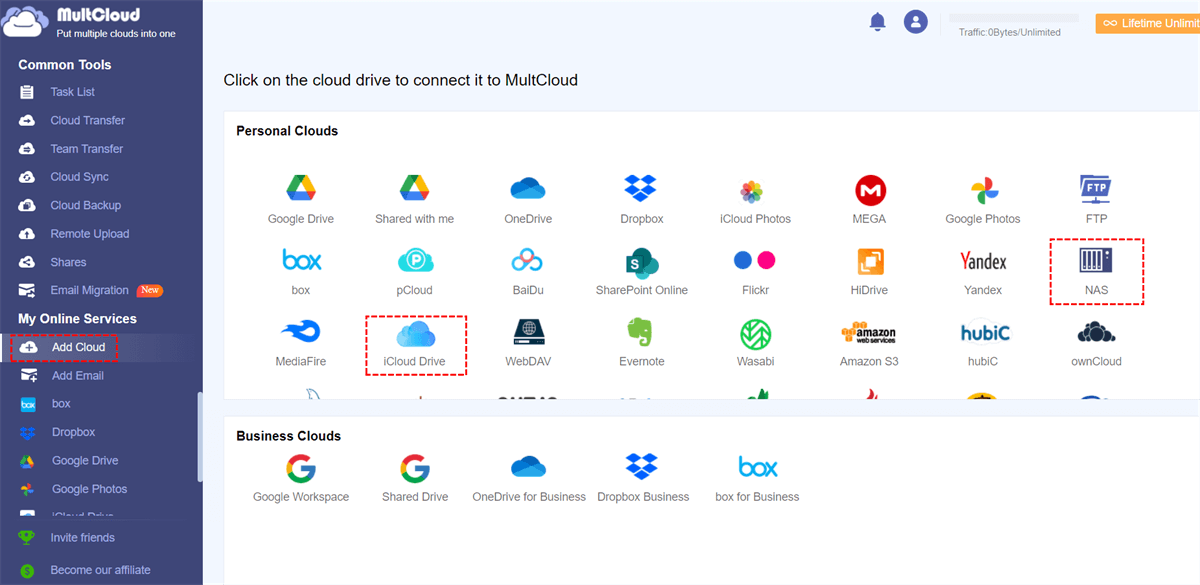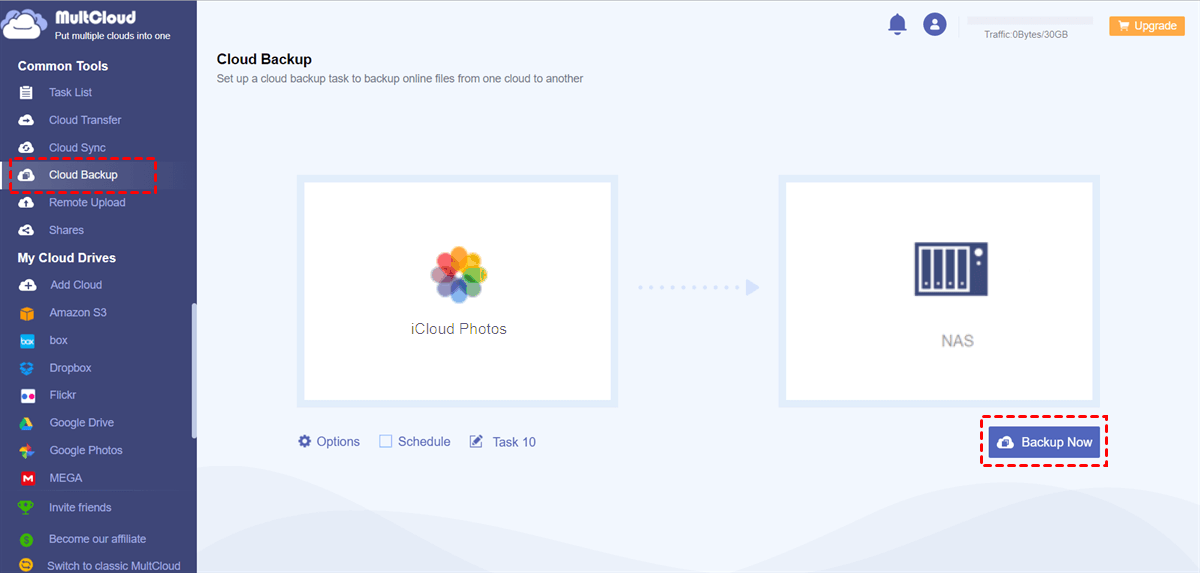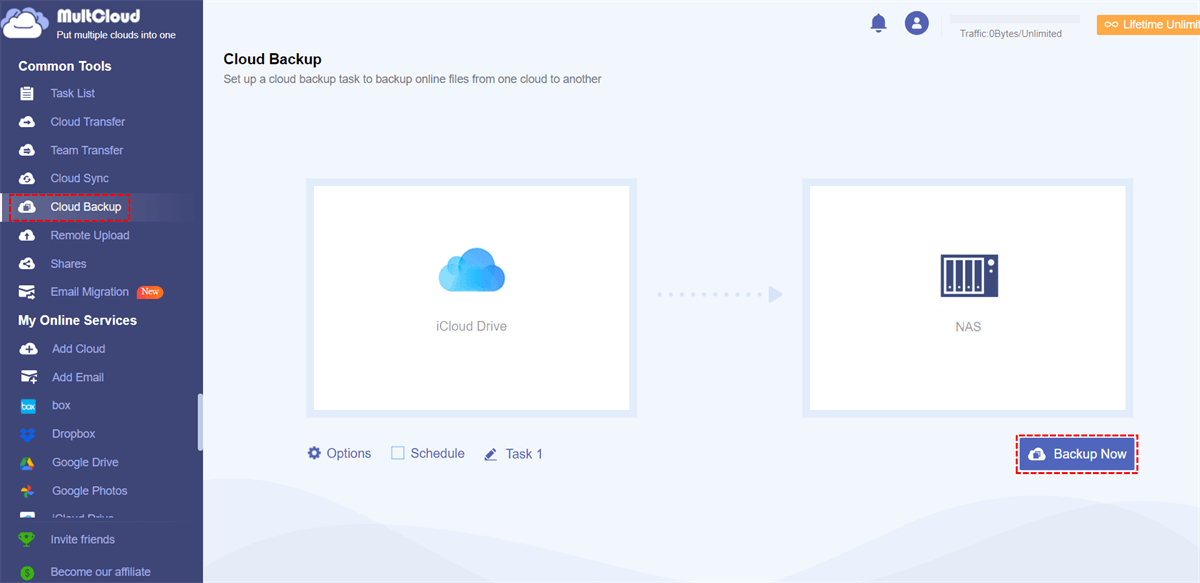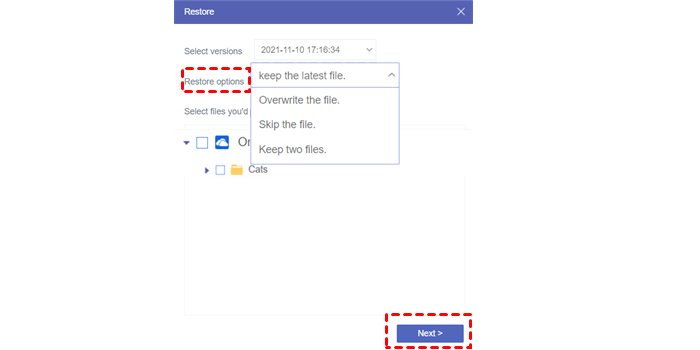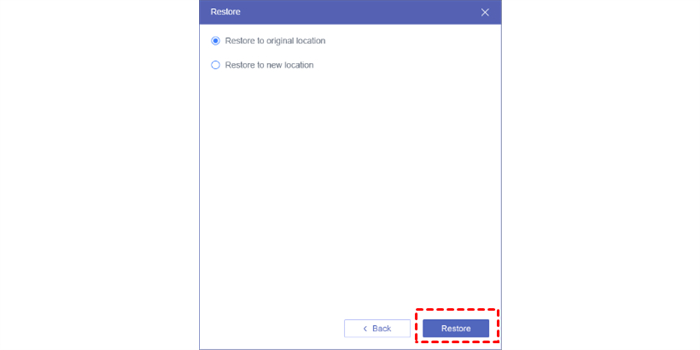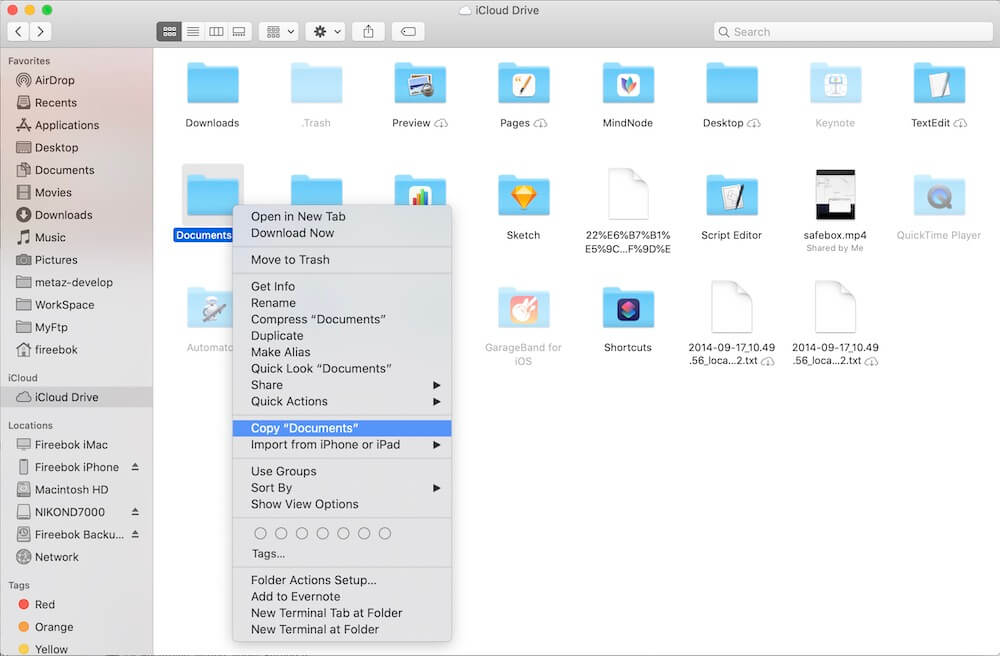Quick Search:
User Case: Can I Backup iCloud to NAS?
Case 1: "Does anybody know a way, how to automatically backup content on iCloud to local NAS at home? I’d like to make daily automatic backup of iCloud to NAS. Thank you very much for any help in advance!"
Case 2: "Looking to get a Synology (not sure which) NAS for backing up my stuff and that from family. Any experience with users backing up data to Synology over the internet? I use iCloud and OneDrive and am wondering if Synology can download and backup directly from that rather than using a Mac or PC as a proxy."
Case 3: "I'd like to clone my iCloud drive to my NAS. Is there a way/method to backup my documents in iCloud to my NAS (DS415play)? I only use iPad Pro and iPhone devices, no Mac or Windows PC. Thanks for your help."
Why Need Backup iCloud to NAS?
In today's digital age, data loss can be devastating. That's why having a reliable backup solution is crucial to ensure the safety of your important files and memories. iCloud, Apple's cloud storage service, offers a convenient way to store and sync your data across Apple devices.
However, having an additional backup of your iCloud content provides an extra layer of protection and peace of mind. Some people choose to backup iCloud to external hard drives, while others want to backup to Synology NAS. NAS is a powerful device that allows users to create private clouds and store data securely. By combining the two, people can enjoy the benefits of both iCloud and Synology NAS, ensuring the safety and accessibility of their data.
- Enhanced Data Security: Storing your data in multiple locations reduces the risk of permanent data loss due to hardware failures, accidents, or other unforeseen circumstances.
- Cost Savings: iCloud storage plans can be expensive, especially if you need a large amount of storage. By utilizing a Synology NAS, you can expand your storage capacity at a lower cost.
- Faster Backup and Restore: Local backups to a Synology NAS can be significantly faster compared to online backups, ensuring a quick and efficient backup process.
- Complete Control: Having your data stored on a Synology NAS gives you full control over its privacy and accessibility. You are not dependent on a third-party service and can access your data even without an internet connection.
Preparations before Backup iCloud to NAS
Before backing up your iCloud data to a NAS device, it's important to make sure you have all the necessary preparations in place. Here are some steps to follow:
1. Verify Sufficient Storage: Ensure that your NAS device has enough available storage capacity to accommodate the data you want to back up from iCloud. Check the storage space on your NAS and compare it with the size of your iCloud backup.
2. Stable Network Connection: Make sure you have a stable and reliable internet connection. A high-speed and uninterrupted connection is crucial to ensure a smooth backup process.
3. Set Up NAS: Set up and configure your NAS device according to the manufacturer's instructions. Connect it to your local network and ensure it is accessible from your computer or device where you'll be initiating the backup.
4. Choose Backup Software: Since Synology NAS does not support connecting and adding iCloud accounts, you need to choose a suitable cloud-to-cloud backup tool. MultCloud can help you a lot! This tool can help you connect your Synology NAS and iCloud Drive and backup, transfer or sync data between them quickly.
5. Enable Two-Factor Authentication: If you have two-factor authentication (2FA) enabled on your iCloud account, make sure you have access to the authentication method (e.g., your mobile device or authentication app) to authenticate the backup process.
How to Backup iCloud to NAS Automatically via MultCloud
Now, you can follow the steps below to learn the step-by-step operation of using MultCloud to backup iCloud to Synology NAS.
✅Perfect Integration: Manage up to 30+ cloud drives centrally.
✅Automatic Backup: Allow set a specific time to backup data automatically.
✅Fast Backup: Provide up to 10 threads to backup data fast.
✅Smart Backup: Restore the backed-up data to the previous version at any time.
✅Email Backup: Easily backup emails to a flash drive or cloud account.
Step 1. Sign Up
Sign up for a free MultCloud account. Alternatively, you can use your Google or Facebook account to authorize login.
Step 2. Add iCloud Drive and NAS
Press "Add Cloud" on the left sidebar, then add iCloud Drive and Synology NAS and grant MultCloud access.
Note: If you need to backup iCloud Photos to Synology NAS, please add your iCloud Photos account to MultCloud in advance.
Step 3. Backup iCloud Drive to NAS
Go to "Cloud Backup", and choose iCloud Drive as the source directory and Synology NAS as the destination directory. Finally, click "Backup Now".
After the above 3 steps, you can effortlessly complete the backup task from iCloud Drive to Synology NAS.
Notes:
- To set up automatic backup, you need to enter the "Schedule" to set a specific time.
- Under "Options", you can set file filtering and email notifications.
- If you're backing up your NAS to iCloud, just change the source and destination.
Step 4. Restore Data from Synology NAS to iCloud
If your source data is lost for some reason, you can use MultCloud to restore the data. Here's how to recover data using MultCloud.
1. Enter the "Task List" on the left and find the backup task.
2. Next, click on the 3 parallel lines icon to select the "Restore" button.
3. Then, select the version that needs to be restored, the recovery mode and the files respectively. After that, click "Next".
4. Finally, choose a location to store the recovered data.
Look, isn't it easy and efficient to restore data after a cloud backup with MultCloud? So, Let's be quick to use MultCloud to backup iCloud to NAS safely and efficiently! If you want to easily migrate and sync your data across cloud accounts, MultCloud can also help you a lot.

- Cloud Transfer: Automatically migrate personal or business account data.
- Team Transfer: Transfer and merge business account data in bulk, such as merging two Google Workspace accounts.
- Cloud Sync: Automatically synchronize multiple account data to stay updated in real time.
- Email Migration: Save emails and attachments to local or cloud accounts, especially saving emails when leaving a job.
- Remote Upload: Directly parse magnet link data to cloud accounts.
How to Backup iCloud Drive to Synology NAS Manually
If you don't want to pay for convenience and speed, you can try to use the traditional method to manually achieve iCloud backup to NAS. The following are the detailed steps:
Step 1. Open the iCloud Drive folder on your computer. On macOS, this is usually located in your home folder. On Windows, it's typically in your user folder.
Step 2. Select the files and folders you want to back up to your Synology NAS.
Step 3. Copy these files and folders to the network drive you just mapped (your Synology NAS). You can do this by dragging and dropping, or by using the "Copy" and "Paste" commands.
Conclusion
By following the ways outlined in this guide, you can back up your iCloud data to a Synology NAS to provide an extra layer of security and control over your valuable files and memories. However, different methods have their own advantages and disadvantages. You can learn more about the following to make a more informed decision, then efficiently configure iCloud backup to NAS.
| Method | Pros | Cons |
|---|---|---|
| Manual Backup | ✅Full control over backup process ✅No additional cost |
❌Time-consuming and manual ❌Requires technical know-how ❌Risk of forgetting to backup |
| MultCloud | ✅Flexibility in backup options ✅May offer encryption and scheduling ✅Can backup multiple cloud accounts |
❌May incur additional costs |
FAQs
1. Can I backup multiple iCloud accounts to a single Synology NAS?
Yes, you can configure multiple iCloud accounts on your Synology NAS and back up their respective data.
2. Is it possible to schedule automatic backups of iCloud to Synology NAS?
Yes, you can schedule automatic backups at specific intervals using the Cloud Backup on MultCloud.
3. Can I backup iCloud photos to a specific folder on my Synology NAS?
Yes, with MultCloud, you can add your iCloud Photos account and set a task to backup iCloud Photos to Synology NAS.
4. How do I sync my iCloud Drive to my NAS?
With "Cloud Sync" in MultCloud, you can perform Synology iCloud Drive sync at any time.
MultCloud Supports Clouds
-
Google Drive
-
Google Workspace
-
OneDrive
-
OneDrive for Business
-
SharePoint
-
Dropbox
-
Dropbox Business
-
MEGA
-
Google Photos
-
iCloud Photos
-
FTP
-
box
-
box for Business
-
pCloud
-
Baidu
-
Flickr
-
HiDrive
-
Yandex
-
NAS
-
WebDAV
-
MediaFire
-
iCloud Drive
-
WEB.DE
-
Evernote
-
Amazon S3
-
Wasabi
-
ownCloud
-
MySQL
-
Egnyte
-
Putio
-
ADrive
-
SugarSync
-
Backblaze
-
CloudMe
-
MyDrive
-
Cubby