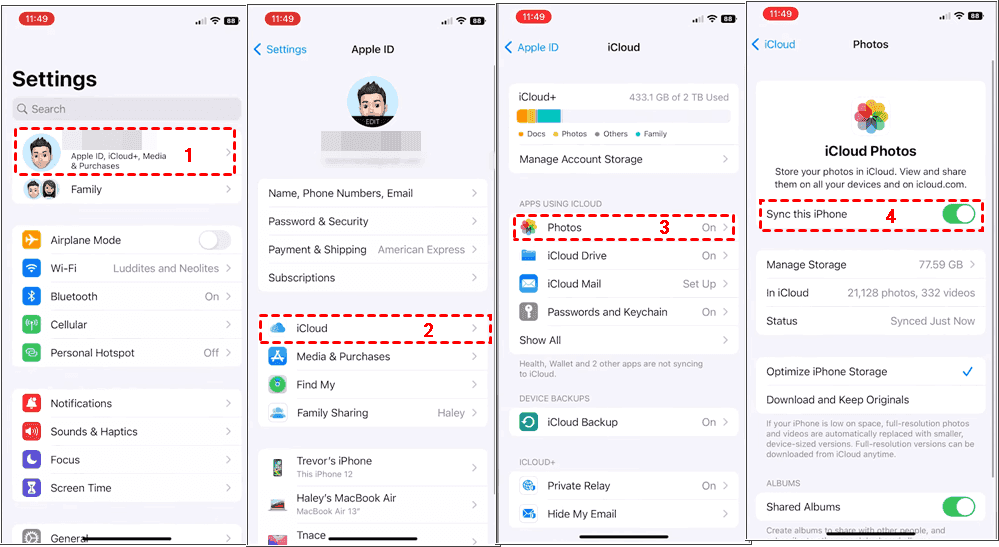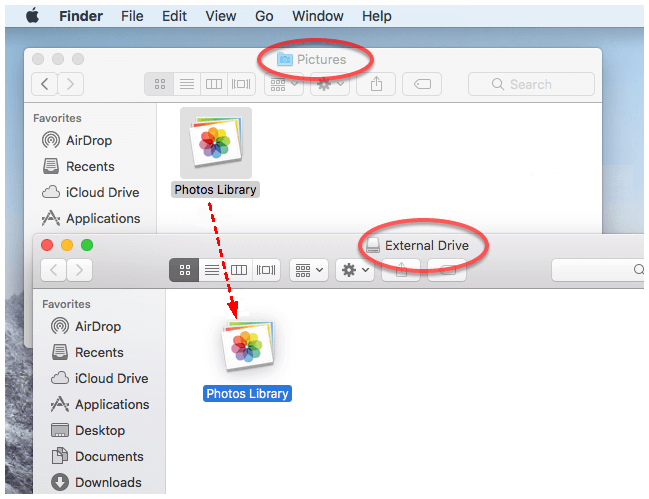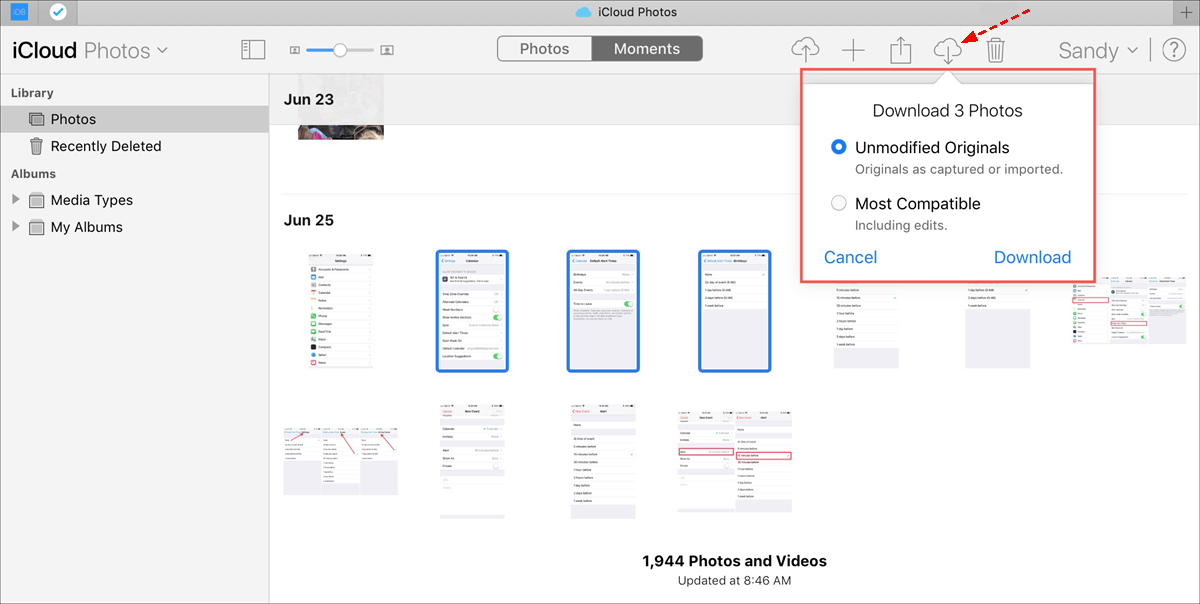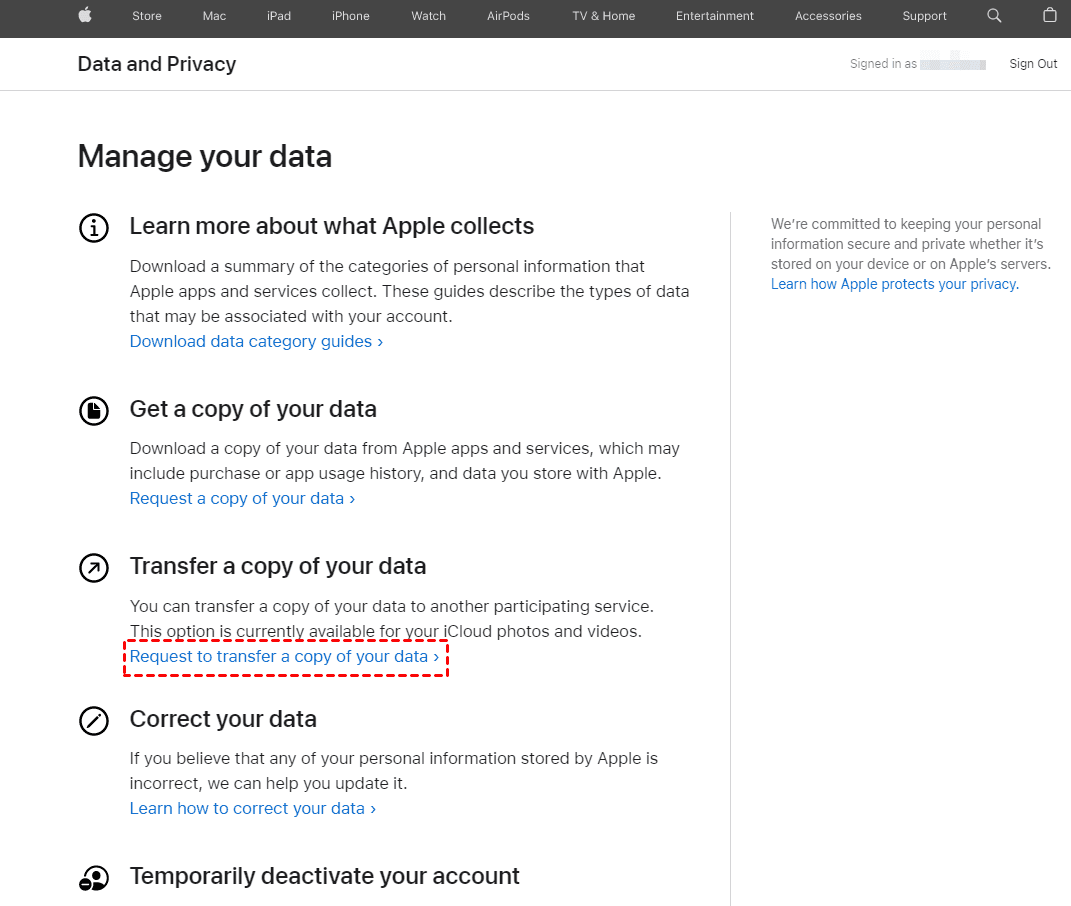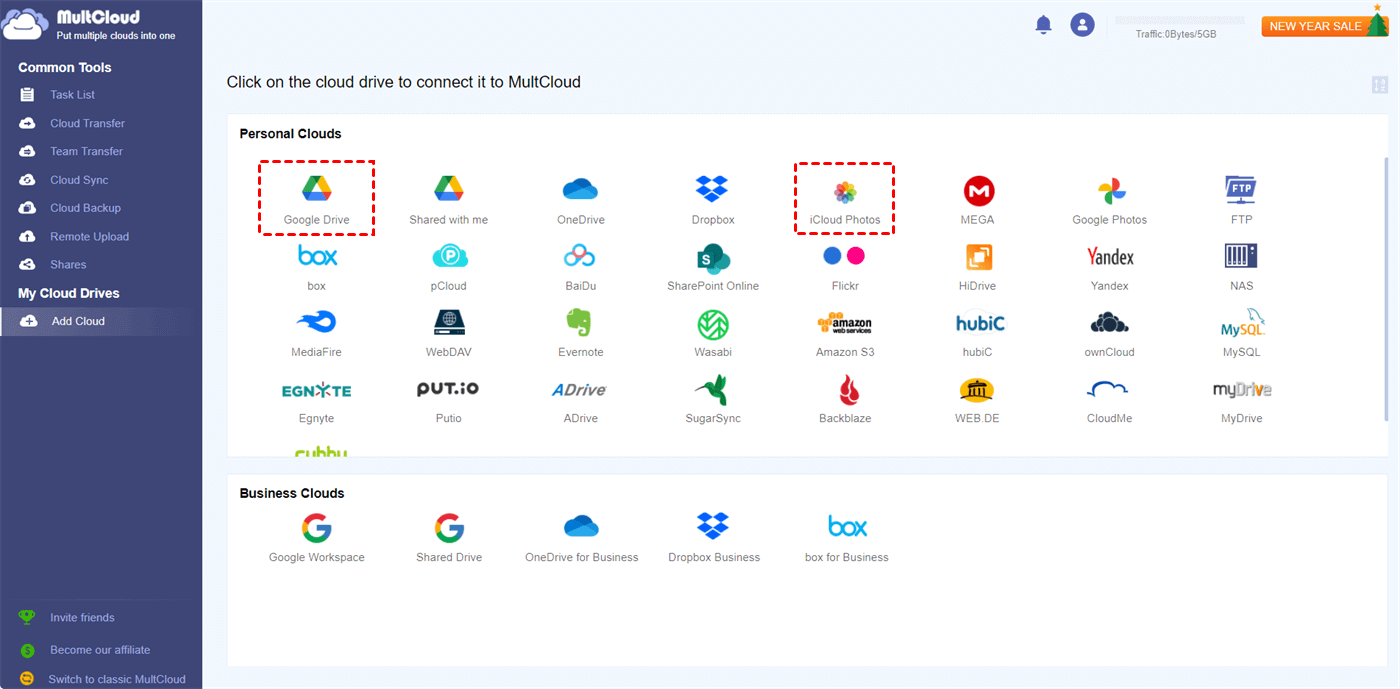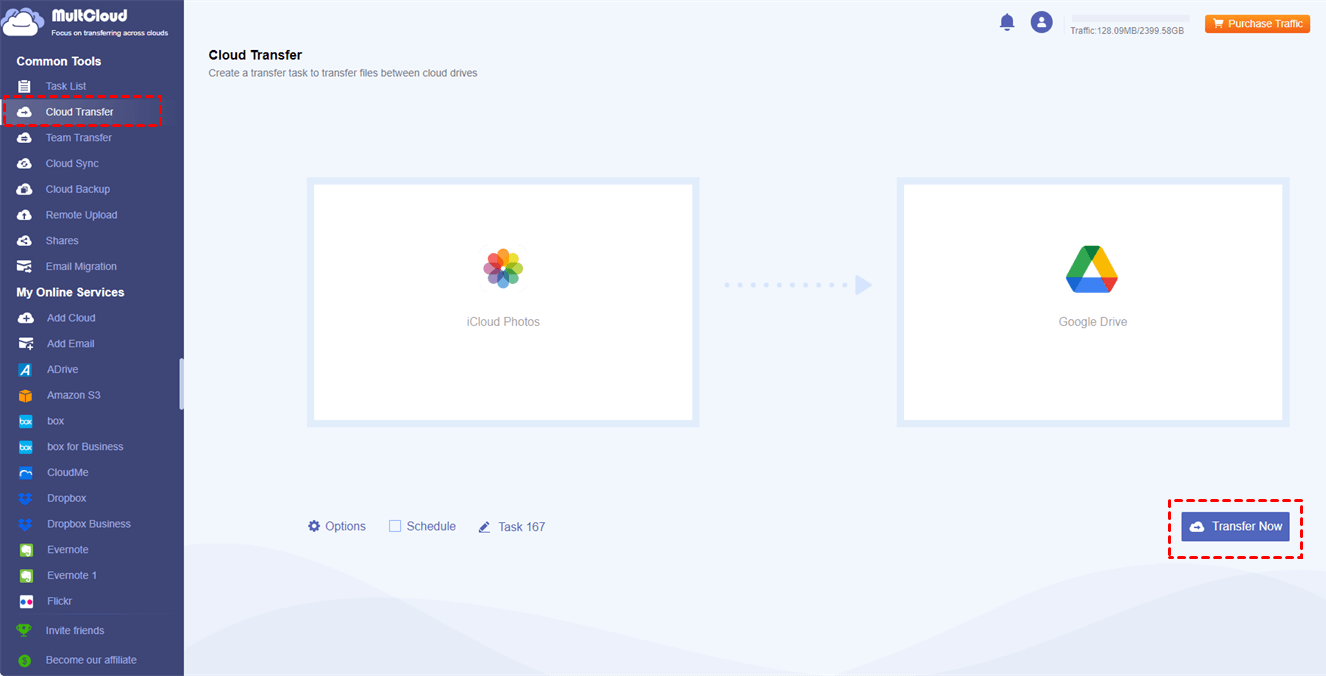Content Overview:
Why Backup iCloud Photos?
In today's digital world, our lives are enriched with countless memories captured through photos and videos. iCloud Photos, an important part of Apple's iCloud ecosystem, presents a seamless and secure solution for safeguarding these invaluable moments. By effortlessly storing your visual treasures in the cloud, iCloud Photos Backup ensures your memories are protected, accessible, and seamlessly synchronized across all your Apple devices.
In this segment, we'll explore how to perform iCloud Photos backup to safeguard your photos and videos so that you can restore files anytime.
How to Let iCloud Photos Backup iPhone?
iCloud Photos automatically stores your photos and videos on your iPhone once you have enabled iCloud Photos. Here is how to let iCloud Photos backup iPhone’s pictures and videos:
1. Please go to iPhone's Settings > Apple ID > iCloud > Photos.
2. Enable the Sync this iPhone option to enable iCloud Photos.
3. iCloud Photos will start automatically uploading photos and videos to iCloud once you take a picture or video.
After backing up files to iCloud and delete them from iPhone to free up space. Just get started to protect your files with iCloud storage.
How to Backup iCloud Photos?
As a matter of fact, iCloud only provides you with 5GB of free cloud storage to store files online, once you exceed the iCloud storage limit, you can’t upload files anymore. At this time, you could upgrade to iCloud+ to get more available storage space or backup iCloud Photos to another cloud to free up space, then use iCloud as usual.
In the following part, we will show you backup iCloud Photos to different devices, or services, let’s find out.
Way 1. iCloud Photos backup to external hard drive
The external hard drive has gained widespread popularity for its affordability and convenience. Thus, it's prudent to consider backing up your iCloud photos onto an external hard drive. Here, we present two methods to facilitate this process:
# 1: Manual Transfer of iCloud Photos to External Hard Drive
For those less experienced with computers, manually copying iCloud Photos to an external drive offers a straightforward approach. Follow these comprehensive steps on Mac:
1. Download the iCloud application, accessible from the Photos App.
2. Access Finder, navigate to Pictures, and locate your Photos Library.
3. Within the Photos Library, copy the desired photos and paste them onto a connected external hard drive.
# 2: Alternative Approach to External Drive Backup
Alternatively, adopt these steps to back up iCloud Photos to an external drive:
1. Visit iCloud.com and sign in with your Apple ID.
2. Opt for "Photos" to manage your iCloud-saved photos.
3. Select the photos for backup onto an external hard drive, then click "Download" from the top-right menu.
4. Choose Unmodified Originals, and hit Download.
5. Then move the downloaded iCloud Photos to the connected external hard drive.
By implementing either method, you can ensure the safety and accessibility of your iCloud photos through external hard drive backup.
Way 2. iCloud Photos backup to Another Cloud
Besides backup iCloud Photos to external hard drive, you’re able to backup iCloud Photos to the cloud, like Google Photos. Here are the steps to backup iCloud Photos to Google Photos with Apple Data and Privacy:
1. Access Apple Data and Privacy website and sign in using your Apple ID.
2. Opt for "Request to transfer a copy of your data".
3. Start the transfer by signing in with your Google Account.
4. Complete your request by following the provided on-screen instructions.
Helpful Hints:
- The transfer process typically spans 3 to 7 days. If you decide to cancel the transfer before it concludes, any items already copied over will persist within Google Photos.
- Certain data and formats existing within iCloud Photos might not retain functionality upon transfer to Google Photos.
Bonus Tip: iCloud Photos Backup to Anywhere
If you would like to backup iCloud Photos to the location you’d like, the powerful cloud file manager - MultCloud would do you a big favor. Why?
- Because MultCloud allows you to migrate iCloud Photos to any location, like external hard drive, NAS, Google Photos, Google Drive, Dropbox, OneDrive, OneDrive for Business, Dropbox Business, MEGA, pCloud, iCloud Drive, and more.
- You can enjoy the faster transfer speed, which has up to 10 threads to perform simultaneously.
- Move all photos and videos from iCloud Photos to another cloud without downloading and re-uploading.
- Move all photos and videos or selected items from iCloud Photos to other locations flexibly.
Simple steps are listed below for you to backup iCloud Photos to Google Drive with MultCloud:
1. Log in to your MultCloud account after signing up.
2. Click on "Add Cloud" and select iCloud Photos. Follow the steps to add it. Then add Google Drive using the same process.
3. On the left panel, choose "Cloud Transfer", select iCloud Photos as the source, and Google Drive as the destination.
4. Click the "Transfer Now" button to directly move iCloud Photos to Google Drive.
Useful Tips: In the "Options" and "Schedule" sections, you can configure helpful settings before transferring.
- "Options" allow customization of transfer methods, file modification dates, keeping files in one folder, etc. Set up Email and Filters for better task management.
- Utilize the "Schedule" feature to perform iCloud Photos backups daily, weekly, or monthly. This captures new changes promptly. Please upgrade to MultCloud plans to unlock all advanced features and faster transfer speed.
Now that your iCloud Photos are successfully transferred to Google Drive, you can reclaim space by deleting files from iCloud Photos. Besides, you can add the extension to your Chrome to move files between iCloud and other clouds directly.
The End
Compared with the ways to perform iCloud Photos backup, you might find that MultCloud is your best choice for backup photos and videos from iCloud Photos. Because it’s quick to transfer files and provides flexible useful features for you to configure. Moreover, you’re able to upload files to iCloud Photos directly to protect your files online easier.
MultCloud Supports Clouds
-
Google Drive
-
Google Workspace
-
OneDrive
-
OneDrive for Business
-
SharePoint
-
Dropbox
-
Dropbox Business
-
MEGA
-
Google Photos
-
iCloud Photos
-
FTP
-
box
-
box for Business
-
pCloud
-
Baidu
-
Flickr
-
HiDrive
-
Yandex
-
NAS
-
WebDAV
-
MediaFire
-
iCloud Drive
-
WEB.DE
-
Evernote
-
Amazon S3
-
Wasabi
-
ownCloud
-
MySQL
-
Egnyte
-
Putio
-
ADrive
-
SugarSync
-
Backblaze
-
CloudMe
-
MyDrive
-
Cubby