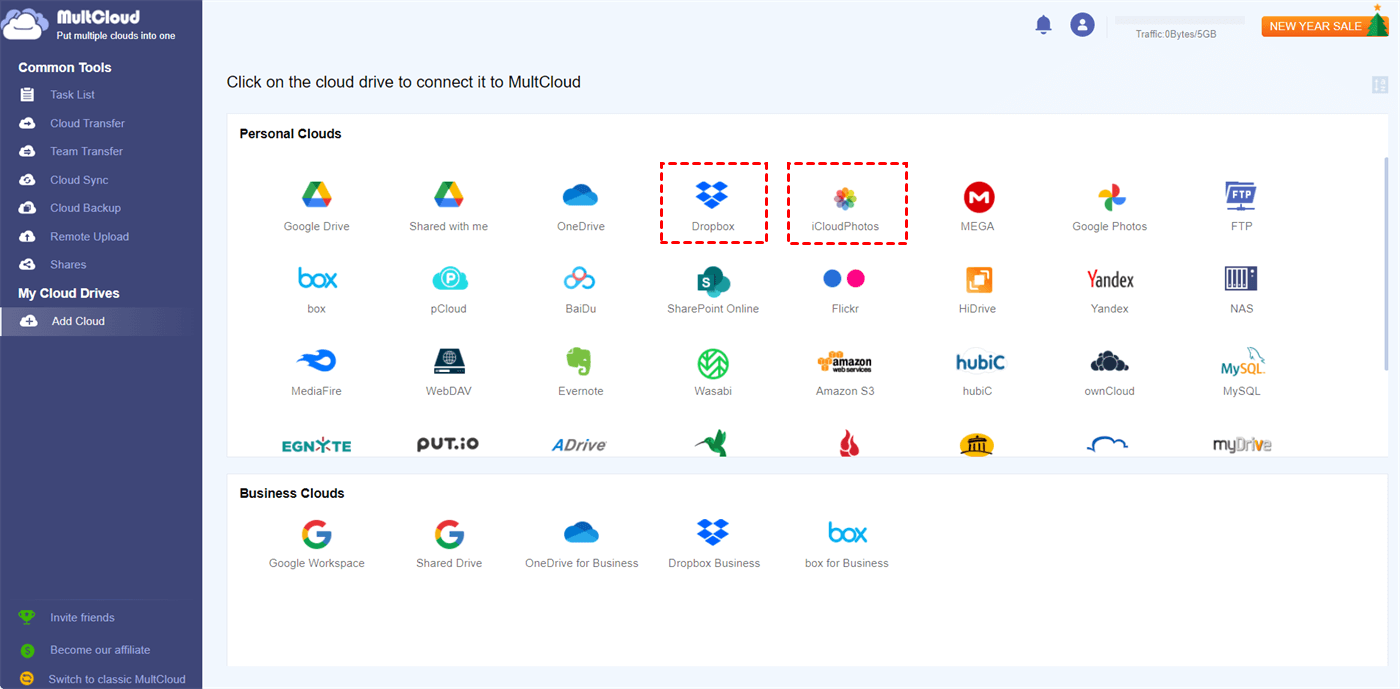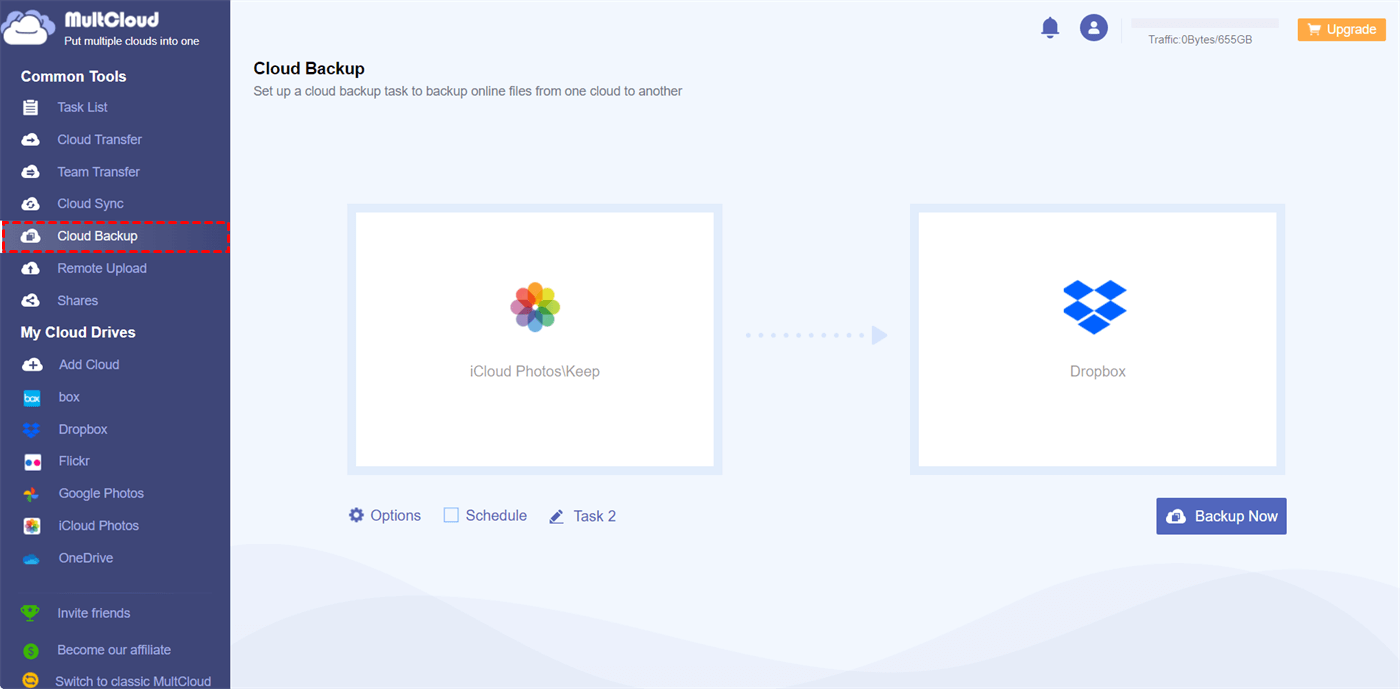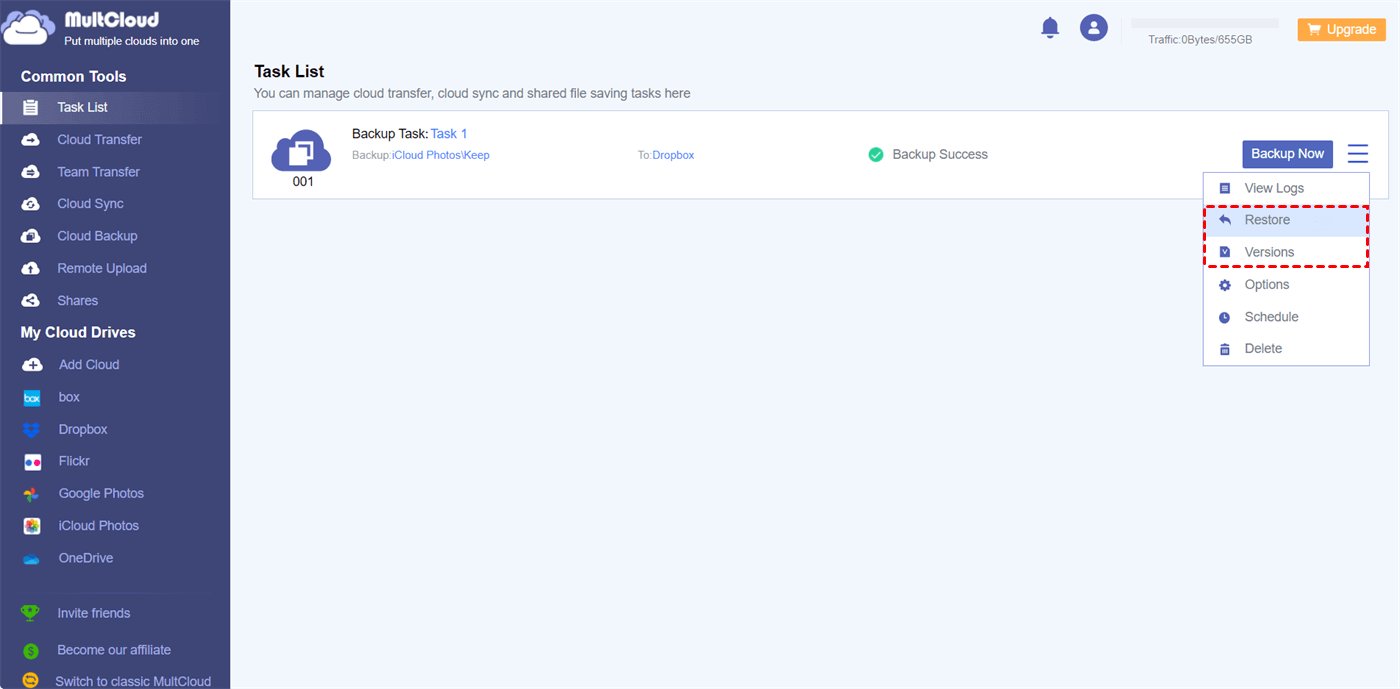User Case
Why iCloud is Currently Unavailable?
The "iCloud is not available" issue can be caused by various factors, and pinpointing the exact reason can depend on the specific circumstances and details of your situation. Here are some common reasons why you might encounter this problem:
- Server Issues: iCloud services might be experiencing downtime or issues on Apple's servers. This could be due to maintenance, updates, or unexpected technical problems.
- Internet Connection Problems: A stable internet connection is crucial for iCloud services to function properly. If your internet connection is weak or intermittent, it can lead to disruptions in iCloud access.
- Outdated Software: Using outdated versions of iOS or macOS might result in compatibility issues with iCloud services.
- Authentication Issues: Problems with your Apple ID or authentication can prevent iCloud access. This might be due to incorrect login credentials, expired passwords, or other security-related issues.
- Network Configuration: Firewalls, proxy servers, or other network configurations can interfere with iCloud connections.
- Device-Specific Issues: Certain device-specific issues or glitches could be causing the problem.
- Storage Limit Exceeded: If your iCloud storage is full, it can prevent new data from being uploaded or synchronized.
10 Fixes to the “iCloud is Currently Unavailable” Issue
If you find out the reason why you encountered the iCloud unavailable issue from the previous part, there are 10 troubleshooting steps you can try to resolve the issue. Here are some suggestions:
1. Check Apple's System Status
Before trying any troubleshooting steps, it's a good idea to check Apple's System Status page. Sometimes, iCloud services might be experiencing downtime, and this could be the cause of the issue. Visit Apple's System Status page to ensure that iCloud services are operational.
2. Shut Down and Restart Your Device
Shutting down and then restarting your devices always helps resolve problems, especially some potential device problems. This solution can be also used to fix iCloud sync stuck, iCloud Photos not showing, and other iCloud issues.
3. Verify Internet Connection
Ensure that your device is connected to the internet. iCloud requires a stable internet connection to function properly. Try opening a website or using another online service to confirm that your internet connection is working.
4. Update iOS/macOS
Make sure that your device is running the latest version of iOS or macOS. Apple often releases updates that include bug fixes and improvements. If you find iCloud is currently unavailable on iPhone, you can check your iOS version with the steps: Go to Settings > General > Software Update to check for and install any available updates.
5. Sign Out and Sign Back In
Sometimes, signing out of your iCloud account and then signing back in can resolve issues.
- On iOS, go to Settings > [your name] > Sign Out.
- On macOS, go to Apple menu > System Preferences > Apple ID > Overview > Sign Out.
After signing out, sign back in using your Apple ID and password.
6. Reset Network Settings
On iOS, you can try resetting your network settings. Go to Settings > General > Reset > Reset Network Settings. Keep in mind that this will reset Wi-Fi passwords and cellular settings.
7. Check iCloud Storage
Ensure that your iCloud storage is not full. If your iCloud storage is reaching its limit, it might cause some syncing issues such as syncing to iCloud stuck. Go to Settings > [your name] > iCloud > Manage Account Storage to check your storage status.
8. Check Date and Time Settings
Incorrect date and time settings can sometimes cause authentication issues and you may get the iCloud is currently unavailable message. In this regard, you can go to Settings > General > Date & Time and ensure that "Set Automatically" is enabled.
9. Disable VPN or Proxy
If you are using a VPN or proxy, try disabling it temporarily to see if it resolves the issue. Sometimes, these services can interfere with iCloud connections.
10. Contact Apple Support
If none of the above steps resolve the issue, it's recommended to contact Apple Support for further assistance. They can provide specific guidance based on your device and account details.
Keep a Copy of iCloud Files for Easy Access when iCloud Unavailable
It is recommended to backup your important iCloud files to another place in case your iCloud is currently unavailable and you have to access the files urgently. To save device storage and access the files on any device, backing up them to another cloud is a good choice. In this regard, MultCloud can help you automatically backup iCloud files to another and allow you to choose different file versions to restore.
MultCloud offers various functions like Cloud Transfer, Cloud Sync, Team Transfer, Email Migration, and Cloud Backup. Among these functions, Cloud Backup is the most suitable one for backing up iCloud files. Let’s see how to use it and the steps will show how to backup iCloud Drive/iCloud Photos to Dropbox.
Step 1: Click “Get started for free” to sign up for a MultCloud account.
Step 2: Add iCloud Drive/iCloud Photos to MultCloud by selecting “Add Cloud” and the cloud logo. Then log in to it and grant access permission to MultCloud. Also, add Dropbox to MultCloud with similar operations.
Note: To add iCloud Drive/iCloud Photos, you need to go through two-factor authentication in the pop-up window.
Step 3: Choose “Cloud Backup” in the navigation bar, tick iCloud Drive/iCloud Photos (or both of them) in the FROM box, and select Dropbox in the TO box.
Step 4: Open “Options” to check backup settings and use “Schedule” to add backup frequency if you need it. Then, click “Backup Now” to start this task.
Step 5: If you want to restore the backed-up files, you can go to “Task List” > find the backup task > click the 3-line icon > choose “Restore” > check restore settings > click “OK”.
Note: If you want to select which files to backup with their file extensions, you can use “Filter” in “Options”.
Conclusion
You must figure out what causes the iCloud is currently unavailable issue and successfully fix it with the 7 quick fixes above. If you haven't already done so, you could start by backing up your iCloud files somewhere else. You can try the mentioned cloud backup way by MultCloud Cloud Backup. It won’t take you much time to start using it and you may be surprised by it.
After becoming a MultCloud user, you can use other functions to connect your iCloud with other clouds. For example, you can use Cloud Sync to sync files between iCloud and Google Drive. Then, you can enjoy the enhanced productivity that this integration brings!
MultCloud Supports Clouds
-
Google Drive
-
Google Workspace
-
OneDrive
-
OneDrive for Business
-
SharePoint
-
Dropbox
-
Dropbox Business
-
MEGA
-
Google Photos
-
iCloud Photos
-
FTP
-
box
-
box for Business
-
pCloud
-
Baidu
-
Flickr
-
HiDrive
-
Yandex
-
NAS
-
WebDAV
-
MediaFire
-
iCloud Drive
-
WEB.DE
-
Evernote
-
Amazon S3
-
Wasabi
-
ownCloud
-
MySQL
-
Egnyte
-
Putio
-
ADrive
-
SugarSync
-
Backblaze
-
CloudMe
-
MyDrive
-
Cubby

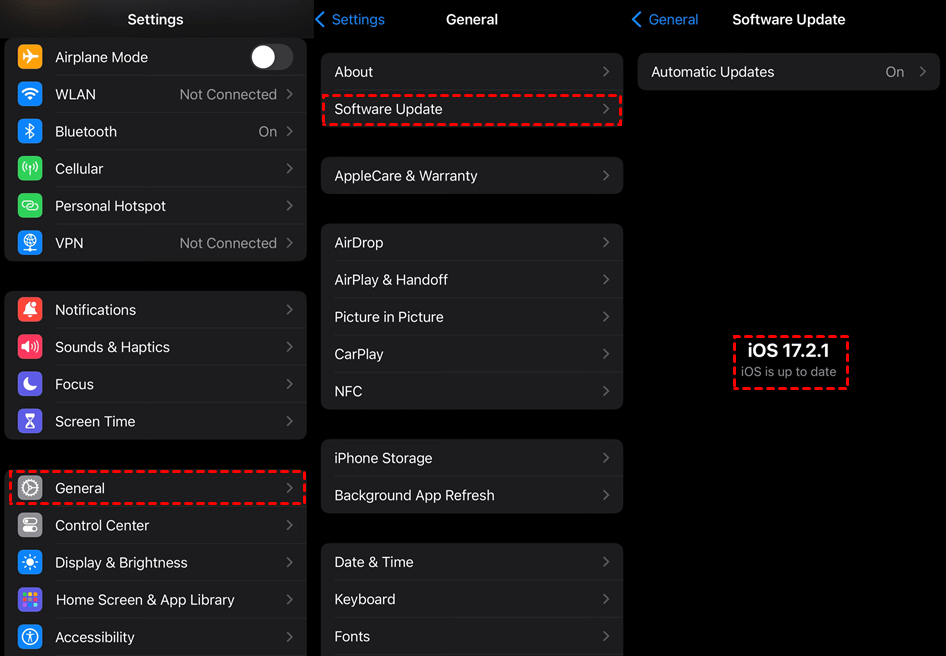
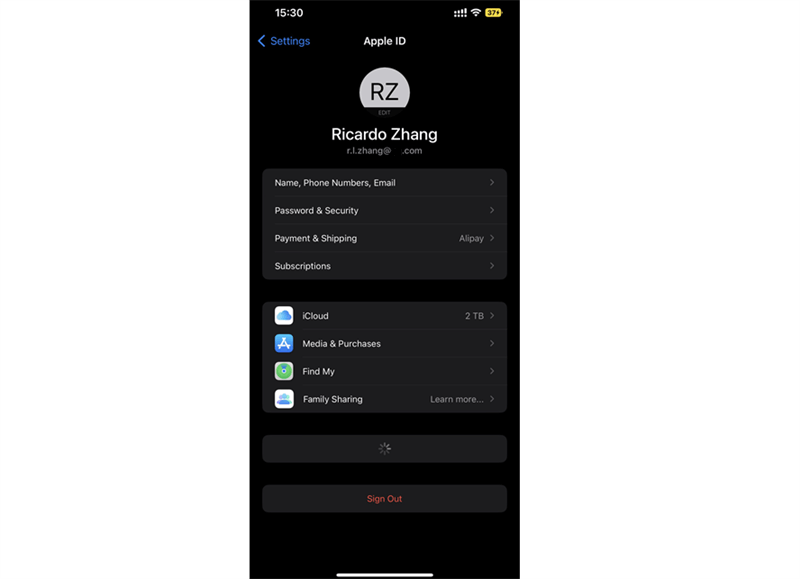
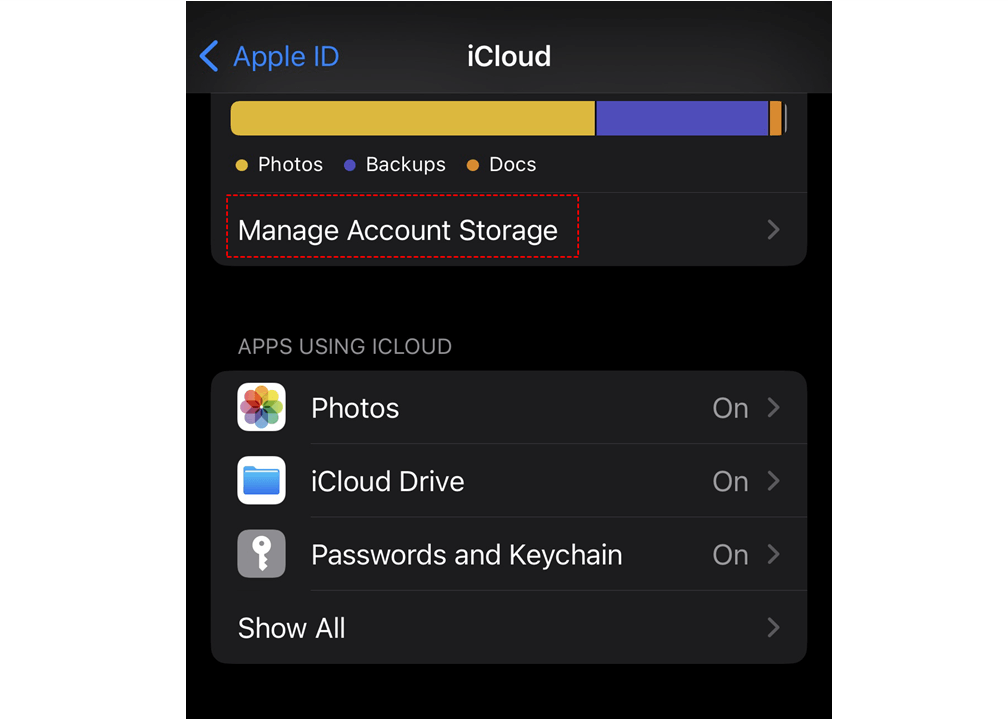
.png)