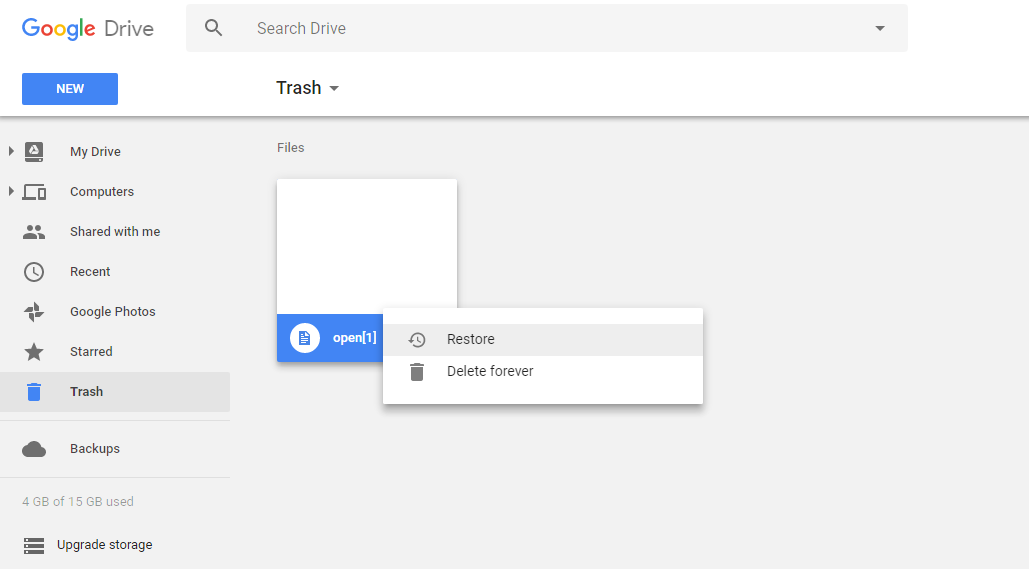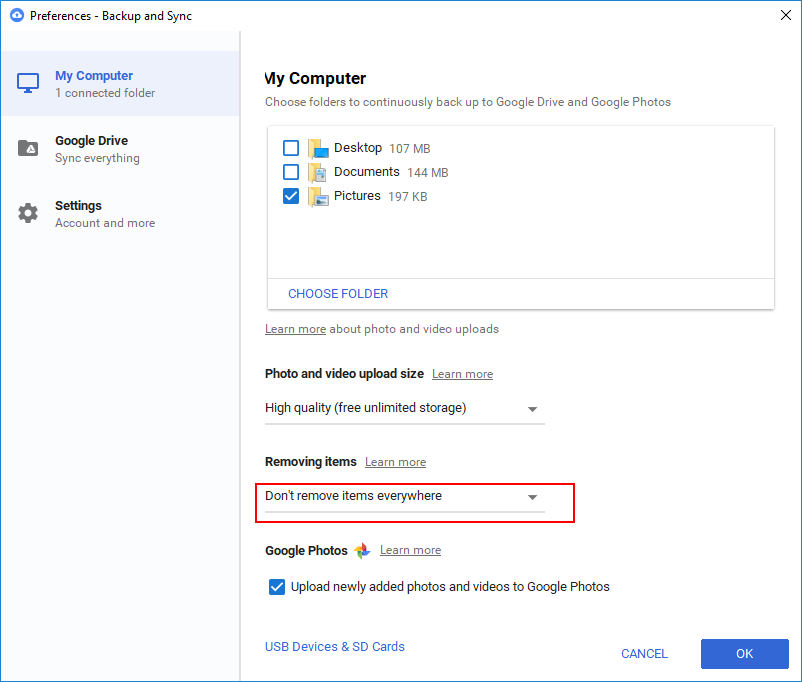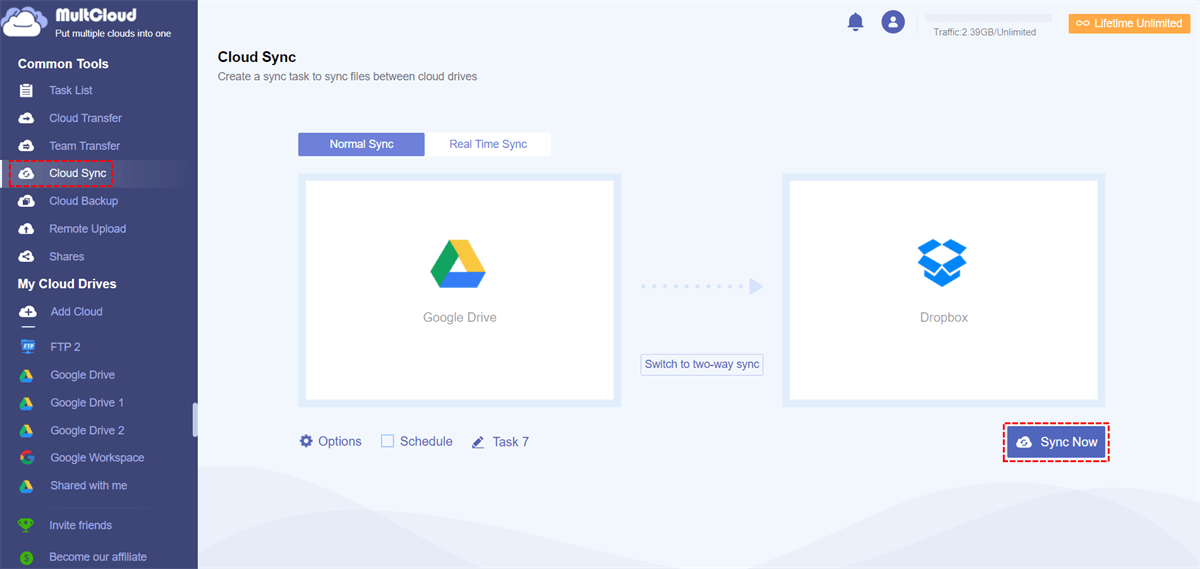Google Photos Backup Delete Photos after Backup
◉Delete All Photos from Google Auto Backup
“I installed Google Drive yesterday. Today it stated sync complete, but had only synced 1GB of ~75GB. When i went into my videos folder, all the folders was empty! All my videos from the last 2 years, the entire life of my daughter, has disappeared. All the memories of her as an infant, gone!!! Please help. I need some way of recovering this. Please!”
◉Google Photos Backup Delete from Device
“This is unreal I can't believe this has happened. I had two books I've been writing and more thousands of dollars invested in research data, gone in a flash. I can't find my docs and photos anywhere; I am devastated. What's worse is this feeling of not being able to be compensated by even having a chance to complain, talk about taking it in but from big brother. I used google because I thought it was a safe bet, huh! WHAT HAVE YOU GOT TO SAY FOR YOURSELF GOOGLE?”
How to Restore Google Auto Backup Photos Delete?
In the next part, we will show you how to restore the photos that Google Photos backup delete.
1. Restore from Google Photos Trash
It is possible that you had moved some photos around or deselected them after starting backup. Then, these pictures are moved to trash. As long as you haven’t deleted them from trash, you can recovery them there.
1. Open photos.google.com/trash on a webpage.
2. Move your cursor over the picture, click on the hook on the upper left of the picture and click "Restore" on the top right. Then, that photo or video will be restored to your Google Photos library and added back into any albums it was in.
- If you are not able to restore from the Google Photos Trash, it may because:
- Photos were moved to trash more than 60 days ago.
- Photos were moved to trash and then the trash was emptied.
- Photos were moved to trash and permanently deleted from trash.
2. Can’t Find in Google Photos
Recently added photos
Go to https://photos.google.com/search/_tra_ on a computer to see your most recently added photos.
Photos with wrong timestamp
The timestamp and date of the photo might be incorrect. Try to search for a person, place, or thing in the photo in Google Photos.
Photos on Google Photos search page
If you search for photos and no results displary, try these methods:
1. Search with a different term.
2. Search again in 3—5 days. It requires some time for photos to be searchable.
3. Make sure "back up & sync" is on. Only photos that are backed up to your Google Account can be searched.
Downloaded photos, screenshots, or photos saved by other apps
Photos and videos saved from an app, like WhatsApp or Instagram, are saved in folders.
1. Go to the Google Photos app on your phone.
2. Tap Menu (three dashes) at the top left.
3. Tap "Device Folders".
4. To back up a folder, tap the cloud icon next to the folder title.
Photos still be processing
Your photos and videos might still be in the process of backing up.
1. Go the Google Photos app on your phone.
2. Find "Assistant" and tap it.
3. If you see:
- "Backing up photos": Your photos are being uploaded and should be available soon.
- "Waiting for connection" or "Waiting for Wi-Fi": Change your settings or connect to a Wi-Fi or mobile network. Tap the card to change your settings.
- "Back up & sync is off": Tap the card to go to your backup settings, then turn on Backup & Sync.
- "A photo or video was skipped": A photo or video on your mobile device doesn't meet Google’s upload requirements: Photos can't exceed 75 MB or 100 megapixels; Videos can't exceed 10 GB.
Tip:
1. Try to find the missing photos on Google Photos library. If you see your recent photos, but not old ones, then your photos might still be loading. You are recommend to check again in one or two days. In case if you might have moved the photos to trash, it won’t automatically be removed from your Blogger, YouTube, Gmail, Google+, etc.
2. If you don't find the photos still, you can look for your photos here, signing in with all your Google accounts if you have more than one:
- drive.google.com (under Google Photos)
- Other online photo or file storage services you use such as Dropbox, OneDrive or iCloud.
3. Recover Photos in Drive
1. Open the Google Drive.
2. Click “Trash” on the left menu.
3. Right-click the picture you'd like to recover and select “Restore”. Or, just click on the item and click Restore icon (a curved arrow) on the top right.
4. Can’t Find Photos in Google Drive
If you can't find the photos but you don't think you deleted it, you can try these methods.
Check activity panel
1. Open Google Drive webpage on a computer.
2. Click "My Drive" On the left.
3. At the top right, click Info (a round with "i").
4. Scroll down and look for your file.
Try an advanced search
1. Go to Google Drive page on a computer, then go to the search bar and click the Down arrow.
2. Use the advanced search options to find your file, like "is:starred".
Someone else created the file
If someone creates a file, they can delete, rename, and restore it. Contact the person and ask him to restore it or share it with you again.
Someone else created the folder
If he deleted the folder, you won't see it in your Drive anymore. To find the files:
- Try this advanced search to see a list of files you created that are in deleted folders: https://drive.google.com/drive/u/0/search?q=is:unorganized%20owner:me.
- Try this broader advanced search to see a list of all files that are in deleted folders: https://drive.google.com/drive/search?q=is:unorganized.
Tip: To make it easier to find that folder in the future, you can drag it into a folder in "My Drive".
5. Contact Google (English only)
Talk to a Google Drive expert who might be able to help you find your file. Scroll down to the lost file recovery support page and click “CONTACT US”.
Notes:
1. If you're using an account through your work, school, or other group, you won't see the button—you'll need to contact your administrator for help.
2. If your Google Account was deleted, you might not be able to recover your files.
3. If you think that someone accessed your Google Drive without your permission, you are recommend taking steps to make your account more secure.
4. Google can help you restore recently deleted files for a limited time if you use Google Drive with a consumer account (and not an account through your work, school, or other group) on the condition that:
- You created the file.
- You uploaded the file to Google Drive.
- You accepted ownership of the file from someone.
How to Avoid Google Photos Delete after Backup?
1. Adjust Backup and Sync Settings
Make sure you haven’t chosen "Remove items everywhere" when you setup your Backup and Sync. If so, the auto backup Google photos delete problem is due to this setting. Then, just change this setting to “Don’t Remove items everywhere” and it will stop delete auto backup photos Google.
2 – Keep a Backup of Source Photos
If you want to protect local pictures or videos, you can make use of free backup and restore software AOMEI Backupper Standard to keep your source files safe.
If you want to backup Google Drive photos, you can rely on an online application - MultCloud to Sync import photos from Google Drive to other cloud services like Dropbox and OneDrive.
Summary
Apart from the above solutions and advice, you can also try to download and upload photos manually, install the latest version of Backup and Sync (namely the Google Drive for the Desktop). There are other software which can help you backup photos to Google Drive or Google Photos and sync photos from Google cloud to local. One of them is what mentioned above MultCloud. Yes, besides backup files from one cloud drive directly to another, it can also help you with upload and download. Moreover, if you decided to switch from Google Drive to other cloud storage, you can also make use of MultCloud to migrate or sync data between clouds.
MultCloud Supports Clouds
-
Google Drive
-
Google Workspace
-
OneDrive
-
OneDrive for Business
-
SharePoint
-
Dropbox
-
Dropbox Business
-
MEGA
-
Google Photos
-
iCloud Photos
-
FTP
-
box
-
box for Business
-
pCloud
-
Baidu
-
Flickr
-
HiDrive
-
Yandex
-
NAS
-
WebDAV
-
MediaFire
-
iCloud Drive
-
WEB.DE
-
Evernote
-
Amazon S3
-
Wasabi
-
ownCloud
-
MySQL
-
Egnyte
-
Putio
-
ADrive
-
SugarSync
-
Backblaze
-
CloudMe
-
MyDrive
-
Cubby