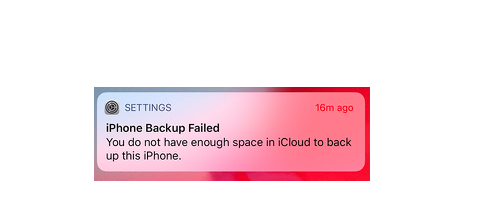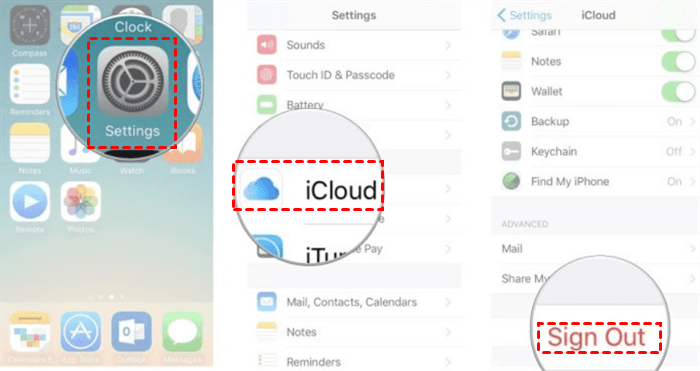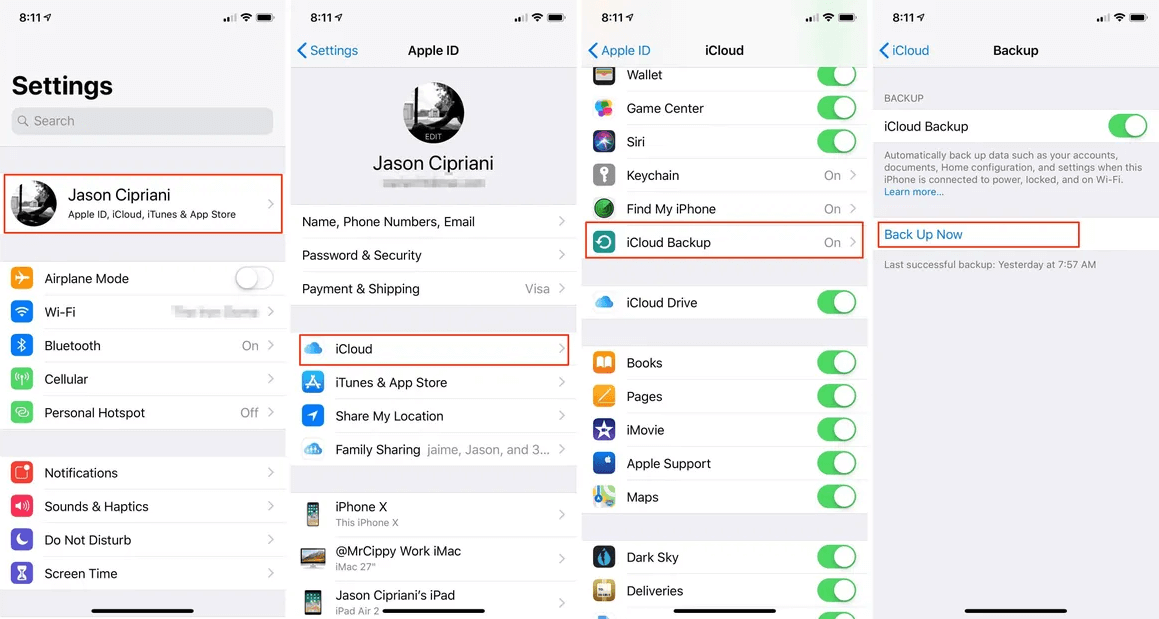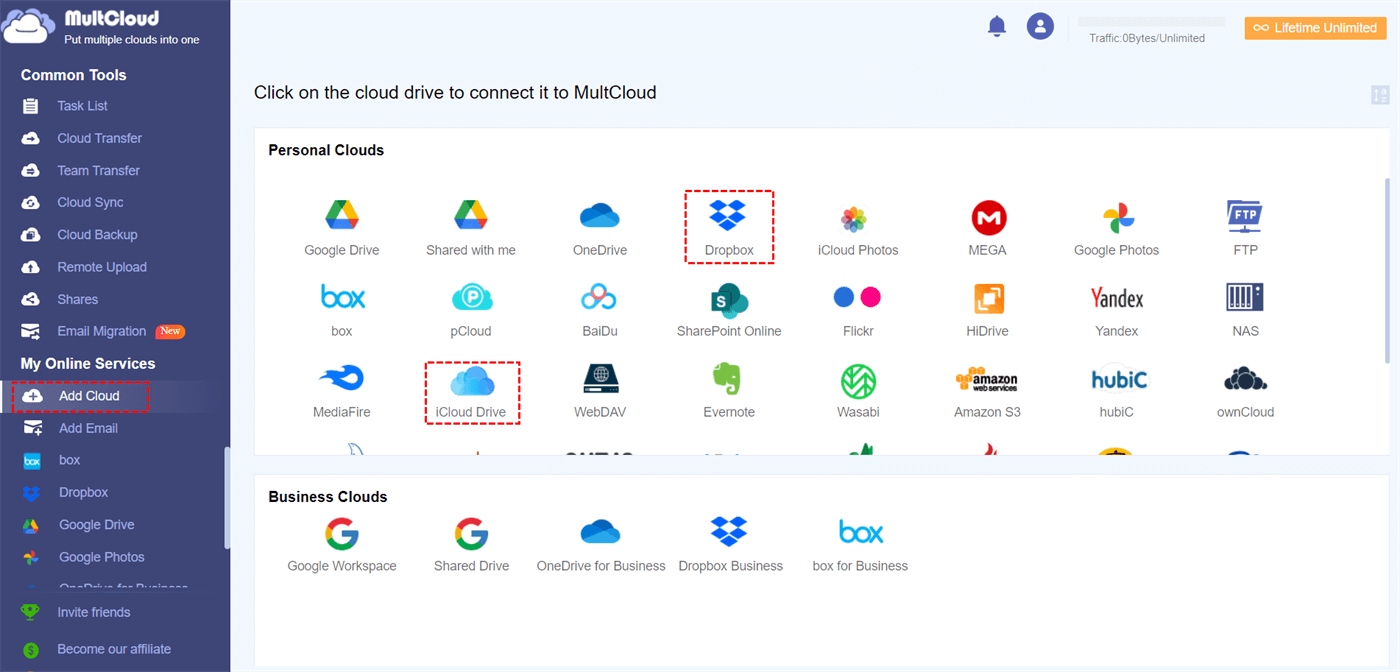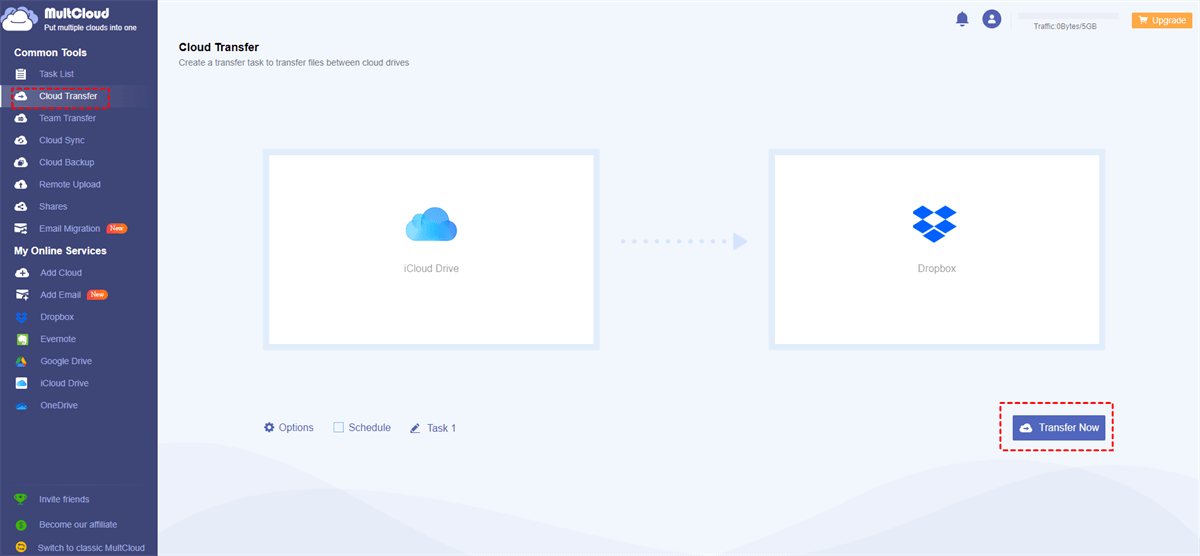Why iCloud Backup Failed? [7 Reasons]
There can be various reasons why iCloud backup fails. Here are a few common factors that can contribute to iCloud backup failure:
- Insufficient iCloud Storage: If your iCloud storage is full, the backup process won't be able to complete successfully.
- Unstable Internet Connection: A weak or intermittent internet connection can disrupt the backup process and lead to failures.
- Incorrect Apple ID and Password: Verifying your Apple ID and password is essential for a successful backup.
- Outdated iOS Software: Using an outdated version of iOS can cause compatibility issues and hinder the backup process.
- Network Settings Issues: Misconfigured network settings can interfere with iCloud backup operations.
- Corrupted Backup File: In some cases, a corrupted backup file can prevent the backup process from completing.
- Software Glitches: Like any software, iCloud backup may occasionally encounter bugs or glitches.
How to Fix iCloud Backup Failed [8 Solutions]
To help you overcome iCloud backup failures, we have compiled a list of troubleshooting steps. Follow these methods sequentially to increase the chances of resolving the issue.
Solution 1: Ensure Sufficient iCloud Storage
One of the primary reasons for iCloud backup not working is insufficient storage. To check your iCloud storage:
Step 1: Go to Settings > [Your Name] > iCloud > Manage Account Storage.
Step 2: Review the available storage and identify if it's full or nearing capacity.
Note: If needed, consider upgrading your iCloud storage plan or deleting unnecessary data to free up space.
Solution 2: Check the Internet Connection
If your problem is “iCloud backup failed but I have space”, you can check your Internet connection. A stable and reliable internet connection is vital for a successful iCloud backup. Follow the steps below to check the internet connection:
Step 1: Connect to a Wi-Fi network with a strong signal.
Step 2: Test your internet speed by opening a web browser and visiting a website.
Note: If your internet connection is slow or unreliable, try resetting your router or contacting your internet service provider (ISP).
Solution 3: Verify Apple ID and Password
To ensure a seamless backup process, verify your Apple ID and password. Follow these steps:
Step 1: Go to Settings > Click on your [Your Name] >Choose "iCloud‘.
Step 2: Sign out of your iCloud account, sign back in, and enter the correct Apple ID and password.
Solution 4: Update iOS Software
Running outdated iOS software can cause compatibility issues with iCloud backup. You can update your iOS software with the following steps:
Step 1: Go to Settings > General > Software Update.
Step 2: Tap "Download and Install" and follow the on-screen instructions if an update is available.
Solution 5: Reset Network Settings
Resetting network settings can resolve network-related issues that might lead to iCloud backup failed. Pay attention that this action may remove the saved Wi-Fi passwords. To reset network settings:
Step 1: Go to Settings > Choose "General" > Click "Reset" > Select "Reset Network Settings".
Step 2: Enter your passcode if prompted and confirm the reset.
Solution 6: Disable iCloud Backup and Re-enable
Temporarily disabling and re-enabling iCloud backup can help resolve any temporary glitch. Here's what you need to do:
Step 1: Go to Settings > Click [Your Name] >Select "iCloud" >Choose "iCloud Backup".
Step 2: Turn off the iCloud Backup toggle and wait for a few seconds.
Step 3: Turn the toggle back on and initiate a backup manually.
Solution 7: Reset All Settings
If none of the above methods work, resetting all settings on your device can often resolve persistent iCloud backup failed trouble. However, note that this will reset your device's settings to factory defaults. Here's how to do it:
Step 1: Go to Settings >Choose "General" >Select "Reset" >Choose "Reset All Settings".
Step 2: Enter your passcode if prompted and confirm the reset.
Solution 8: Contact Apple Support
If you have followed all the troubleshooting steps and are still unable to resolve the iCloud backup failure, it's advisable to reach out to Apple Support for further assistance. They have dedicated support channels to help you overcome complex issues.
Bonus Tip: Move Files from iCloud Drive to Another Cloud via MultCloud
If you find your Apple iCloud backup failed because your iCloud storage is full, you can move some files from your iCloud Drive to another cloud. By doing so, you can free up some of the iCloud storage while still using the cloud drive to manage files. To realize it, you can use MultCloud Cloud Transfer. It is a free cloud-management service and the operations are very easy.
Step 1: Visit the MultCloud website and create an account if you don't have one. If you have registered, just log in to your MultCloud account.
Step 2: Click on "Add Clouds" and select both iCloud Drive and another cloud (Dropbox for example) from the list of supported cloud storage services. Follow the instructions to accept MultCloud to access your iCloud Drive and Dropbox accounts.
Step 3: Go to the "Cloud Transfer" tab in MultCloud's interface. Select "iCloud Drive" as the source cloud and "Dropbox" as the destination cloud if you want to transfer all iCloud Drive files to Dropbox.
Note: You can tick “Delete all source files after transfer is complete.” in Options if you don’t want to manually delete them.
Step 4: Click on the "Transfer Now" button to begin the file transfer process from iCloud Drive to Dropbox.
Note: Every user can get 5 GB of free traffic every month. If you have many files to transfer and think this amount is not enough, you can upgrade the plan.
Conclusion
In this comprehensive guide, we have explored the common causes of iCloud backup failures and provided practical solutions to overcome them. Following the troubleshooting steps outlined in this article can increase the likelihood of resolving the "iCloud backup failed" issue on your iOS devices.
Besides, as the bonus tip mentioned, you can free up iCloud Drive space by transferring some of the iCloud files to another account or another cloud. In this regard, using MultCloud will be a good choice and you can find more great functions after starting using it.
FAQs
1. What does "iCloud backup failed" mean?
When you encounter a failed message, it means that the backup process couldn't be completed successfully. It could be due to various reasons, such as insufficient storage, network issues, or incorrect account credentials.
2. Why does my iCloud backup keep failing?
There can be several reasons why your iCloud backup keeps failing. Some common causes include insufficient iCloud storage, poor internet connection, incorrect Apple ID and password, outdated software, or misconfigured network settings.
3. Can I backup my iPhone without iCloud?
Yes, you can backup your iPhone without using iCloud. You can use iTunes on your computer to create backups or consider using third-party backup solutions available in the App Store.
4. Why is my iCloud storage full?
If your iCloud storage is full, it means you have reached the storage limit allocated to your iCloud account. This can happen if you store a large amount of data, such as photos, videos, and app data. To resolve the issue, you can consider deleting unnecessary files or upgrading your iCloud storage plan.
MultCloud Supports Clouds
-
Google Drive
-
Google Workspace
-
OneDrive
-
OneDrive for Business
-
SharePoint
-
Dropbox
-
Dropbox Business
-
MEGA
-
Google Photos
-
iCloud Photos
-
FTP
-
box
-
box for Business
-
pCloud
-
Baidu
-
Flickr
-
HiDrive
-
Yandex
-
NAS
-
WebDAV
-
MediaFire
-
iCloud Drive
-
WEB.DE
-
Evernote
-
Amazon S3
-
Wasabi
-
ownCloud
-
MySQL
-
Egnyte
-
Putio
-
ADrive
-
SugarSync
-
Backblaze
-
CloudMe
-
MyDrive
-
Cubby