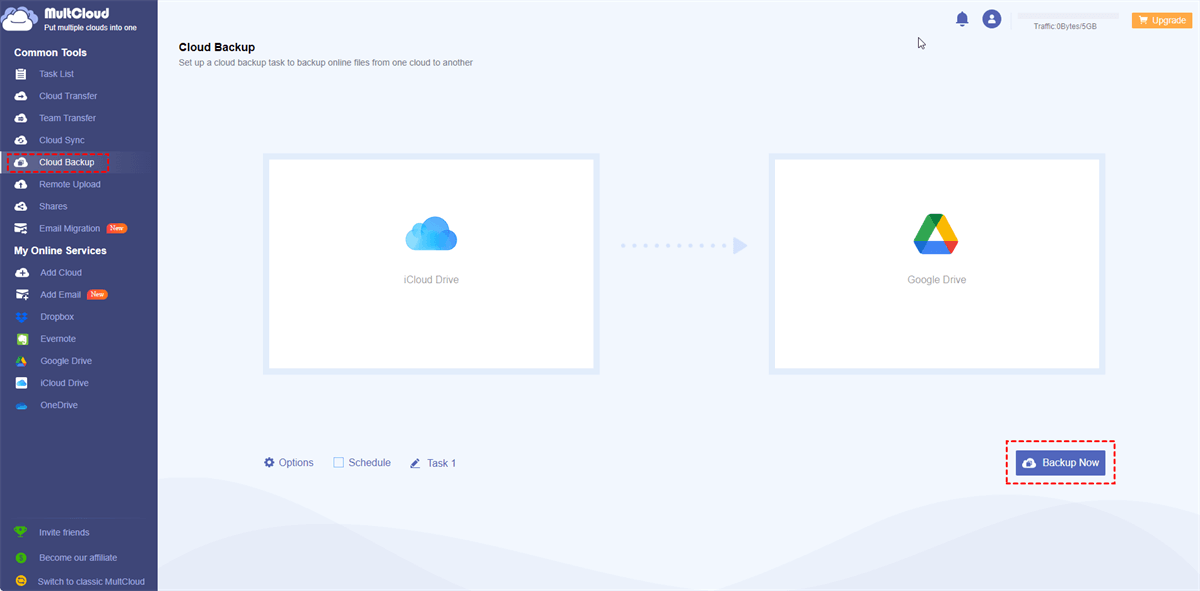Quick Search:
Why Backup External Hard Drive to iCloud?
Imagine the frustration of losing years' worth of family photos, critical business documents, or an extensive music library due to hardware failure or unforeseen circumstances. The risks associated with data loss are real and can have severe consequences. From hardware malfunctions to accidental deletions or even theft, there are numerous ways your data can disappear in the blink of an eye.
That's why having a comprehensive backup strategy is essential. On the other hand, backing up data from external hard drive to iCloud is convenient since users can then access their data anywhere and anytime, as long as the network connection is stable. Meanwhile, iCloud makes it easy and effortless to share photos and files with friends and colleagues.
In this article, we will guide you how do I backup my external hard drive to iCloud. Also, to add a layer of protection, we will give you a bonus tip to backup iCloud Drive to another cloud directly without downloading. If you happen to need this, continue to read.
How to Backup External Hard Drive to iCloud
Now that we've established the importance of backing up your data, let's dive into the process of backing up an external hard drive to iCloud. By following these steps, you can safeguard your files and enjoy peace of mind knowing your data is securely stored in the cloud.
If you are wondering “how do I move files from hard drive to iCloud”, you can follow the operations below:
Step 1: Open a Finder window on your Mac. Locate your external hard drive in the sidebar.
Step 2: Select the files and folders you want to back up. Drag them to the iCloud Drive section in the sidebar.
You can also download files from your iCloud web app to your device manually. Then connect the hard drive to your device and move files by dragging and dropping as well.
Tip: Conversely, you can backup iCloud to external hard drive with ease.
Bonus Tip: How to Backup iCloud Drive to Another Cloud
We’ve known how to backup external hard drive to iCloud. As mentioned before, hard drives are vulnerable with natural disasters. To ensure data security, it is recommended to backup iCloud Drive to another cloud service, such as Google Drive, MEGA, Wasabi, etc. Those kinds of cloud drives are equipped with a cutting-edge encryption and large free storage space.
When backing up iCloud Drive to another cloud, the download-and-upload method is the easiest way. However, you will need to consume much time, especially when you have a large number of files to backup. At the same time, the network connection should be stable. To make the process easier, you can take advantage of a practical and popular cloud backup service – MultCloud.
MultCloud is a cloud storage management platform that allows you to manage and backup files across multiple cloud storage services, including iCloud, Google Drive, OneDrive, Dropbox, Wasabi, Box, etc. in a single interface. Here’re the detailed benefits of using MultCloud to backup iCloud Drive to another cloud:
- 10 Threads of Data Backup. MultCloud has a leading backup speed so that files can be backed up as quickly as possible. In detail, free users can enjoy 2 threads of data backup and paid users can enjoy 10 threads of data backup.
- Automatic Backup Supported. MultCloud gives users 4 options to backup data between cloud drives, including backing up at a specific time, daily, weekly, and monthly. For instance, you are allowed to backup Google Drive automatically.
- Offline Backup. Thankfully, MultCloud is consuming data traffic when users utilize it to backup data across clouds, so users don’t need to worry about the network connection.
On top of features above, MultCloud also allows you to restore files between clouds easily, as long as you have backed up data between clouds via MultCloud.
Now, follow the operations below to learn how to backup iCloud Drive to another cloud via MultCloud, and we will take Google Drive as an example:
Step 1: Sign up for a MultCloud account on the official website.
Step 2: Go to Add Cloud on the left taskbar. Press the icon of iCloud Drive to add and give MultCloud access. Next, apply the same way to add Google Drive.
Step 3: Head to Cloud Backup then, and choose iCloud Drive as the source and Google Drive as the target. After all is finished, tap the Backup Now button.
When you want to make scheduled tasks, you can press the Schedule button. And then, you can choose the suitable option according to your needs. With MultCloud, you can also backup Google Photos to Synology NAS, ensuring the safety of your data.
Conclusion
Backing up your data, including your external hard drive, is crucial to ensure the safety and availability of your files. In this article, we explored how to backup external hard drive to iCloud in step-by-step operations. We also discussed the way to backup iCloud Drive to another cloud seamlessly via MultCloud.
Remember, data loss can occur unexpectedly, and having a reliable backup strategy in place is essential. Don't delay—start backing up your external hard drive to iCloud today and enjoy the peace of mind that comes with knowing your files are protected.
FAQs
-Can I back up multiple external hard drives to iCloud?
Yes, you can back up multiple external hard drives to iCloud by following the same process for each drive individually.
-What happens if my external hard drive is not recognized by iCloud?
If your external hard drive is not recognized by iCloud, ensure that it is properly connected and formatted. You may need to troubleshoot any connectivity or compatibility issues.
-What happens if I delete files from my external hard drive?
Will they be deleted from iCloud too? By default, deleting files from your external hard drive will not delete them from iCloud. iCloud retains deleted files for a specific period, allowing you to recover them if needed. However, it's always a good idea to double-check your backup settings and make sure your files are properly synced.
MultCloud Supports Clouds
-
Google Drive
-
Google Workspace
-
OneDrive
-
OneDrive for Business
-
SharePoint
-
Dropbox
-
Dropbox Business
-
MEGA
-
Google Photos
-
iCloud Photos
-
FTP
-
box
-
box for Business
-
pCloud
-
Baidu
-
Flickr
-
HiDrive
-
Yandex
-
NAS
-
WebDAV
-
MediaFire
-
iCloud Drive
-
WEB.DE
-
Evernote
-
Amazon S3
-
Wasabi
-
ownCloud
-
MySQL
-
Egnyte
-
Putio
-
ADrive
-
SugarSync
-
Backblaze
-
CloudMe
-
MyDrive
-
Cubby
.png)