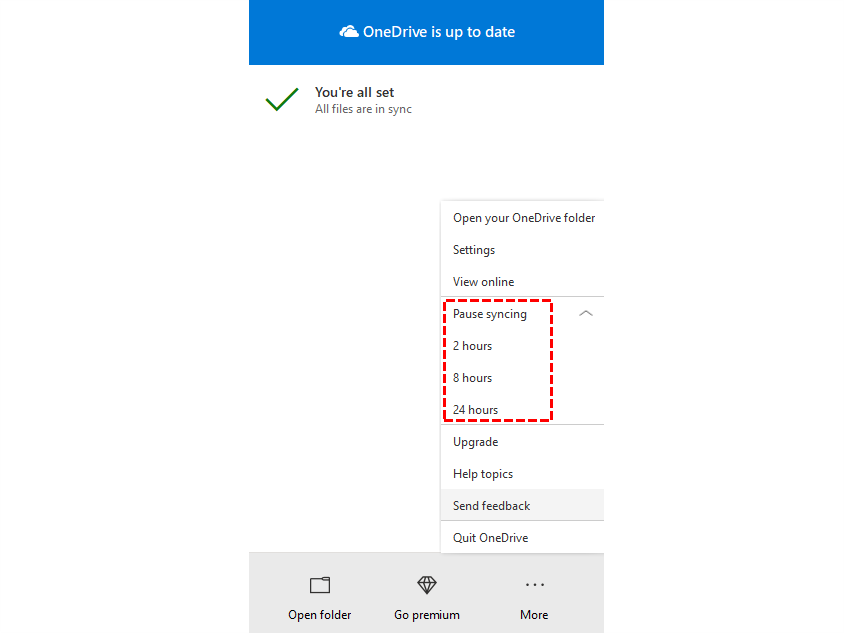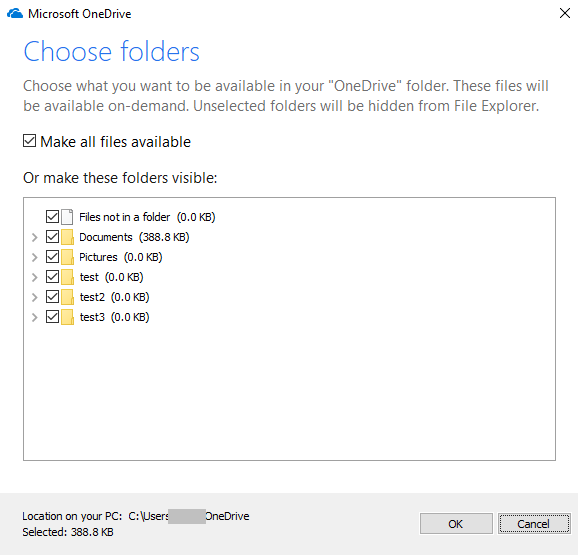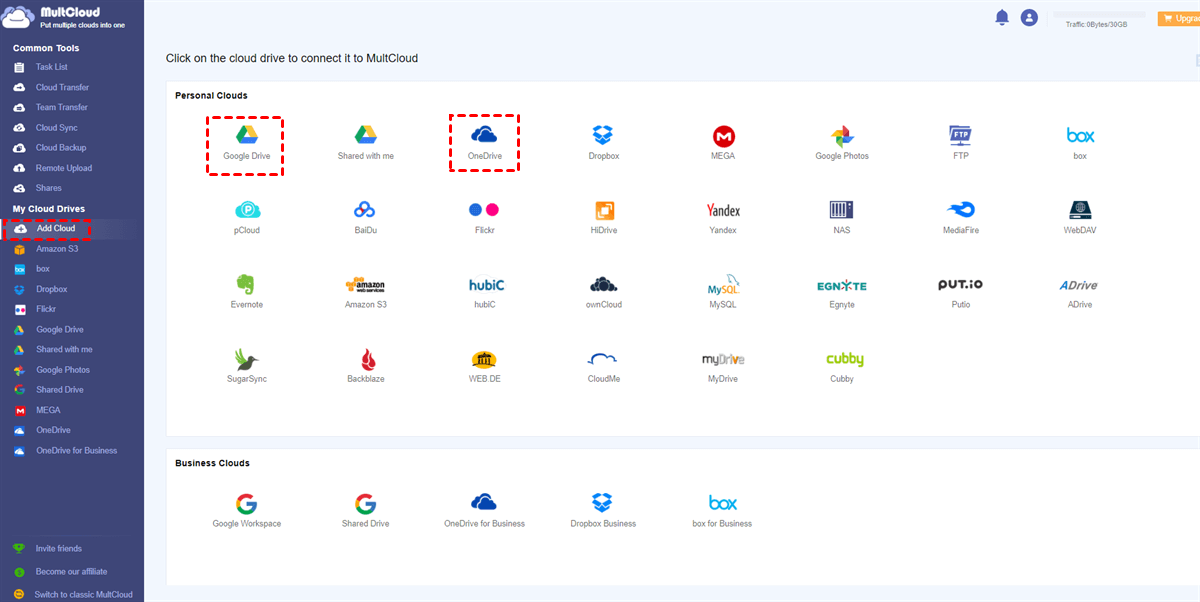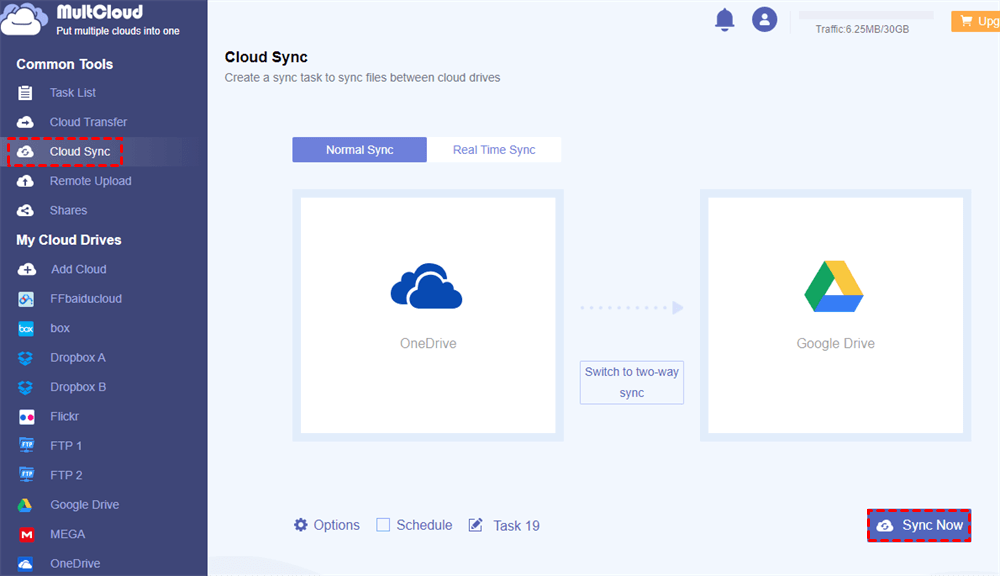Quick Search:
User Case: Is There a Way to Un-sync OneDrive without Deleting Files on the Physical PC
“Upon setting up a new account, I didn't realize it was going to back up every single folder I had in my storage, nor did I intend for it to do it. this has never happened before on the account previous to the current one I signed up with and now all my locally stored files on my pc are deleted and replaced with the cloud.
It's incredibly frustrating. is there any way to undo this while also keeping the original copies in my hard drive? I tried copy and pasting them but they're all files already assigned to OneDrive.” – A Question from Reddit
How to Un-Sync OneDrive without Deleting Files
When automatically syncing OneDrive folder, any changes made to them are mirrored across all connected devices. While this is convenient for accessing the latest versions of files, it may consume valuable storage space on your device.
Un-syncing OneDrive without deleting files allows you to reclaim storage space while keeping your files accessible in the cloud. So, please continue reading to see how to stop OneDrive from syncing a folder without deleting files.
Way 1: Pause OneDrive Sync
The first method involves pausing the OneDrive sync process temporarily. This allows you to stop the sync of files without permanently un-syncing them. To pause OneDrive sync, follow these steps:
Step 1: Locate the OneDrive icon in your system tray (Windows) or menu bar (Mac).
Step 2: Right-click the icon and select Pause syncing option. Then choose the duration you want to pause the sync, such as 2 hours or 24 hours.
Step 3: OneDrive will stop syncing files during the selected period, giving you time to access them without consuming local storage.
Way 2: Selective Sync
If you wonder how to stop OneDrive from syncing a folder, you can use the selective sync feature. This method allows you to choose specific files or folders to sync, while others remain un-synced. Let’s dive into detailed steps below:
Step 1: Right-click the OneDrive icon in the system tray or menu bar.
Step 2: Head to Settings > Account > Choose folders.
Step 3: Uncheck the folders you want to un-sync while keeping others checked.
Step 4: Click OK to apply the changes.
By selecting specific folders, you can control which files are synced and prevent unnecessary utilization of local storage.
Way 3: Disconnect OneDrive Account
The final method involves disconnecting your OneDrive account from your computer altogether. This effectively un-syncs all files and folders, giving you complete control over the sync process. Here's how you can disconnect your OneDrive account:
Step 1: Right-click the OneDrive icon and select Settings > Account.
Step 2: Click on Unlink OneDrive option.
Step 3: Confirm your action by selecting OK.
Disconnecting your OneDrive account removes all synchronized files from your device, freeing up storage space. However, keep in mind that this method will require you to sign in again to access your files in the future.
Bonus Tip: How to Sync OneDrive to Another Cloud Seamlessly
We have showed you how to un-sync OneDrive without deleting files above. They are effective and simple. So, you can have a try. Sometimes, you need to sync OneDrive to another cloud such as Google Drive for better organization and collaboration. If you are tired of doing the sync process manually, MultCloud, a web-based cloud management tool, can be much more helpful.
MultCloud is a smart cloud file management service that allows you to work with multiple cloud drives in only one place, including Google Drive, OneDrive, SharePoint, Google Photos, Google Workspace, Flickr, Amazon S3, MEGA, Dropbox, Dropbox Business, and so on. You can sync data between cloud drives via this technical tool effortlessly.
- Cross-Cloud Sync: MultCloud enables seamless sync between different cloud storage services. Whether you use Google Drive, Dropbox, OneDrive, or other popular cloud providers, it allows you to sync files and folders across these services effortlessly. This flexibility is particularly useful for individuals or businesses who utilize multiple cloud storage platforms simultaneously.
- Real-Time Sync: MultCloud ensures real-time sync of files and folders. Any changes made to files in one cloud storage service are automatically reflected in other connected cloud accounts. This real-time sync functionality keeps your files up-to-date across all linked cloud storage services, allowing for a seamless and consistent experience.
- Selective Sync: With MultCloud, you can choose specific folders to sync. This selective sync capability gives you more control over which files are synced, optimizing storage usage and reducing unnecessary data sync.
- Scheduled Sync: MultCloud offers scheduled sync functionality, allowing you to automate sync tasks. You can set up recurring sync intervals, such as daily, weekly, or monthly, to ensure that your files are regularly synced without manual intervention.
To un-sync OneDrive to another cloud, such as Google Drive, using MultCloud, follow these steps:
Step 1: Visit the MultCloud website and sign up for a free account.
Step 2: Add your OneDrive account to MultCloud by authorizing the access by going to Add Cloud on the left taskbar. Next, use the same way to add Google Drive.
Step 3: Now, navigate to Cloud Sync option on the left toolbar. Select OneDrive as the original directory and Google Drive as the target directory. Next, click on the Sync Now tab.
MultCloud will sync the selected items from your OneDrive account without deleting them. This is how to sync files between OneDrive and Google Drive effortlessly and seamlessly. Anyway, it simplifies the syncing process by providing a user-friendly interface and eliminating the need for complex manual steps.
By tapping the Schedule tab, you can set up automated sync tasks based on your requirements. There are options such as running monthly, weekly, daily, or at a regulated time.
Conclusion
That’s all about how to un-sync OneDrive without deleting files. In a nutshell, un-syncing OneDrive without deleting files is crucial for managing storage space while retaining access to important documents and files. Whether you prefer manual methods like pausing sync or selective sync, you can handle this problem with ease.
Also, when you find it difficult to manage and sync data across different cloud providers, you can turn to MultCloud. This service helps you manage and sync data from one cloud to another directly without downloading and uploading. Remember, managing your cloud storage effectively is essential for maintaining an organized and clutter-free digital environment.
MultCloud is a reputable cloud management tool that operates securely. However, it's always advisable to research and use trusted tools from reliable sources.
Un-syncing OneDrive does not affect your data. It simply stops the synchronization process, allowing you to free up local storage space while keeping files accessible in the cloud.
Yes, you can re-sync the un-synced files later by following the appropriate steps outlined in the respective method.
If you delete files from OneDrive but keep them on your computer, they will be removed from the cloud but remain on your local device. Be cautious while deleting files to avoid unintentional data loss.
MultCloud Supports Clouds
-
Google Drive
-
Google Workspace
-
OneDrive
-
OneDrive for Business
-
SharePoint
-
Dropbox
-
Dropbox Business
-
MEGA
-
Google Photos
-
iCloud Photos
-
FTP
-
box
-
box for Business
-
pCloud
-
Baidu
-
Flickr
-
HiDrive
-
Yandex
-
NAS
-
WebDAV
-
MediaFire
-
iCloud Drive
-
WEB.DE
-
Evernote
-
Amazon S3
-
Wasabi
-
ownCloud
-
MySQL
-
Egnyte
-
Putio
-
ADrive
-
SugarSync
-
Backblaze
-
CloudMe
-
MyDrive
-
Cubby