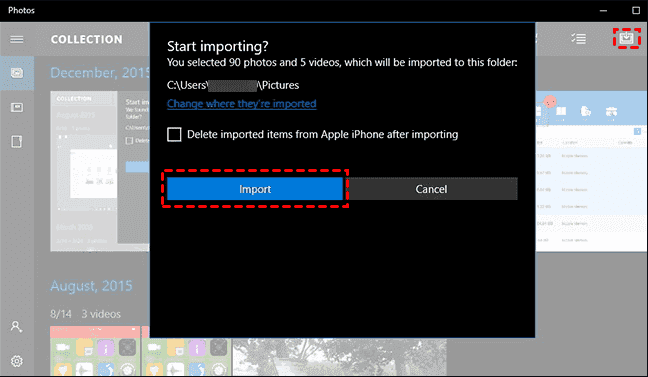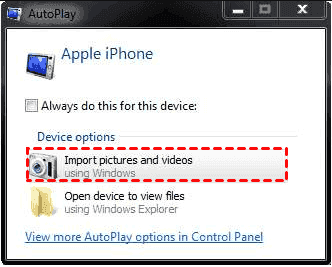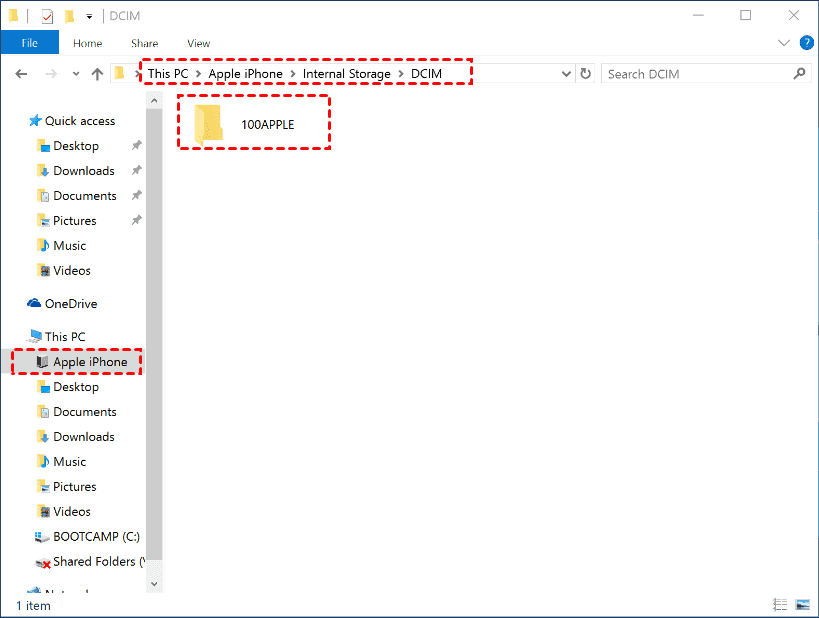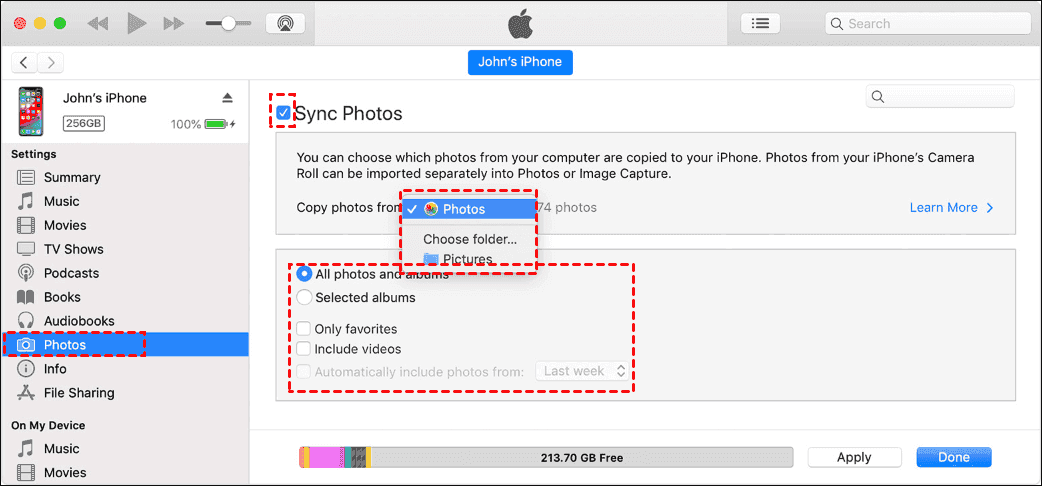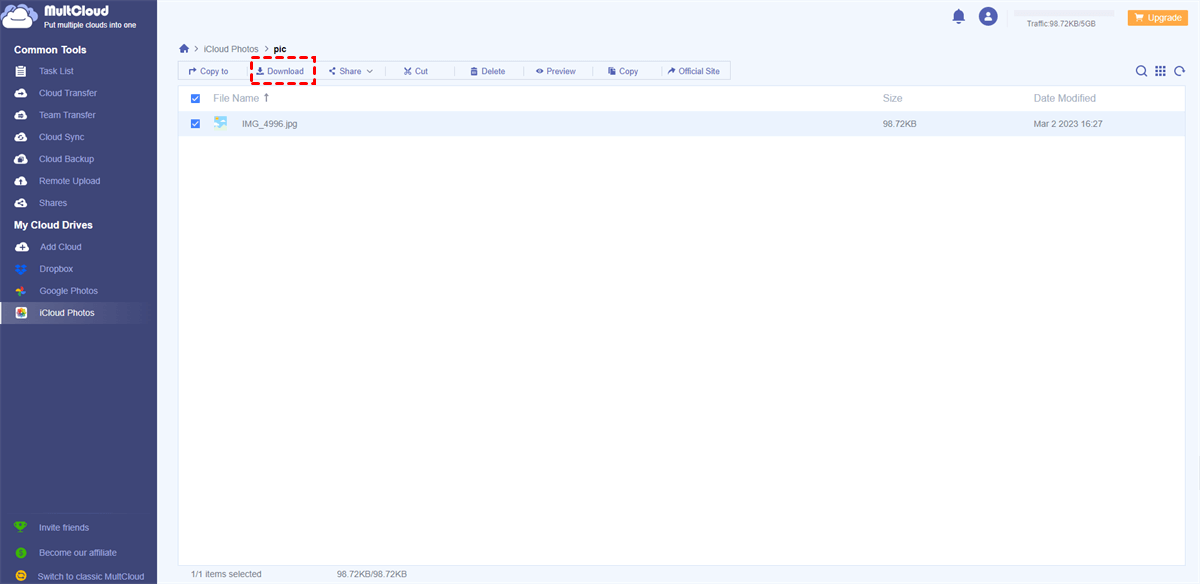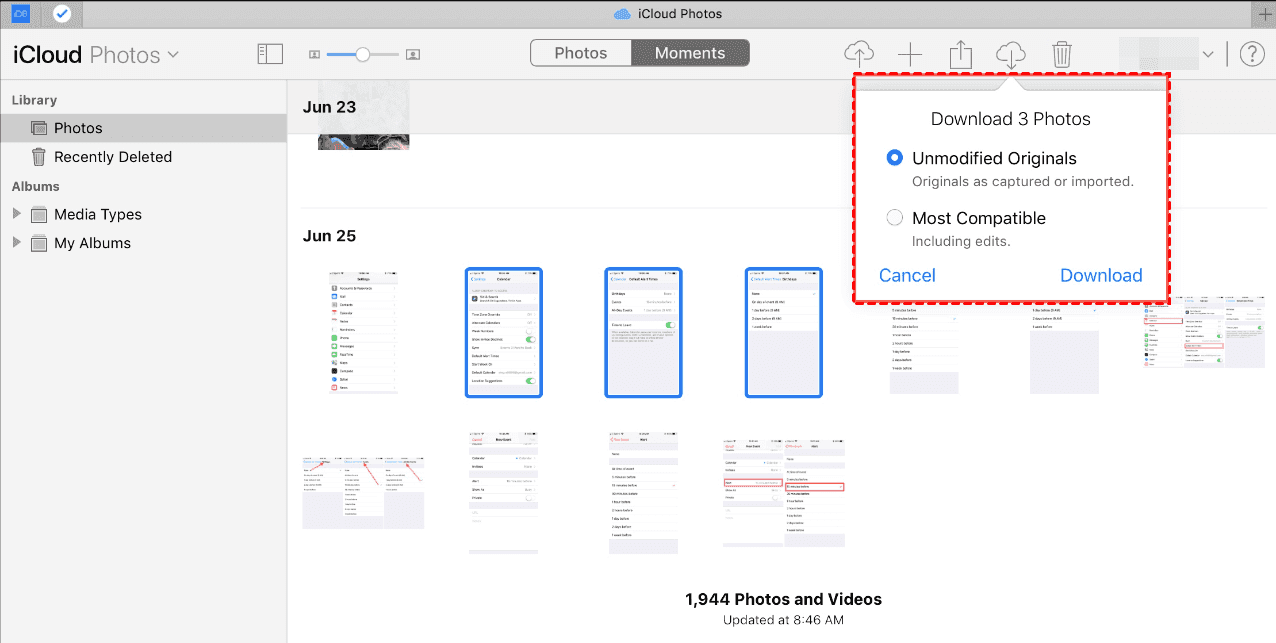Can I Transfer Photos from iPhone to Computer with USB?
In this digital age, capturing and preserving memories through photos on our iPhones has become crucial. Many users have asked about transferring photos from iPhone to computer with USB connection, often with questions and uncertainties. To address these concerns, we have prepared a comprehensive guide.
This resource will demonstrate how to transfer photos to Mac and Windows computers and address frequently asked questions. Our aim is to simplify the process, ensuring your memories are safe and easily accessible for years to come. Let's embark on this journey together to preserve your precious moments effortlessly.
How to Transfer Photos from iPhone to Computer with USB | 4 Ways
In the following part, you will find four ways to transfer photos from iPhone to computer with USB easily.
Way 1. Transfer Photos from iPhone to PC with USB on Windows 11/10/8
In Windows 8, 10, and 11, you have the Photos app to manage files. So, how to transfer photos from iPhone to PC on Windows 10/11/8:
1. Connect your iPhone to your PC using a USB cable capable of transferring files.
2. Ensure that your iPhone is turned on and unlocked, as a locked device may not be recognized by the PC.
3. On your PC, click on the Start button and open the Photos app.
4. Choose "Import" > "From a USB device" and then follow the on-screen instructions. You can select the specific photos you wish to import and decide where to save them on your PC. Allow some time for the detection and transfer process to complete.
5. Confirm that the photos you want to transfer are stored on the device itself and not in the cloud. Proceed with the appropriate steps based on your specific type of device.
Following these steps, you can quickly transfer your iPhone photos to your PC for safekeeping or further use.
Way 2. How to Transfer Photos from iPhone to Computer with USB on Windows 7
Windows 7 don’t have a Photos app, how to get pictures from iPhone to computer with USB, follow the below steps:
1. Connect your iPhone to your computer using the USB cable. When prompted, allow the iPhone to access your computer, and enter your passcode.
2. Once the iPhone is connected, an AutoPlay window should appear on your computer screen. Look for the "Import pictures and videos" option and click on it. Make sure to select the option with "using Windows" beneath it.
3. The transfer process will begin, and all of your photos will be imported from your iPhone to your computer.
Tip: They will be copied into your "Pictures" folder, and the app will automatically organize them into folders based on their import date.
Following these simple steps, you can quickly transfer your iPhone photos to your PC and have them neatly organized for easy access.
Way 3. Copy Pictures from iPhone to Computer with USB
Besides, you can follow the below steps to download photos from iPhone to computer in File Explorer:
1. Connect your iPhone to your PC using the USB charger cable. Allow any necessary permissions on your iPhone and enter your passcode if prompted.
2. Open File Explorer and locate your iPhone under "This PC" or “Computer”, labeled as "Apple iPhone". Double-click to open it.
3. Then go to "Internal Storage" > "DCIM". You'll see various sub-folders, each containing your photos and other media, like video files.
4. Select all iPhone Photos folders, right-click, and choose "Copy".
5. Head to your computer's "Pictures" folder, then right-click on a blank space and select "Paste".
6. Now wait for the process to complete.
After that, you can access your transferred photos by double clicking on the "Pictures" folder, then all your iPhone photos have been transferred to your computer with a USB cable.
Way 4. How to Transfer Photos from iPhone to Mac Computer via iTunes
iTunes serves as the official tool for syncing pictures from your iOS device to a Mac or Windows PC. To transfer pictures from your iPhone to a computer using iTunes, ensure you have the latest version of iTunes installed.
Then, follow the step-by-step guide on how to transfer photos from iPhone to a Mac or Windows computer with USB using iTunes:
1. Please connect your iPhone and the computer using a USB lightning cable.
2. Launch iTunes and, click Trust or Allow if prompt.
3. On the left side of the iTunes window, click on "Photos".
4. Tick "Sync Photos" and select an album or folder from the pop-up menu that you wish to sync.
5. Click on "Apply" to initiate the photo import process from your iPhone to the Mac/PC.
Following these steps, your photos will be synchronized and transferred from your iPhone to your Mac or Windows computer using iTunes.
How to Transfer Photos from iPhone to Computer without USB | 3 Ways
For some reason, you might don’t want to use a USB cable to transfer Photos from iPhone to your computer, looking for ways how to transfer photos from iPhone to computer wireless? Here you can find 3 ways.
Way 1. Transfer Photos from iPhone to Computer Wirelessly via MultCloud
Here we will show you the easiest way to transfer photos from iPhone to Computer, try the powerful web-based cloud file manager - MultCloud, first enable iCloud Photos to sync photos to iCloud, then use MultCloud to download photos from iCloud to your computer.

- Smart Share: Share cloud files via public, private, or source mode.
- One-key Move: Quick data transfer, sync, and backup among clouds.
- Email Archive: Protect emails to other clouds or local disks.
- Remote upload: Effectively save web files to clouds via URL.
- Extensive: 30+ clouds and on-premise services are supported.
How to transfer photos from iPhone to computer without USB, please follow the below steps to make it:
1. Please go to your iPhone’s Settings app, then choose Apple ID > iCloud > iCloud Photos, then turn the option on.
2. After uploading photos to iCloud, please log in to MultCloud after signing up.
3. Tap Add Cloud > iCloud Photos, then follow the guide to add.
4. iCloud Photos will be automatically listed, select the photos you’d like to download, and choose Download.
5. Wait for a while, all the photos in iCloud will be downloaded to your computer. Then manage as you want.
Way 2. Transfer Photos from iPhone to Computer without USB Using iCloud for Windows
Besides, iCloud for Windows is able for you to download all iCloud data, including iCloud Photos on your Windows computer. So, here is how to transfer photos from iPhone to computer:
1. Please enable iCloud Photos as described above, and wait for the photos to be uploaded.
Tip: If you meet the problem "My Photos did not backup to iCloud", check solutions here.
2. Download and install iCloud for Windows on your computer.
3. Sign in with your Apple ID, then tick iCloud Photos from the interface, and click Apply.
4. Now your File Explorer will automatically add a folder, named iCloud Photos, that includes all the photos uploaded from your iPhone.
5. You can copy and paste the iPhone Photos from the iCloud Photos folder to another location on your computer, that iCloud does not manage.
For more information about how to use iCloud for Windows, please click the link.
Way 3. Download Photos to Computer without USB via iCloud.com
How to download photos from iPhone to computer without USB? Here you can enable iCloud Photos to transfer photos from iPhone to iCloud, then download photos from iCloud.com. Here are the steps to get pictures from iPhone to computer without USB:
1. Please enable iCloud Photos by clicking Settings > Apple ID > iCloud > iCloud Photos, then enable the option.
2. Go to iCloud.com after uploading photos and videos to iCloud, click Photos to open iCloud Photos.
3. Tap Photos from the left side, select the photos you’d like to download, and hit the Download icon from the top menu.
4. Choose Unmodified Originals or Most Compatible, and click Download to transfer photos from iPhone to computer.
Limitation: iCloud Photos only allows you to download up to 1000 photos at a time, if you have a large number of photos and videos to download, it’s time-consuming.
FAQs for Transfer Photos from iPhone to Computer
Q: How do I connect my iPhone to the computer with a USB cable?
A: To connect your iPhone to the computer, use a compatible USB charger cable and plug it into the USB port on your computer and the charging port on your iPhone.
Q: My computer doesn't recognize my iPhone. What should I do?
A: Ensure your iPhone is unlocked and trust the computer when prompted. If the issue persists, try using a different USB cable or USB port, and make sure you have the latest iTunes or drivers installed.
Q: Which folder should I look for on my computer to find my iPhone photos?
A: On Windows 8 and Windows 10 PCs, look for your iPhone under "This PC", labeled as "Apple iPhone". On Windows 7 PCs, locate it under "Computer", also labeled as "Apple iPhone".
Q: How can I select and transfer all photos from my iPhone to the computer?
A: Double-click on the "Apple iPhone" folder, then go to "Internal Storage" > "DCIM". Click and drag to select all folders (e.g., 100APPLE, 101APPLE), right-click, and choose "Copy". Paste these folders into your computer's "Pictures" folder.
Q: Can I transfer specific photos instead of all folders?
A: Yes, after opening the "DCIM" folder, you can double-click on a specific folder (e.g., 100APPLE) to see the thumbnails of photos. Copy and paste the desired photos directly into your preferred folder on the computer.
The End
How to transfer photos from iPhone to computer with or without USB on Mac or Windows? Here you can find the best way to get pictures from iPhone to computer according to your demands.
MultCloud Supports Clouds
-
Google Drive
-
Google Workspace
-
OneDrive
-
OneDrive for Business
-
SharePoint
-
Dropbox
-
Dropbox Business
-
MEGA
-
Google Photos
-
iCloud Photos
-
FTP
-
box
-
box for Business
-
pCloud
-
Baidu
-
Flickr
-
HiDrive
-
Yandex
-
NAS
-
WebDAV
-
MediaFire
-
iCloud Drive
-
WEB.DE
-
Evernote
-
Amazon S3
-
Wasabi
-
ownCloud
-
MySQL
-
Egnyte
-
Putio
-
ADrive
-
SugarSync
-
Backblaze
-
CloudMe
-
MyDrive
-
Cubby