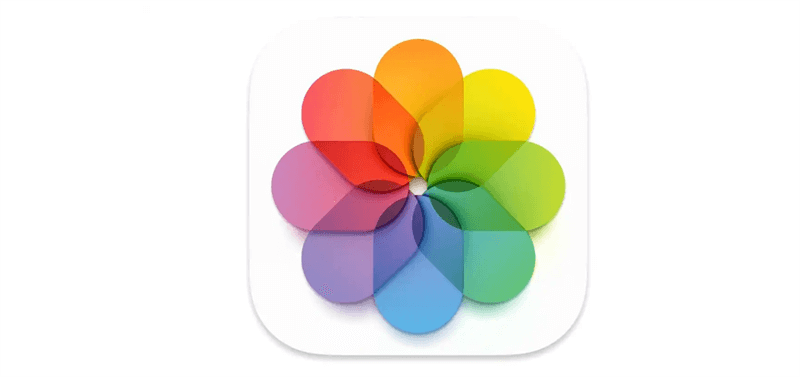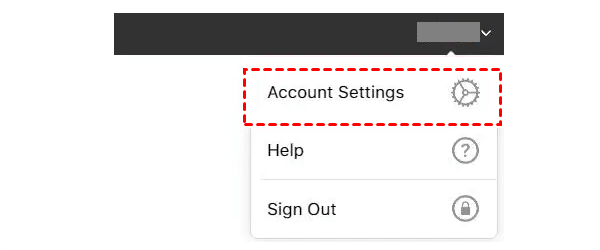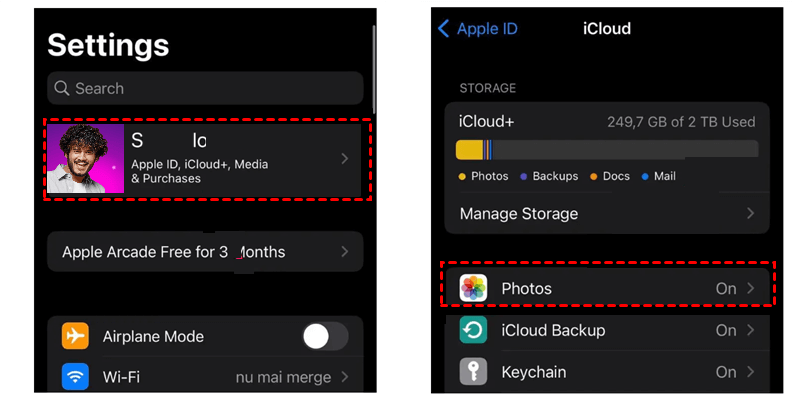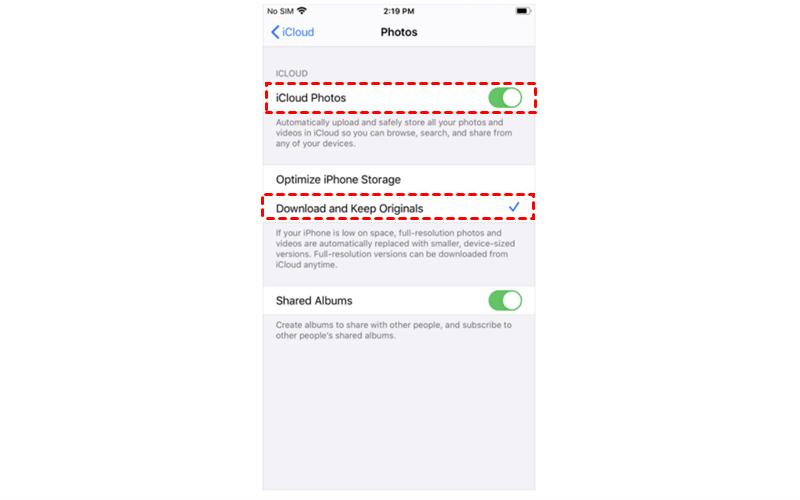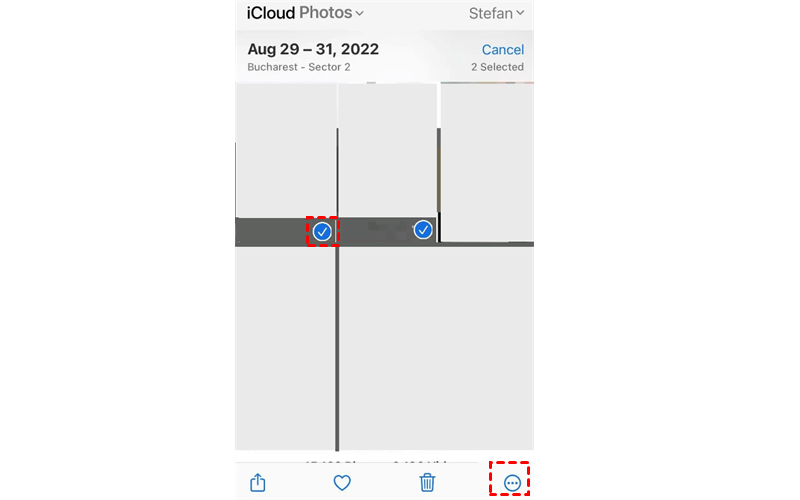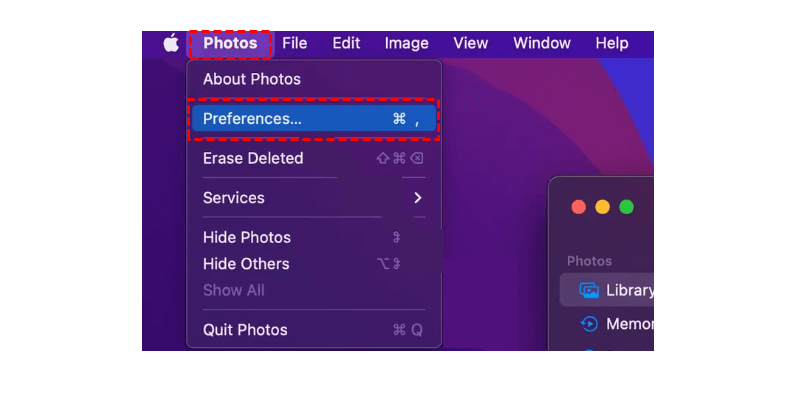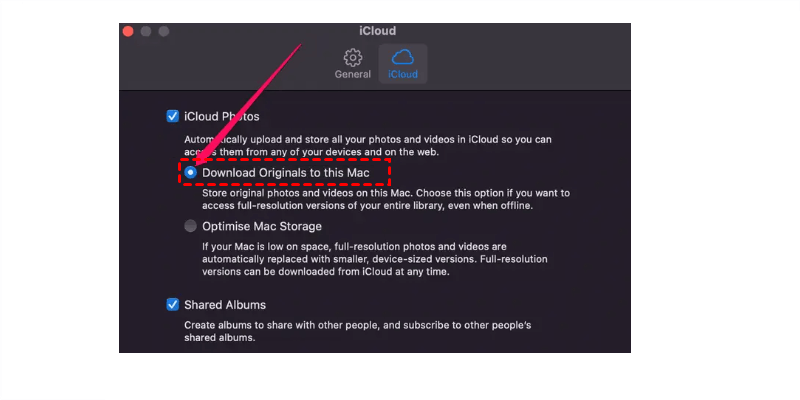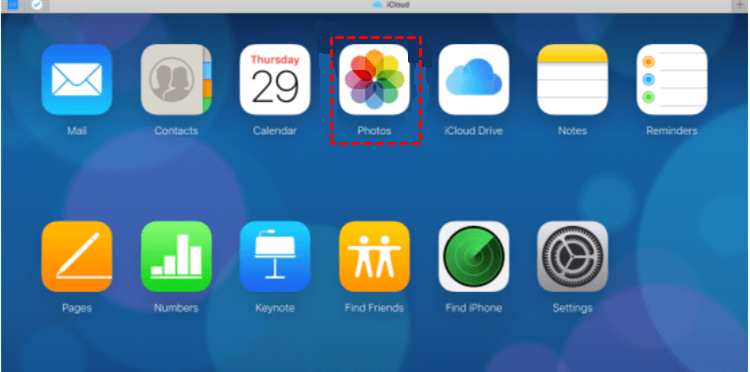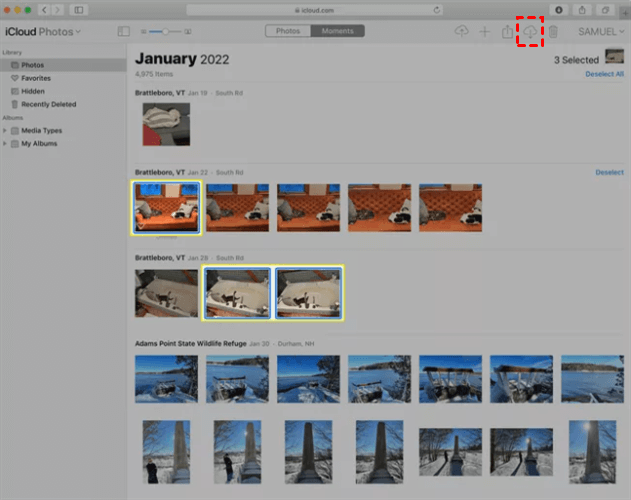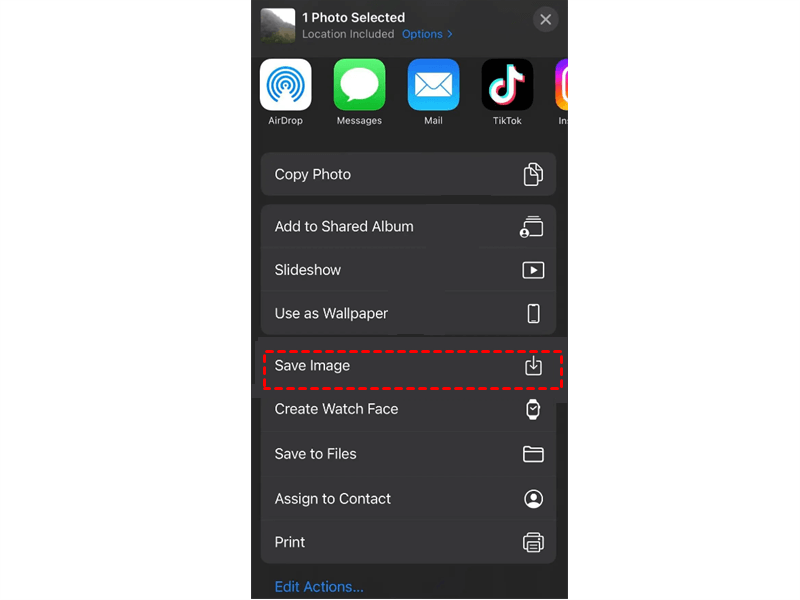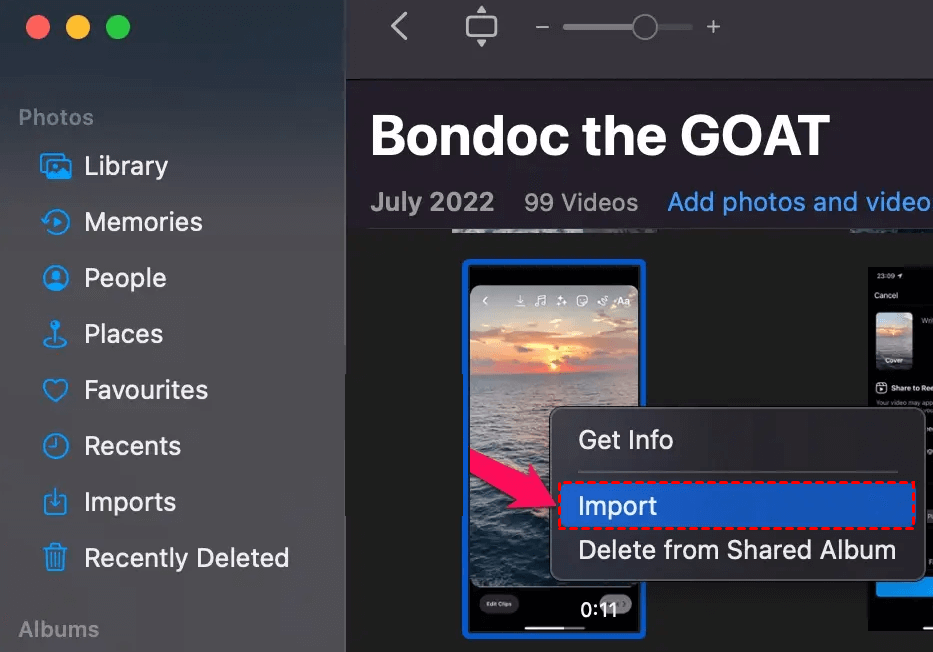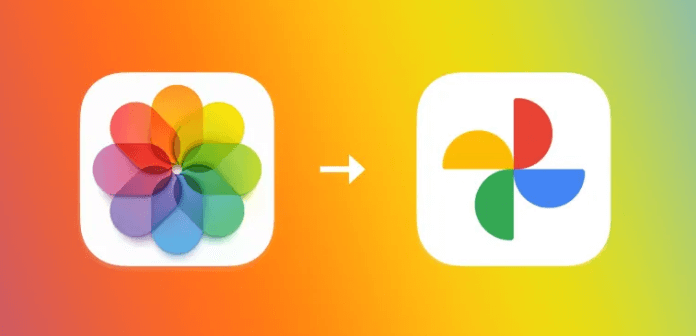Quick Search:
Preface
iCloud Photos is a popular cloud service that allows users to store and share pictures with their friends. Sometimes, users need to upload photos to iCloud to save their iPhone storage space and to make a backup. In return, they may need to download pictures from iCloud Photos to iPhone, iPad, or Mac to access photos offline.
How do I move my iCloud photos to my gallery? This post will guide you through step-by-step procedures on iPhone, iPad, and Mac. Additionally, we provide a helpful tip on effortlessly transferring iCloud Photos to another cloud service. If you're facing a similar issue, read on for more information.
How to Transfer iCloud Photos to Gallery [iPhone/iPad/iPod Touch]
Before getting started, you should make sure the storage space is sufficient no matter what device you want to save your iCloud Photos. How much space in iCloud Drive? You can sign into your iCloud on the web, hit your name in the top right corner, and select Account Settings.
Navigate to the Storage section, where you'll encounter a bar displaying various colored segments. Your photos and videos will be represented by the yellow-colored section. Hover your mouse pointer over this section to unveil the amount of space they occupy. If you don't have sufficient storage, you need to clear cache or upgrade your account.
Then, you can follow the steps below to learn how to get pictures from iCloud to iPhone on iPhone/iPad/iTouch.
Step 1: Open the Settings app on your iPhone, and then tap your profile image. Then head to iCloud > Photos in the next window.
Step 2: Enable iCloud Photos and select the Download and Keep Originals button. Then iCloud Photos will be downloaded to your iPhone automatically.
How to transfer iCloud Photos to gallery from iCloud's web app then? Refer to the detailed steps below to download photos from iCloud. After reading, you will also solve how to get photos from iCloud to Android:
Step 1: Sign in with your Apple ID on the web, go to Photos, and choose Select in the right-upper side.
Step 2: Tap the desired photos to choose, then hit the three vertical dots icon.
Step 3: Hit the Download button. Then confirm your decision by tapping the Download button again.
After saving photos from iCloud to your iPhone, iPad, or Mac, you can access them offline, which is useful when the internet connection is not stable and the data traffic is run out of.
Tip: Keep in mind that removing a photo from iCloud Photos results in its deletion from iCloud and any other device linked to the same Apple ID, irrespective of whether you have enabled the options to download and retain originals or download originals specifically to your Mac.
How to Transfer iCloud Photos to Gallery [Mac]
If you want to download photos from iCloud Photos to your Mac, then you can the Download feature on Mac. Here’s how to achieve it:
Step 1: 1. Launch Photos app on your Mac. And press the Preferences button on the top left side.
Step 2: Tick the Download originals to this Mac tab under iCloud Photos. In this way, iCloud photos will be downloaded to your Mac quickly and successfully.
Similarly, you can utilize the iCloud web app to download photos to your local computer. Here's what you should do:
Step 1: Go to iCloud and sign into your Apple account on the web.
Step 2: Head to Photos.
Step 3: To select multiple photos or videos simultaneously, press and hold the Command key on a Mac or the Ctrl key on a PC. Press and hold the Download button, recognizable by the cloud symbol merged with a downward arrow, situated on the right side of the top toolbar.
Step 4: Select your preference between downloading the Unmodified Original or Most Compatible versions, and then click on the Download button.
How to Download Photos from iCloud via Shared Albums
Follow the provided instructions to effectively preserve duplicate copies of your photos and videos stored in Shared Albums, ensuring that they are securely stored on your personal device.
For iPhone/iPad/iPod Touch:
Step 1: Launch the Photos app on your device. And go to Albums in the bottom menu.
Step 2: Scroll down and choose the album you want from the Shared Albums section.
Step 3: Tap on Select located in the upper right corner of the album. How to download all photos from iCloud? You can hit the Select All tab.
Step 4: Tap a square shape with an upward arrow icon, situated in the bottom left corner.
Step 5: Tap Save Image (or Save Video).
For Mac:
Step 1: Launch your Photos app. Then select a Shared Album from the left sidebar.
Step 2: Select the photo you want to download.
Step 3: Hit the Import tab.
That's all about how do I sync my iCloud photos to my gallery. No matter you are using iPhone, iPad, iPod Touch, or Mac, you can simply migrate your iCloud Photos to gallery.
Bonus Tip: How to Transfer iCloud Photos to Another Cloud
Although iCloud offers iOS users a practical place to save various kinds of files, it only offers 5GB of free storage space, which means users can only store a limited number of photos on iCloud Photos. And when users switch from iPhone to Android, or from Mac to Windows, they will switch from iCloud to Google Drive, Google Photos, OneDrive, Dropbox, or other cloud services.
When it happens, users need to migrate iCloud Photos to other cloud services such as Google Photos. Then, how to complete this target easily and quickly? In the past, many users would download photos from iCloud Photos and then upload them to Google Photos manually. This solution is time-consuming and requires good internet connection.
To ease your work, it is recommended to utilize a popular and smart cloud-to-cloud transfer tool called MultCloud. This service allows users to migrate files from one cloud to another directly without going through a troublesome download-and-upload process. In this way, large files can be moved as fast as possible.
Meanwhile, users can enjoy many benefits if they choose MultCloud to move photos between iCloud Photos and Google Photos. For instance:
- Over 30 Leading Cloud Services Supported. MultCloud supports more than 30 leading and popular cloud storage services on the market, including personal and business cloud services. There are cloud drives like Google Drive, Google Workspace, OneDrive, Box, Box for Business, OneDrive for Business, SharePoint, iCloud Photos, etc.
- A Competitive Migration Speed. MultCloud offers 10 threads of data transfer (paid users), which means large files can be moved in an efficient way. While free users can enjoy 2 threads of data transfer. For instance, you are allowed to transfer Google Photos to Dropbox quickly and easily.
- Offline Transfer in the Background. Different from other services, MultCloud consumes data traffic to transfer data between cloud drives. And it provides users with 5GB of free data traffic each month. When the task begins, it can be run in the background.
In the next part, we will split how to transfer iCloud Photos to another cloud into steps. And we will take Google Photos as an example.
Step 1: Sign up for an account on MultCloud for free. Or, you can sign in with your Facebook or Google account.
Step 2: Click on the Add Cloud button on the left sidebar. Then press iCloud Photos to add and grant MultCloud access. Then use the same way to add Google Photos.
Step 3: Navigate to Cloud Transfer. Then choose iCloud Photos as the source cloud drive and Google Photos as the target cloud service. After that, you can start the process by hitting the Transfer Now button.
MultCloud allows you to transfer files between other cloud drives as well. For example, you are able to move files from Dropbox to Google Drive directly and effortlessly. Meanwhile, there are other general features that users can enjoy:
- Options: You can head to this section to enable Email Notification. Or utilize the Filter feature to quickly exclude files with certain extensions quickly.
- Schedule: Go to this tab, and you can set up automatic transfer tasks to run them at a regulated time, daily, weekly, or monthly.

- Secure: MultCloud won't record any of your personal infomation. Meanwhile, it utilizes a leading encryption technology and files can be protected from leaking and hacking.
- Efficient: Even large files can be migrated between cloud drives as quickly as possible.
- Versatile: MultCloud also makes it easier and quicker to sync and back up files and folders between cloud drives directly and effortlessly.
- User-Friendly: MultCloud offers a plain and simple interface, displaying main features on the left sidebar.
In the End
After reading this article, you now know how to transfer iCloud Photos to gallery on your iPhone, iPad, and Mac. Also, we offer you an easy and simple solution to transfer photos from iCloud Photos to another cloud effortlessly with MultCloud.
As mentioned before, apart from transferring files, MultCloud also allows you to sync and backup data across cloud drives. For example, you are able to backup OneDrive to Synology NAS easily without downloading and uploading, saving your time and improving efficiency.
MultCloud Supports Clouds
-
Google Drive
-
Google Workspace
-
OneDrive
-
OneDrive for Business
-
SharePoint
-
Dropbox
-
Dropbox Business
-
MEGA
-
Google Photos
-
iCloud Photos
-
FTP
-
box
-
box for Business
-
pCloud
-
Baidu
-
Flickr
-
HiDrive
-
Yandex
-
NAS
-
WebDAV
-
MediaFire
-
iCloud Drive
-
WEB.DE
-
Evernote
-
Amazon S3
-
Wasabi
-
ownCloud
-
MySQL
-
Egnyte
-
Putio
-
ADrive
-
SugarSync
-
Backblaze
-
CloudMe
-
MyDrive
-
Cubby