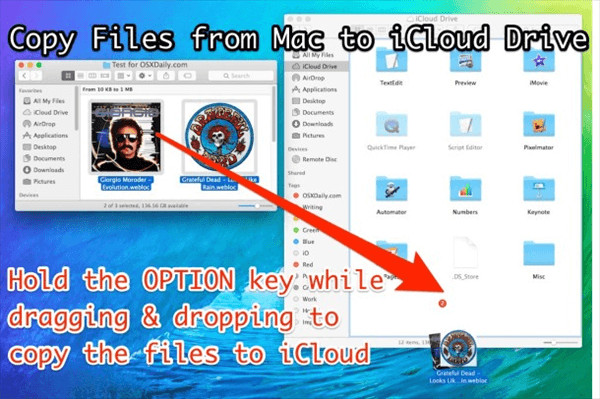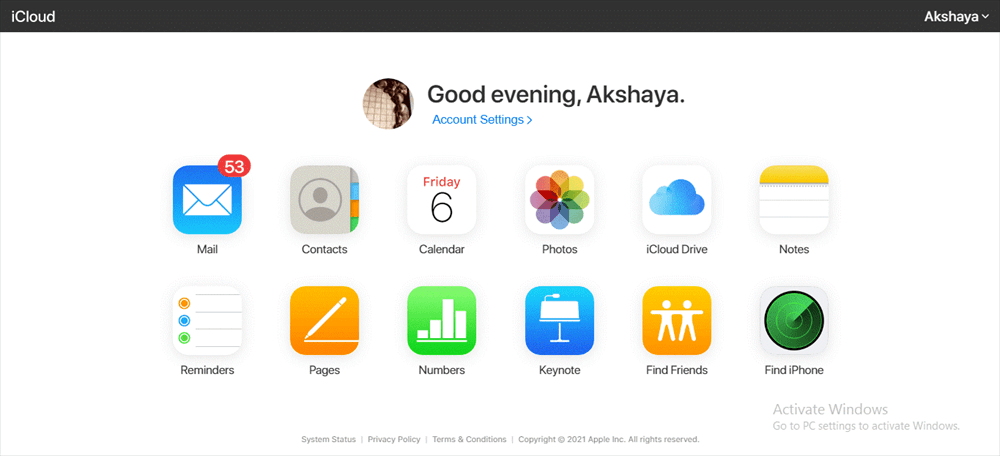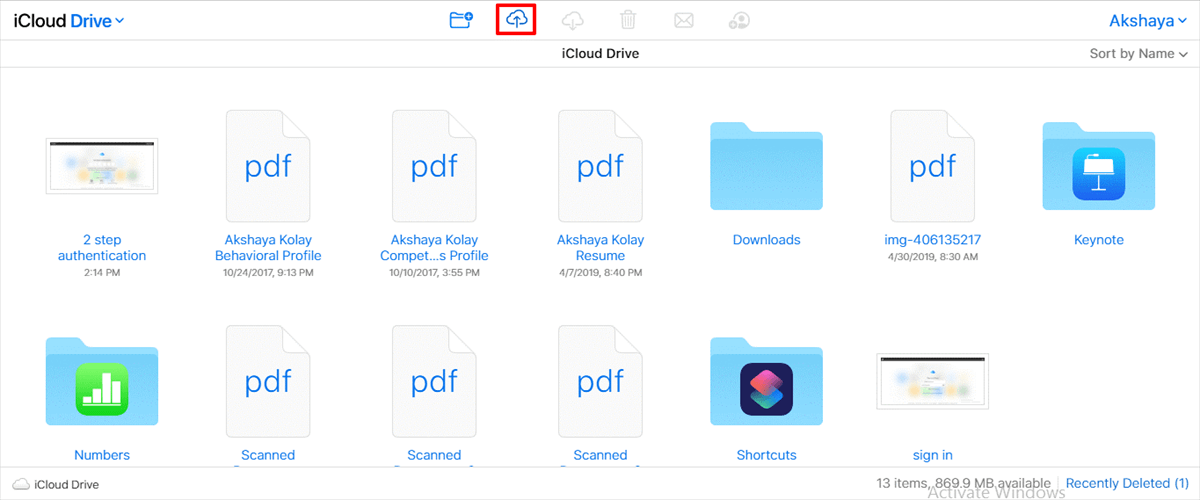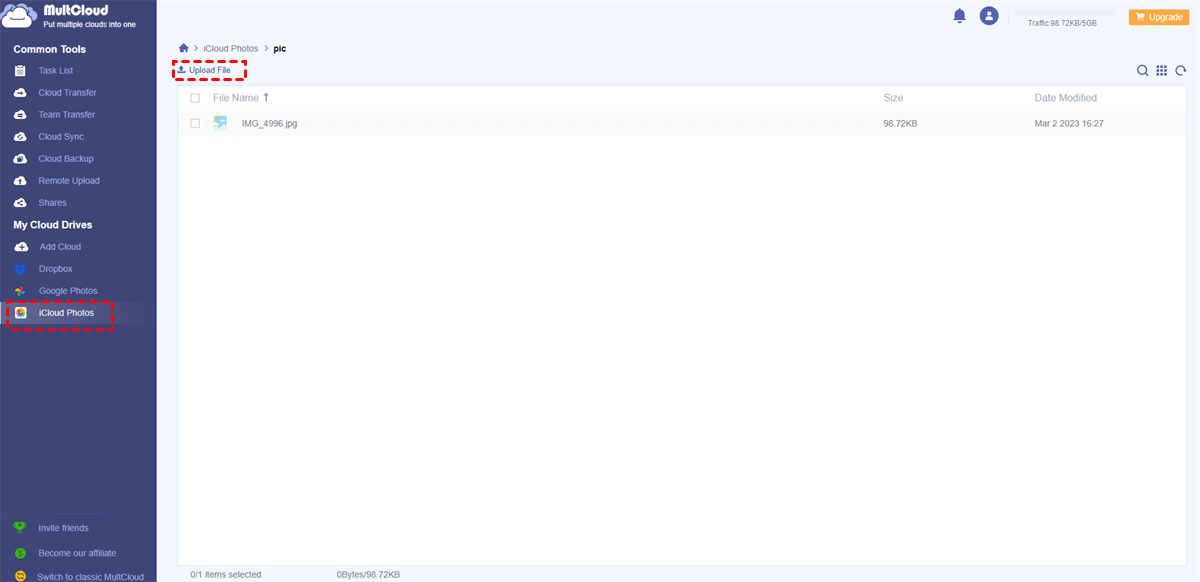Quick Search:
User Case: How Do I Transfer Files from PC to iCloud?
"How to move my videos and photos from my PC to iCloud? I need to share these files with my family and friends on my iPhone. Thanks in advance!"
Why Need to Transfer Files from PC to iCloud?
iCloud is a cloud-based storage and computing service offered by Apple Inc. that was launched in 2011. It allows users to store their data, including photos, videos, documents, music, and app data, on remote servers and access it from any device with an internet connection.
Sometimes, in order to save space on the computer, many users are willing to transfer the data on the computer to iCloud. Or, the user is for:
- Accessing files on multiple devices: By transferring files from PC to iCloud, users can easily access files on multiple devices, including iPhone, iPad, and Mac. This can be especially useful for those who frequently switch between devices or who need to access their files on the go.
- Backup important files: Storing files in iCloud provides an additional layer of backup for important files, such as documents, photos, and videos. If the PC crashes or is stolen, the files will still be safe in the cloud.
- Sharing files with others: iCloud makes it easy to share files (such as sharing photos on iCloud) with others, whether they use an Apple device or not. By transferring files to iCloud, you can easily share them with friends, family, or colleagues without worrying about file size limitations or email attachments.
[3 Ways] How to Transfer Files from PC to iCloud
Like storing files on other services such as Dropbox, OneDrive, and Google Drive, users can use the iCloud client or the web to transfer data from their computers to iCloud. Or, you can use the third party --- MultCloud to transfer data easily.
Solution 1: Transfer Files from PC to iCloud via Desktop App
Whether you are a Windows or Mac user, as long as you have installed the iCloud client on your computer, you can transfer files directly to iCloud, which means you can copy any files, folders, documents or items stored in your PC to iCloud. If you are a Mac user, iCloud is already built into the system, you just need to follow the steps below.
Step 1. Select the file or folder in the Finder of Mac OS X.
Step 2. Open a new Finder window and select "iCloud Drive" from the sidebar.
Step 3. Start holding down the "Option" key while dragging the selected files to iCloud Drive.
Step 4. Drag and drop the file to the target location on iCloud Drive as usual, then release the "Option" key.
You'll find the file appearing in iCloud Drive with a "Syncing" indicator below it and a progress bar on the icon itself. When these disappear, the file has finished uploading and has been successfully copied from the Mac to iCloud Drive.
Additionally, you can use the "Copy" and "Paste" keyboard shortcuts to copy files and folders to iCloud Drive in much the same way you can cut and paste files elsewhere in the Mac OS X Finder.
Step 1. Select the files or folders you want to copy to iCloud Drive and press Command + C to copy them to the clipboard.
Step 2. Navigate to iCloud Drive and the desired location, then press Command + V to paste the copied item and upload it to iCloud Drive.
Solution 2: Transfer Files from PC to iCloud via Browser
iCloud also enables users to access data on the web, so you can upload files to your iCloud account from a Windows or Mac desktop browser without downloading the iOS or Mac iCloud app.
Step 1. Sign in to iCloud.com with your Apple ID credentials.
Step 2. Next, you have to enter the verification code sent on the iPhone/device (SMS) associated with your iCloud account.
Step 3. After logging in, you will be able to view the screen shown below.
Step 4. Click iCloud Drive, Photos, Notes or other options to open the corresponding interface. The following takes turning on iCloud Drive as an example.
Step 5. There are 2 ways to upload files using the iCloud web page:
- Option 1. Using drag and drop: For the drag and drop option, you need to select the file to upload. Hold down the mouse and drag the item to iCloud Drive. Release the mouse to drop the file.
- Option 2. Using the upload option/icon: You can also use the "Upload" button to upload files. Click the icon and choose the files you want to put on iCloud.
If you want to transfer multiple files to iCloud: Mac users need to hold down the "Shift" key and click the other files you want to upload, and then click "Open"; Windows users need to hold down the "Ctrl" key and click the other files you want to upload, then tap "Open". After that, the selected files will be uploaded to iCloud Drive immediately.
Notes:
- This method is more suitable for Windows users, because the iCloud app is sometimes not compatible with Windows systems.
- If you need to upload files to iCloud Photos, iCloud Drive, Notes, Pages, etc., the operation steps are similar to the above.
Solution 3: Transfer Files from PC to iCloud via Third Party
If you want to quickly transfer data from PC to iCloud, the best way is to use a cloud file manager---MultCloud. The software is designed to enable users to centrally manage multiple cloud accounts and data in them. And, you can use it to quickly transfer, sync and backup data between different cloud storage accounts.
Compared with the traditional upload way, what are the advantages of MultCloud?
- Offline Transfer: After the task starts, you can close the transfer page, even close the browser and computer.
- Fast Transfer: MultCloud can support up to 10 transmission threads at the same time, which can greatly increase the overall transmission speed.
- Secure Transfer: During the entire transmission process, MultCloud will not store your account data, and enable the OAuth authorization system and 256-bit AES encryption to ensure transmission security.
- No Device Restrictions: Because it is based on the web page, MultCloud supports users to operate on various devices, such as mobile phones, iPads, Windows or Mac devices.
In just 3 easy steps, you can easily transfer all your data from your PC to iCloud Photos and iCloud Drive.
Step 1. Sign up for a MultCloud account. Alternatively, you can log in directly with your Google or Facebook account.
Step 2. Click "Add Cloud" and select the iCloud Photos icon, then log in with your iCloud account to add it to MultCloud.
Note: If you want to transfer files on your PC to iCloud Drive, please add your iCloud Drive account in advance.
Step 3. Go to iCloud Photos, find the album where you want to save the photo, and click the "Upload File" button on the upper ribbon to upload the photo to it. Alternatively, you can drag and drop photos directly into MultCloud's interface. And, transferring files to iCloud Drive is the same as this procedure.
Notes:
- MultCloud does not support dragging and dropping folders to iCloud Photos, you can manually select multiple photos and then drag and drop.
- The "Download" function also allows you to easily download iCloud Photos to PC.
- If you need to transfer iCloud Photos to other cloud accounts, such as iCloud Photos to Flickr, you can use the "Cloud Transfer" function provided by MultCloud.
Conclusion
To transfer files from PC to iCloud, you only need to follow the above 3 methods. If you feel that the process of transferring files from PC to iCloud is too long, you can also use the upload function provided by MultCloud to quickly transfer.
MultCloud Supports Clouds
-
Google Drive
-
Google Workspace
-
OneDrive
-
OneDrive for Business
-
SharePoint
-
Dropbox
-
Dropbox Business
-
MEGA
-
Google Photos
-
iCloud Photos
-
FTP
-
box
-
box for Business
-
pCloud
-
Baidu
-
Flickr
-
HiDrive
-
Yandex
-
NAS
-
WebDAV
-
MediaFire
-
iCloud Drive
-
WEB.DE
-
Evernote
-
Amazon S3
-
Wasabi
-
ownCloud
-
MySQL
-
Egnyte
-
Putio
-
ADrive
-
SugarSync
-
Backblaze
-
CloudMe
-
MyDrive
-
Cubby