Quick Search:
User Case: How to Email a File That is Too Large?
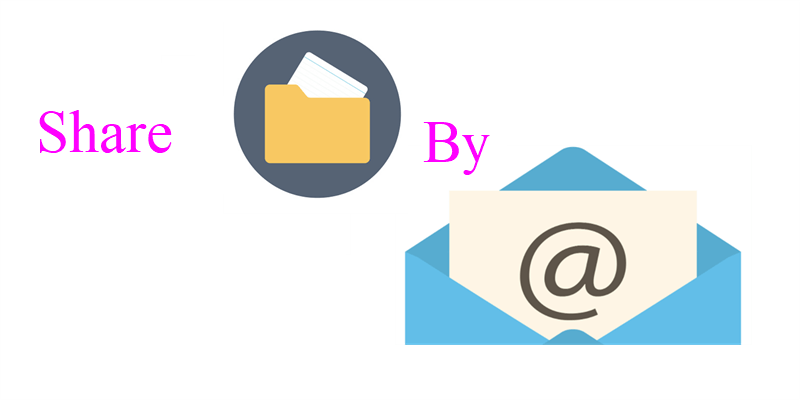
“Our company constantly sends and receives large files with regards to email. Some zip files we receive can be up to 2GB. For years, we’ve been using FTP server in-house, for these types of transfers. We want to get away from that old tech and start using something that can accomplish the same thing and will get it done much easier. Any advice?” – A Question on Reddit.
Sending large files via email can be tedious sometimes since there’s a file size limit. For example, Gmail can only hold files less than 25 MB, and Outlook can carry files that are no bigger than 20MB. Thus, it’s a pity when you've finally finished a project, go to hit “Send”, and you are told, “Sorry. File too large.”
To share large files through email successfully, you can upload either compress your large files or upload your large files to cloud services. Since compressing files is much easier, this article will show you how to send large files by using email on cloud service, using Google Drive, OneDrive, and Dropbox as examples.
How to Send Large Data Files through Email via Google Drive

Google Drive is one of the most popular and brilliant cloud services for users to store various kinds of data, including video files, music files, documents, PDF files, photos, etc. With 15GB of free storage space, users can preserve a considerable number of files. Meanwhile, Google Photos offers user a set of features to make better collaboration, such as sharing, uploading, downloading, etc.
Thus, you can choose to upload large data files to Google Drive, and then share them on Google Drive in a hassle-free way. Now, you can follow the steps below to learn how to send large files through Gmail:
Step 1: Head to your Gmail mailbox. Hit the Compose (the colorful plus icon) tab located on the top left side of the screen. A New Message pop-up window will appear on your screen.
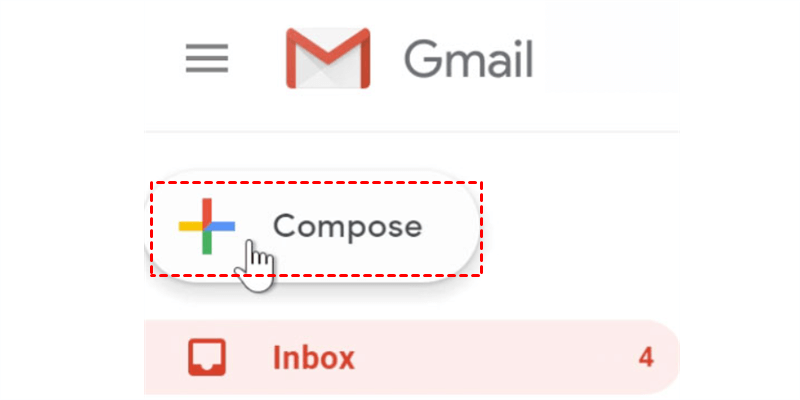
Step 2: Press the Google Drive icon. You’ll now see an Insert file using Google Drive option. Then click on it.
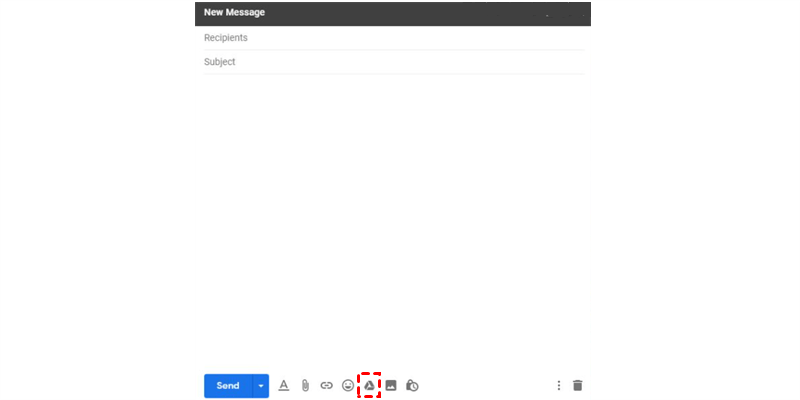
Step 3: If you’ve already uploaded the large files on Google Drive, locate it in My Drive and click on the Insert button.
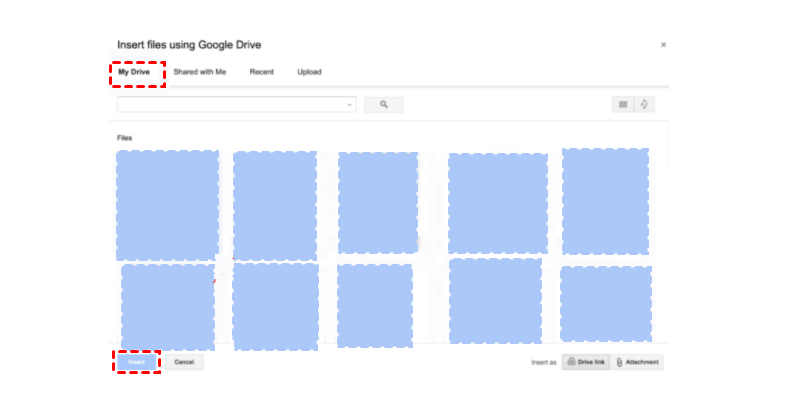
If not, hit the Upload tab on the upper side of the ribbon, and press Select files from your device. This will allow you to upload large files to Google Drive directly.
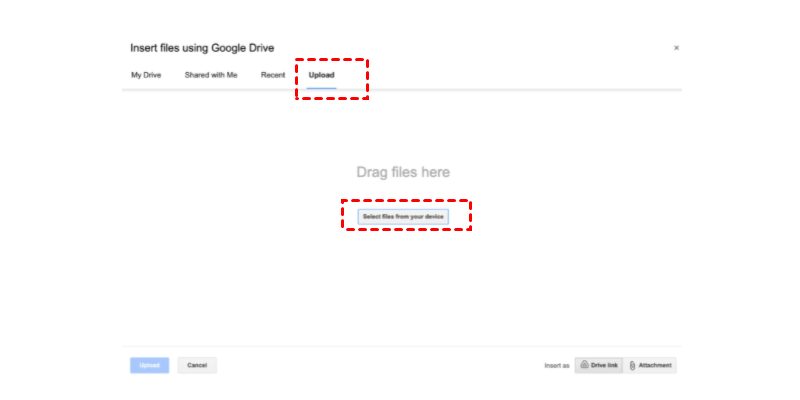
Then there will be a Google Drive link generated automatically, you can set permissions as you wish, such as Viewer, Commenter, or Editor.
Step 4: Then you can Send this email to the recipient you want.
Tip: If you find your file is too large to be sent via Gmail, you can then take advantage of Google Drive web app to share a Google Drive folder.
How to Send Large Data Files through Email via OneDrive
If you prefer to use OneDrive, you can then upload files to OneDrive and then share large files on OneDrive directly. Since OneDrive is pre-installed on Windows 10 and Windows 11, you don’t need to manually install it on your computer. And you can directly add folder to OneDrive folder on your PC. After that, you can follow the steps below to share the large file on OneDrive:
Step 1: Log in to your OneDrive on the web, and locate the large file you want to share.
Step 2: Select the large file and right-click to select the Share button on the next window.
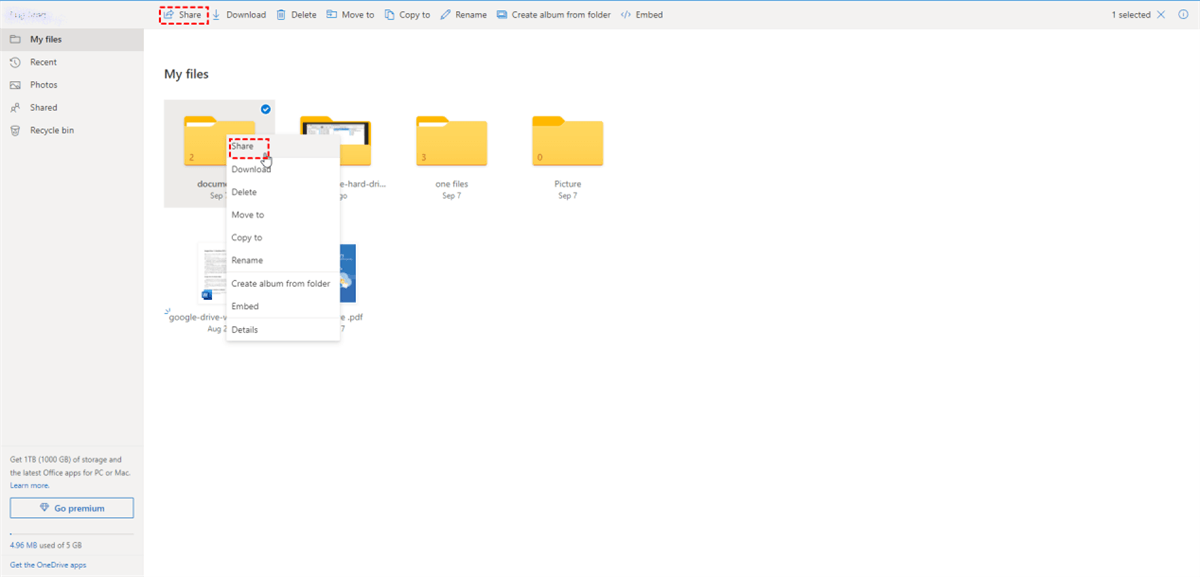
Step 3: Then you will be asked to enter the email address of the recipient. Or, you can copy the link.
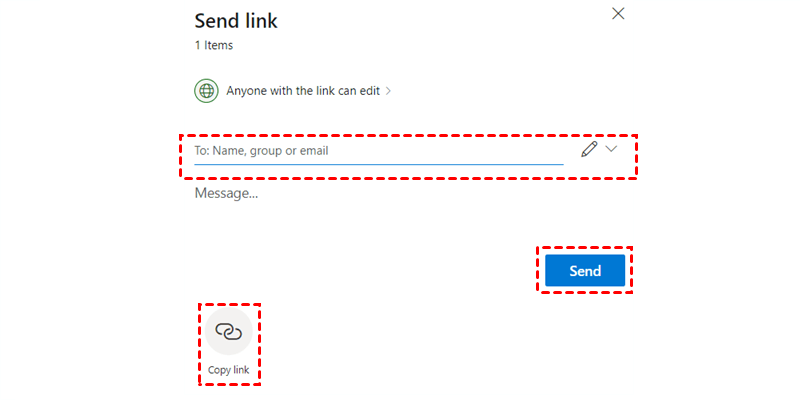
Step 4: You can send to others directly. Or paste that link and go to Outlook to send it to the recipient.
How to Send Large Data Files through Email via Dropbox

Dropbox is one of the outstanding cloud storage services in the market and is commonly used by businesses to send various data. Similar to Google Drive, sending large files via Dropbox is super easy.
Step 1: Sign in to your Dropbox account on the web. Log in to your account by typing in your email and password.
Step 2: Locate the file you want to share, hover your cursor to it and then click on the Share tab.
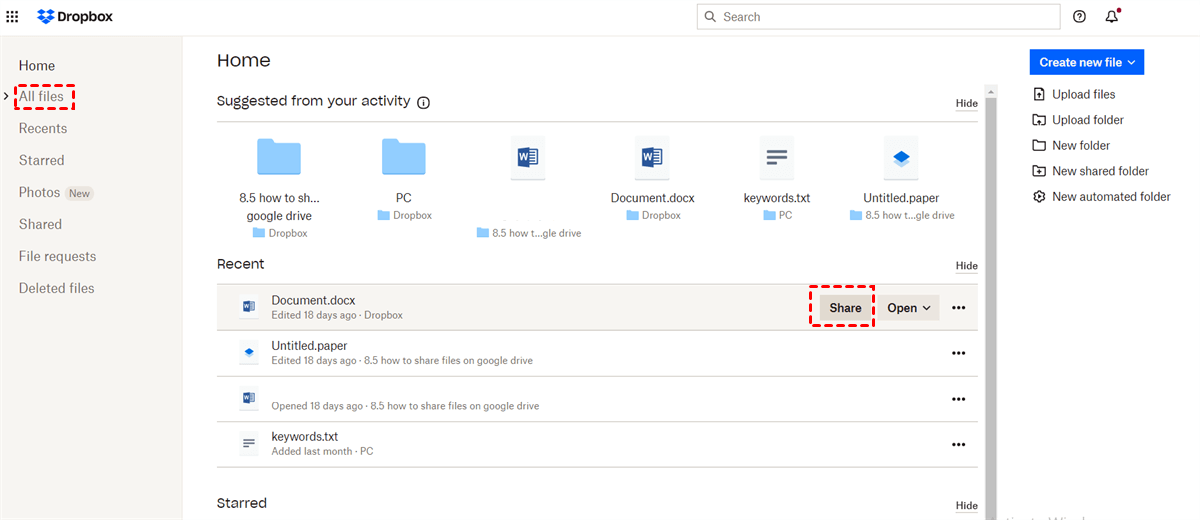
Step 3: You can share the file with specific people by adding their email addresses or names in the Add an email or name box. Or, you can Copy link.
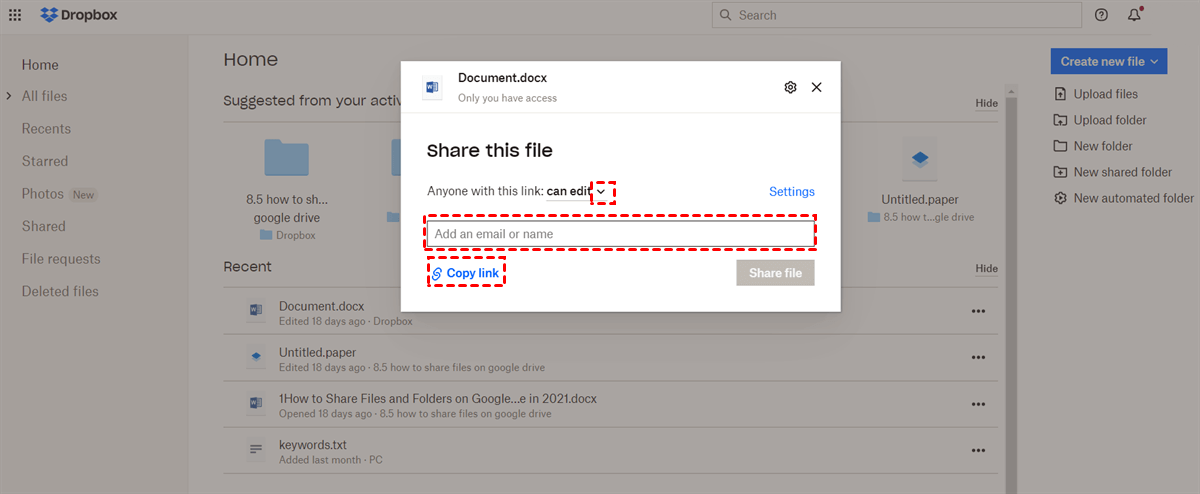
Tip: If you cannot determine which cloud service to share files, you can view Dropbox vs Google Drive vs OneDrive to see the benefits and drawbacks.
How to Send Large Data Files through Email via MultCloud
However, what if you have different files on different cloud service to share with different recipients? It’s too tedious to go to each cloud and share the large file. Then sign out and sign in with another cloud account. So, in this situation, how can you share files efficiently then? Actually, the best way to email big files is to utilize a third-party service – MultCloud.
.png)
MultCloud is a wonderful cloud file manager that can help you manage different and multiple cloud services in only one app. Currently, MultCloud supports 30+ cloud services in the market, including Google Drive, Dropbox, OneDrive, Google Photos, Flickr, MEGA, Amazon S3, FTP, etc.
Equipped with brilliant features, you can upload, download, share, rename, move, copy files on clouds easily and quickly. If you want to make it easier for your recipient to upload what you’ve shared on their own clouds, you can turn to this free and professional service.
Certainly, if you still want to share files on each cloud, you can utilize MultCloud as well, which can avoid frequent account shifting. In addition, MultCloud provides you other benefits:
- Private Share. To protect your data security and privacy, you can set “Private Share”, which will offer you a sharing link with a password. Only those who get the password can view your shared file.
- No File Size Limit. Different from Gmail/Outlook that has file size limit when sharing, MultCloud doesn’t set the cap of how large file you can share. This is extremely effective when you have a big file to share.
Now, you can follow the steps below to learn the steps to send large data files through email with MultCloud.
Step 1: Register a MultCloud account for free. Or, you can sign in with your Google/Facebook account.

Step 2: Click on the Add Cloud on the left sidebar, then add OneDrive/Google Drive/Dropbox at will.
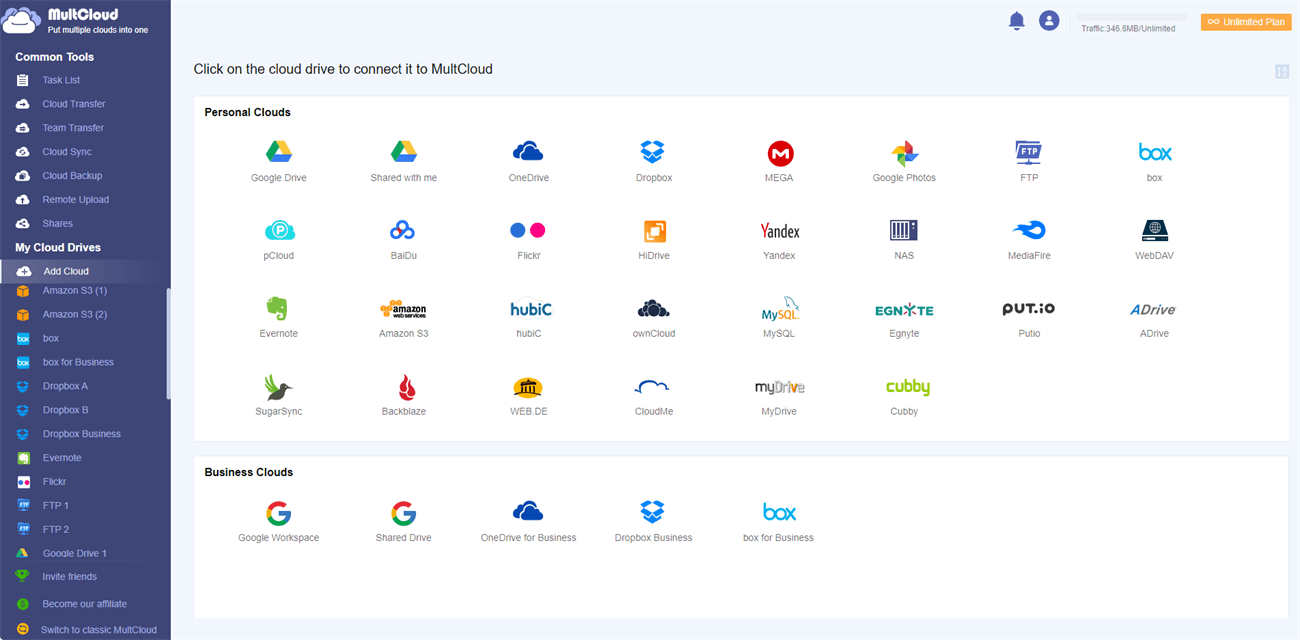
Step 3: Head to the target cloud, taking Google Drive as an example. Then locate and select the large file you want to share. Then select the Share button on the upper side of the toolbar.
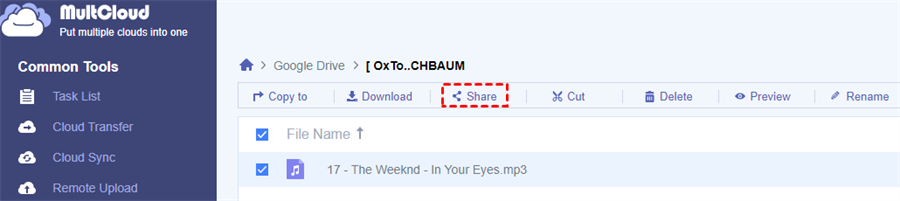
Step 4: Select a Share Mode you like, Create Share, and click the email icon to send it to the recipient.
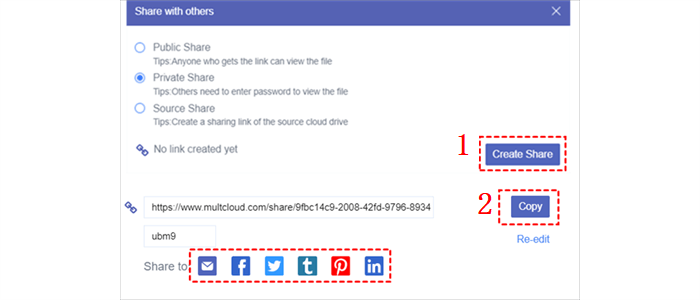
Conclusion
That’s all about the methods to send large data files through email. Anyway, you can rely on cloud services to share large files. Meanwhile, if you want to share different files on different clouds, you can head to MultCloud, which can help you manage multiple clouds without any effort.
In addition to the basic features mentioned above, MultCloud also allows you to make cloud to cloud transfer/sync. Also, the Cloud Backup feature can help you back up files across clouds directly and effortlessly.
MultCloud Supports Clouds
-
Google Drive
-
Google Workspace
-
OneDrive
-
OneDrive for Business
-
SharePoint
-
Dropbox
-
Dropbox Business
-
MEGA
-
Google Photos
-
iCloud Photos
-
FTP
-
box
-
box for Business
-
pCloud
-
Baidu
-
Flickr
-
HiDrive
-
Yandex
-
NAS
-
WebDAV
-
MediaFire
-
iCloud Drive
-
WEB.DE
-
Evernote
-
Amazon S3
-
Wasabi
-
ownCloud
-
MySQL
-
Egnyte
-
Putio
-
ADrive
-
SugarSync
-
Backblaze
-
CloudMe
-
MyDrive
-
Cubby
