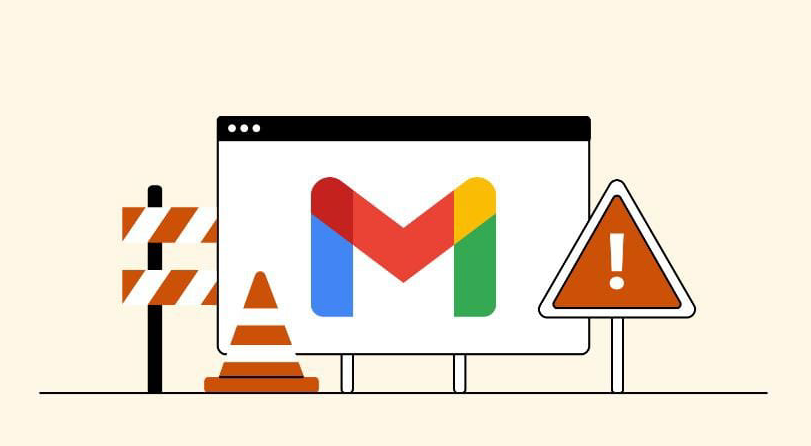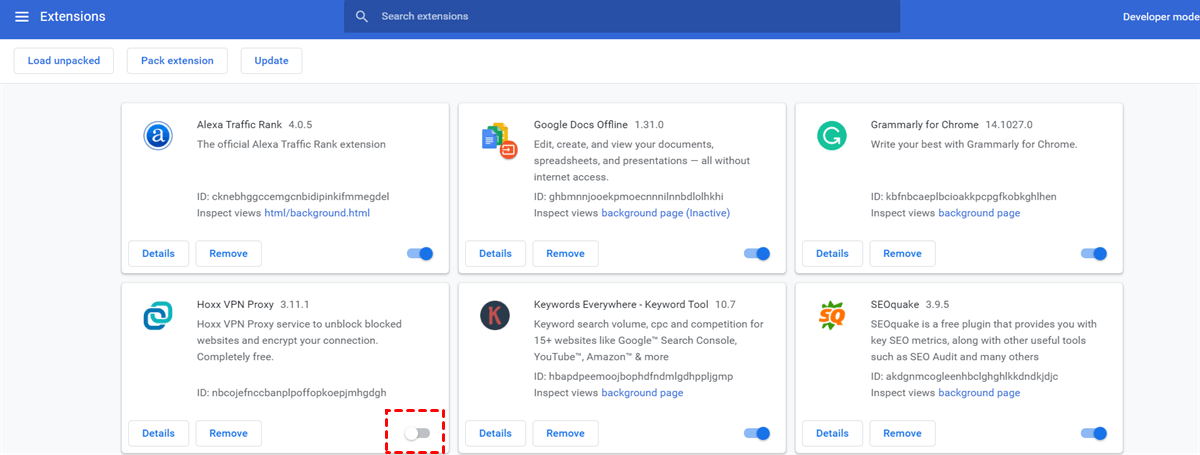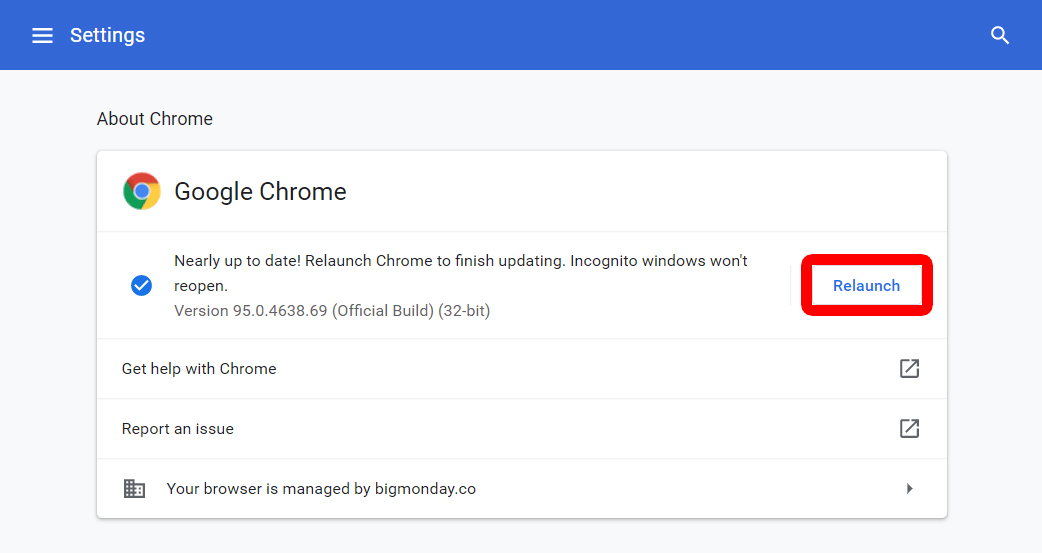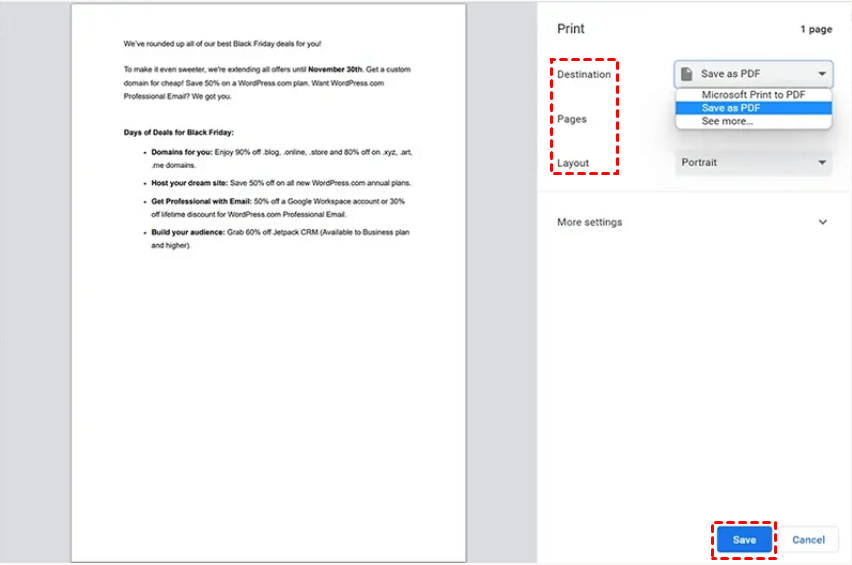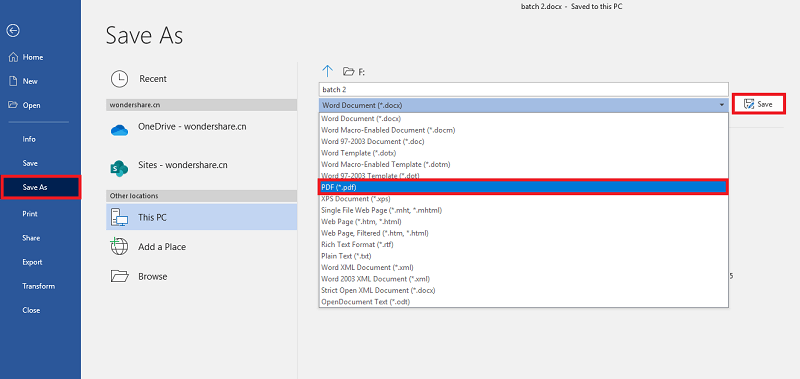Introduction to the Issue: Gmail Print to PDF Not Working
Gmail Print feature enables users to convert emails into PDF format, making it easier to save and share information. However, it can be frustrating when this functionality malfunctions. There are several reasons why the Gmail Print feature may not work properly, ranging from browser-related issues to incorrect printer settings.
Common Reasons for Gmail Print to PDF Not Working
Why can't I print a PDF file from my email? Before diving into the troubleshooting steps, it's crucial to understand the common causes behind Gmail's printing problems. Some of the reasons include:
- Outdated Browser or Incompatible Browser Extensions: Outdated browsers or incompatible extensions can interfere with the printing process and prevent Gmail from generating a PDF file.
- Browser Cache and Cookies: Accumulated cache and cookies can lead to conflicts and disrupt the proper functioning of the Gmail Print feature.
- Incorrect Printer Settings: Misconfigured printer settings can result in incomplete or erroneous PDF conversions.
- Outdated Printer Drivers: Outdated or incompatible printer drivers may cause issues while printing to PDF from Gmail.
Fixing Gmail Print to PDF Not Working Issue [5 Outlined Solutions]
To resolve the Gmail print to PDF hyperlink not working problem, this section will give you 5 common solutions and their corresponding steps. You can check them one by one to see if they make sense for you.
Solution 1: Clear Browsing Data
Step 1: Click the 3-dot icon in the upper-right corner of Google Chrome to find the “More tools” button and tap on it.
Step 2: Tap “Clear browser data …” and tick the options to clean out what you want.
Step 3: Click on the "Clear data" button to remove the browsing data.
Solution 2: Disable Browser Extensions or Plugins
Step 1: Tap on the 3-dot icon in the upper-right corner and click “Extensions” in the menu. Then select “Manage Extensions”.
Step 2: Disable all extensions or plugins temporarily by turning off the button.
Step 3: Restart the browser and attempt to print to PDF from Gmail.
Solution 3: Update or Switch Browsers
Step 1: Check for any available browser updates in the browser settings.
Step 2: Install it and relaunch the browser if an update is available.
Step 3: Try using a different browser to print if the Gmail PDF printing issue persists.
Solution 4: Check Printer Settings and Drivers
Step 1: Ensure that your printer is correctly set up and connected to your computer.
Step 2: Update your printer drivers to the latest version.
Step 3: Restart your printer and computer to ensure a fresh connection.
Solution 5: Adjust Gmail Print Settings
Step 1: Open Gmail and go to the email you want to print to PDF.
Step 2: Click on the print icon or click the 3-dot icon and select "Print."
Step 3: Select the correct printer and layout options and click on the "Print" or "Save" button to generate the PDF file.
How to Save Email as PDF in Gmail - 2 Alternatives
If the 5 ways mentioned above do not resolve your Gmail print to PDF not working issue, there are 2 alternative methods available for saving Gmail emails as PDFs.
Way 1: Print Gmail Email as PDF via MultCloud [Advanced]
MultCloud, as its name shows, is a multiple-cloud management service and now it releases new functions for managing email clients like Gmail and Outlook. To save emails as PDFs, you can use its "Email Download" or "Email Migration" functions.
- Email Download: Download emails to your computer as PDFs.
- Email Migration: Save emails to the cloud in PDF format without downloading.
Both of these functions allows you to batch convert the emails and lets you choose whether save the attachements or not. Besides, the task can still proceed when you close the task window or shut down your computer since MultCloud supports offline transfer. Next, we will show you the steps for exporting Gmail emails as PDFs by "Email Download" and saving Gmail to the cloud (Dropbox as an example) by "Email Migration".
Preparation
Step 1: Create a new MultCloud account after entering its website.
Step 2: Connect your Gmail account with MultCloud by clicking “Add Email” and its icon to log in to Gmail.
Download Gmail as PDF by Email Download
Step 3: Open Gmail on MultCloud and choose the emails that you want to save as PDFs. Then click “Download” in the upper bar or right-click the emails and choose “Download”.
Note: The Gmail folders on MultCloud correspond to the labels on the Gmail website.
Step 4: Give a name to the downloaded email package and select the downloading options in terms of your preferences. Finally, tap on the “OK” icon to download the selected emails as PDFs.
- Save Attachments: Download emails along with their attachments.
- Conversation Format: Each message in an email will be shown as an individual one.
- Save the last message only: Only the last message of an email can be listed individually and other messages will be displayed as its quotations.
Save Gmail to the Cloud by Email Migration
Step 3: Add your preferred cloud (Dropbox for example) to MultCloud by clicking "Add Cloud" and the Dropbox icon.
Step 4: Select "Email Migration" in the left sidebar and choose Gmail and Dropbox in the boxes. Then, click "Migrate Now" to start transferring emails.
Notes:
- Except or checking the migration settings in "Options", you can also use "Schedule" to set the migration frequency and "Email Filter" to select emails with their senders, recipients, dates, unread or not, and with attachement or not.
- Every user can convert up to 50 emails to PDFs every month. So, if you have more emails to be converted in a month, you can upgrade your MultCloud plan to convert 200 emails at once and unlimited for a month or lifetime.
Way 2: Export Gmail Emails as PDFs via Text Editor [Common]
Text editors, such as Microsoft Word, allow you to export documents as PDF files. Install a text editor on your computer and use it to transform Gmail emails to PDFs by copying and pasting. But in this way, you have to download emails one by one as Gmail Print. Also, you may have to adjust the content format because the emails may not keep the original format after the copy & paste process.
Step 1: Create a new document on one text editor.
Step 2: Open an email in Gmail and copy its whole content. Then paste the email content to the new document you created before.
Step 3: Click “File” in the upper-left corner and select “Save As”. Then choose the exporting destination, PDF format, and click “Save”. After doing this, you can also save emails in PDF format.
Conclusion
Encountering issues of Gmail print to PDF not working can be frustrating. But there are several troubleshooting steps you can take to resolve this problem. By following the outlined methods, such as disabling extensions, updating printer settings, or using alternative methods like MultCloud or text editors, you can overcome the Gmail print save to PDF not working issue and continue saving your important emails in PDF format with ease.
If you don’t have much time to find out what’s wrong with your Gmail Print feature and want to save emails to PDFs urgently, you can directly use MultCloud because it doesn’t rely on the Print feature and can convert emails in batches. Apart from Gmail, you can also use "Email Download" and "Email Migration" on Outlook emails. Therefore, you don't have to search and learn another way when you wonder how to convert Outlook emails as PDFs.
MultCloud Supports Clouds
-
Google Drive
-
Google Workspace
-
OneDrive
-
OneDrive for Business
-
SharePoint
-
Dropbox
-
Dropbox Business
-
MEGA
-
Google Photos
-
iCloud Photos
-
FTP
-
box
-
box for Business
-
pCloud
-
Baidu
-
Flickr
-
HiDrive
-
Yandex
-
NAS
-
WebDAV
-
MediaFire
-
iCloud Drive
-
WEB.DE
-
Evernote
-
Amazon S3
-
Wasabi
-
ownCloud
-
MySQL
-
Egnyte
-
Putio
-
ADrive
-
SugarSync
-
Backblaze
-
CloudMe
-
MyDrive
-
Cubby