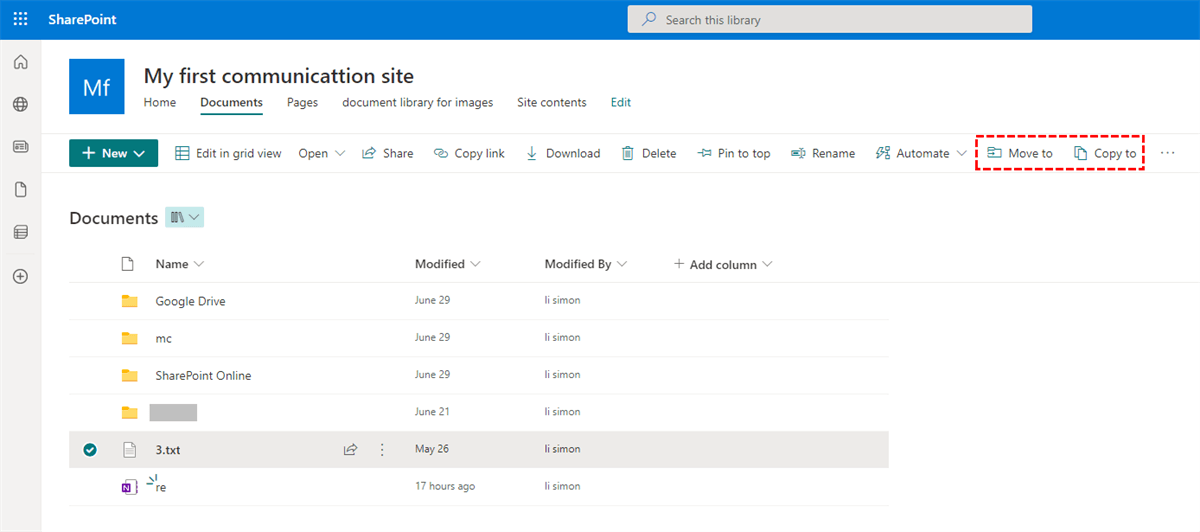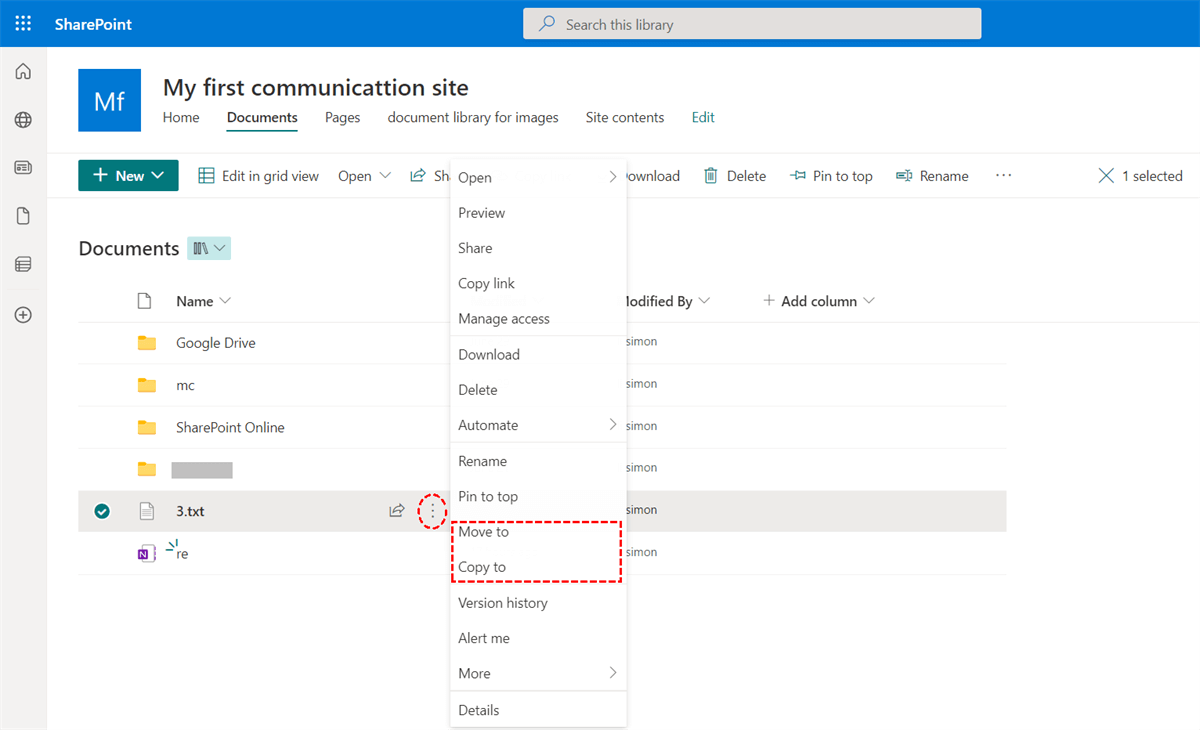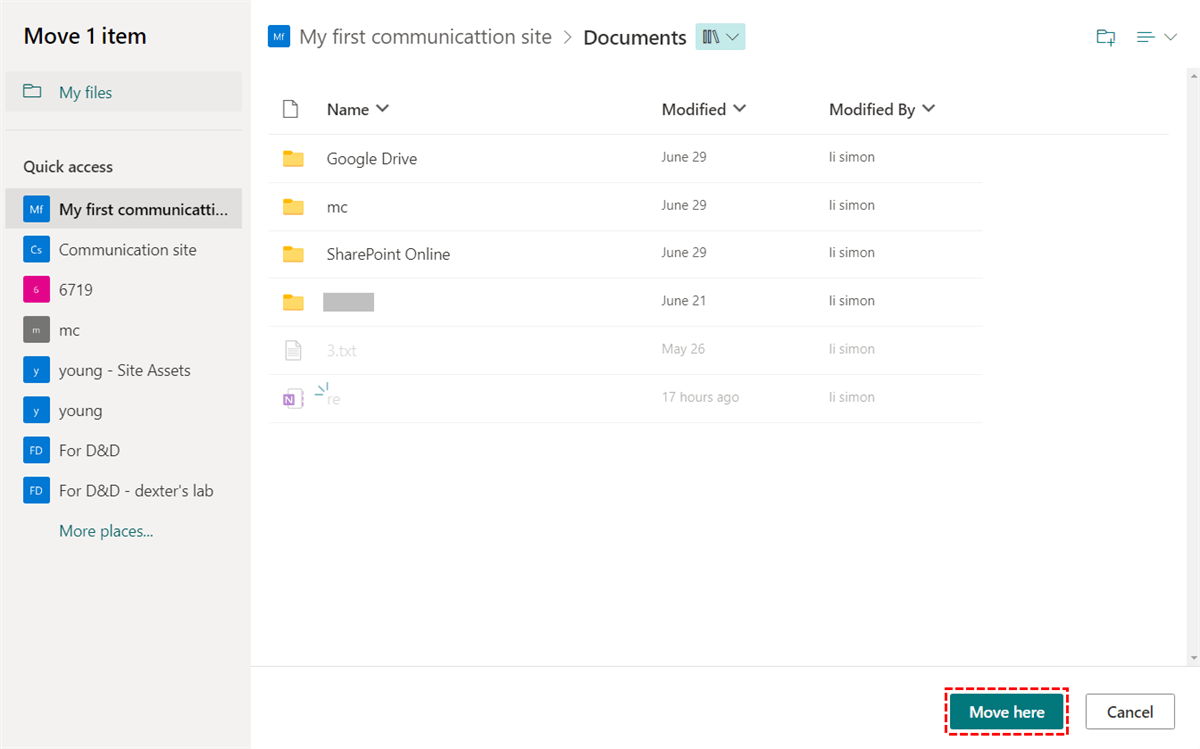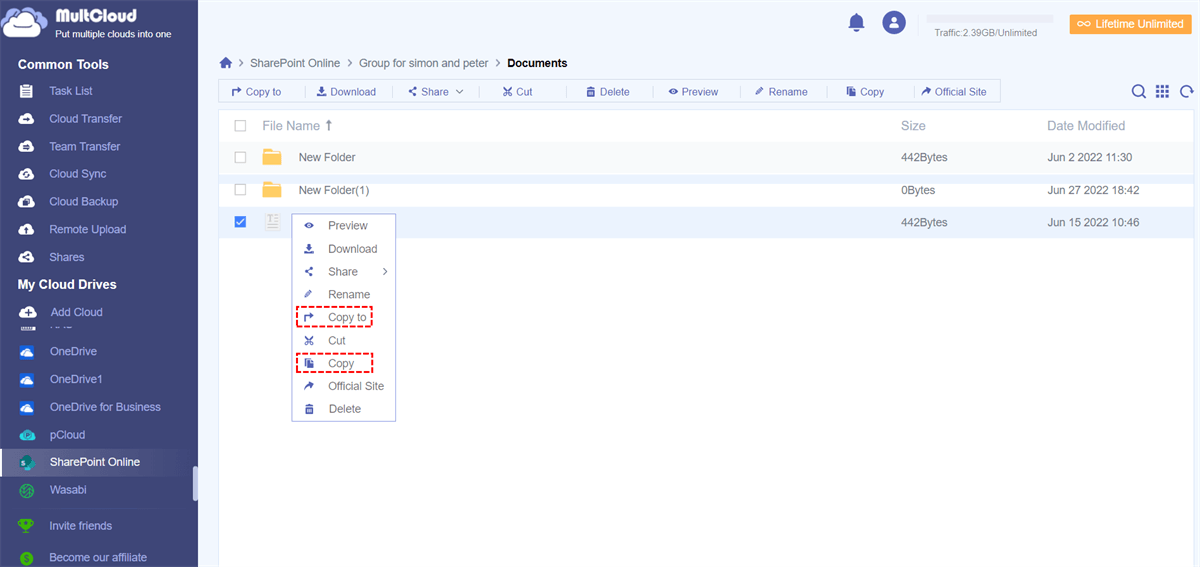Quick Search:
Preface
SharePoint is a collaboration and communication platform that can be used to build an organization's intranet. It also supports file collaboration across the entire Microsoft 365 ecosystem. With it, members of your organization can securely access files anytime, anywhere and collaborate with others in real time.
In business, documents are often an ever-evolving thing, so managing documents is one of the most important things in SharePoint. Many times, organizations need to reorganize their file systems. To help with this process, they need to copy or move the files or folders in SharePoint from one location to another. So, what are the ways to complete the SharePoint cloud file migration?
How to Move Documents in SharePoint to a Folder
Everyone who has worked in SharePoint knows that there are many ways to accomplish specific tasks. Whether you end up using File Explorer or a migration tool depends on many factors, such as the number of documents moved, the importance of version history retention, metadata, and more.
Option 1. File Explorer
To move documents using File Explorer, you need to open both the target and source document libraries (it doesn't matter if they are the same site). Then, you need to select File Explorer from the drop-down menu (This will open an explorer view for each library), and use drag and drop to move items between the two explorer views.
If both the source and destination locations have content types defined, you can move folders and files and retain the content types. This method also preserves custom metadata if both the source and destination locations are defined with the same metadata. However, the process is manual and more of a copy than a move, which means you have to delete the source item after the move.
Option 2. Move Files within SharePoint by Move to/Copy to
While "Move to" and "Copy to" are useful and simple, these options are only available on SharePoint Online. The "Move to" option will move the document with metadata and version history protection to a different folder in the same library, another library, or a different site. This approach is great for end users because it's straightforward. This way allows you to copy and move files and folders, and preserves content types, custom metadata version history, and property creation and modification.
However, the "Copy to" command only keeps the latest version. The main differences between it and "Move to" are as follows:
| Copy to | Metadata (created by and modified info) is not preserved. Version history is not maintained when the file is moved. |
| Move to | Metadata (created by and modified by) is preserved. Version history is also maintained when the file is moved. |
When using "Move to" and "Copy to" to move files to a folder, you need to do the following.
Step 1. Go to the document library where you want to copy or move files, folders, and links.
Step 2. Select the files to copy or move.
Step 3. Click the "Move to" or "Copy to" button in the ribbon. (See below)
Note: You can also click the vertical ellipsis next to the file and select "Move to" or "Copy to" from the dialog that opens (as shown).
Step 4. After clicking the "Move to" or "Copy to" option, a menu will open with options to select a destination. In the example in this article, I selected the "Move to" option.
Step 5. Click the destination site where you want to copy or move the files. If your target site has multiple document libraries, you will need to navigate to the correct subfolder, just like Windows Explorer.
Step 6. Next, click "Move here". After moving the file, you will receive a confirmation message.
Notes:
- Up to 100 GB of data can be moved in one operation.
- The browser must remain open while performing the move and copy operations.
Option 3. Move Document in SharePoint to Another Folder by a Third Party
Most high-quality third-party document migration products aren't free, but they tend to perform well, especially for large-scale migrations. They tend to be extensible and highly customizable. Most of these products are able to preserve everything, including content type, metadata, all attributes and version history.
MultCloud is an excellent third-party service that allows users to manage multiple cloud services and the data within them in one place. As a professional multi-cloud storage manager, MultCloud supports more than 30 major clouds on the market, including Google Drive, SharePoint, Dropbox, MEGA, OneDrive, FTP, Wasabi, etc. You can follow the clear instructions below to learn how to use it to move files in SharePoint to other locations safely and easily.
Step 1. Sign up for MultCloud. Sign up for a MultCloud account and log in to its official website.
Note: You can click Facebook or Google to directly authorize your accounts to log in to MultCloud.
Step 2. Add SharePoint to MultCloud. Click "Add Cloud", select SharePoint Online, and authorize MultCloud to connect to the account.
Step 3. Move files in SharePoint. Open a SharePoint account from the "My Cloud Drives" list on the left, find the file you want to move and right-click the gray selection bar area. Then select the "Copy" or "Copy to" option to copy your file to the corresponding location.
You can also upload, download, cut, delete, preview or rename files in this cloud to manage cloud files. Also, you can choose one of the "Common Tools" list to enjoy and get the most out of MultCloud, the best cloud storage manager.
- Cloud Transfer: Quickly transfer large numbers of files from one cloud to another using "Schedule" and "Filter", such as SharePoint to G Suite migration.
- Team Transfer: Migrate data between selected business cloud accounts with corresponding user lists.
- Cloud Sync: One-click sync data in the cloud, with 4 basic modes and 6 advanced modes (advanced mode is only available for MultCloud premium accounts).
- Cloud Backup: Backup files and folders in the cloud, with offline function and the most convenient backup version management.
- Remote Upload: Save online files directly to the cloud by entering URLs, torrents files or magnet links, e.g. download torrents directly to Google Drive.
Conclusion
For how to move documents in SharePoint to a folder, there are many more ways. But these ways mentioned above should cover most of your needs. Think about what you need first, and soon you'll know exactly which method to use. Which of these methods do you prefer? Make a choice!
MultCloud Supports Clouds
-
Google Drive
-
Google Workspace
-
OneDrive
-
OneDrive for Business
-
SharePoint
-
Dropbox
-
Dropbox Business
-
MEGA
-
Google Photos
-
iCloud Photos
-
FTP
-
box
-
box for Business
-
pCloud
-
Baidu
-
Flickr
-
HiDrive
-
Yandex
-
NAS
-
WebDAV
-
MediaFire
-
iCloud Drive
-
WEB.DE
-
Evernote
-
Amazon S3
-
Wasabi
-
ownCloud
-
MySQL
-
Egnyte
-
Putio
-
ADrive
-
SugarSync
-
Backblaze
-
CloudMe
-
MyDrive
-
Cubby