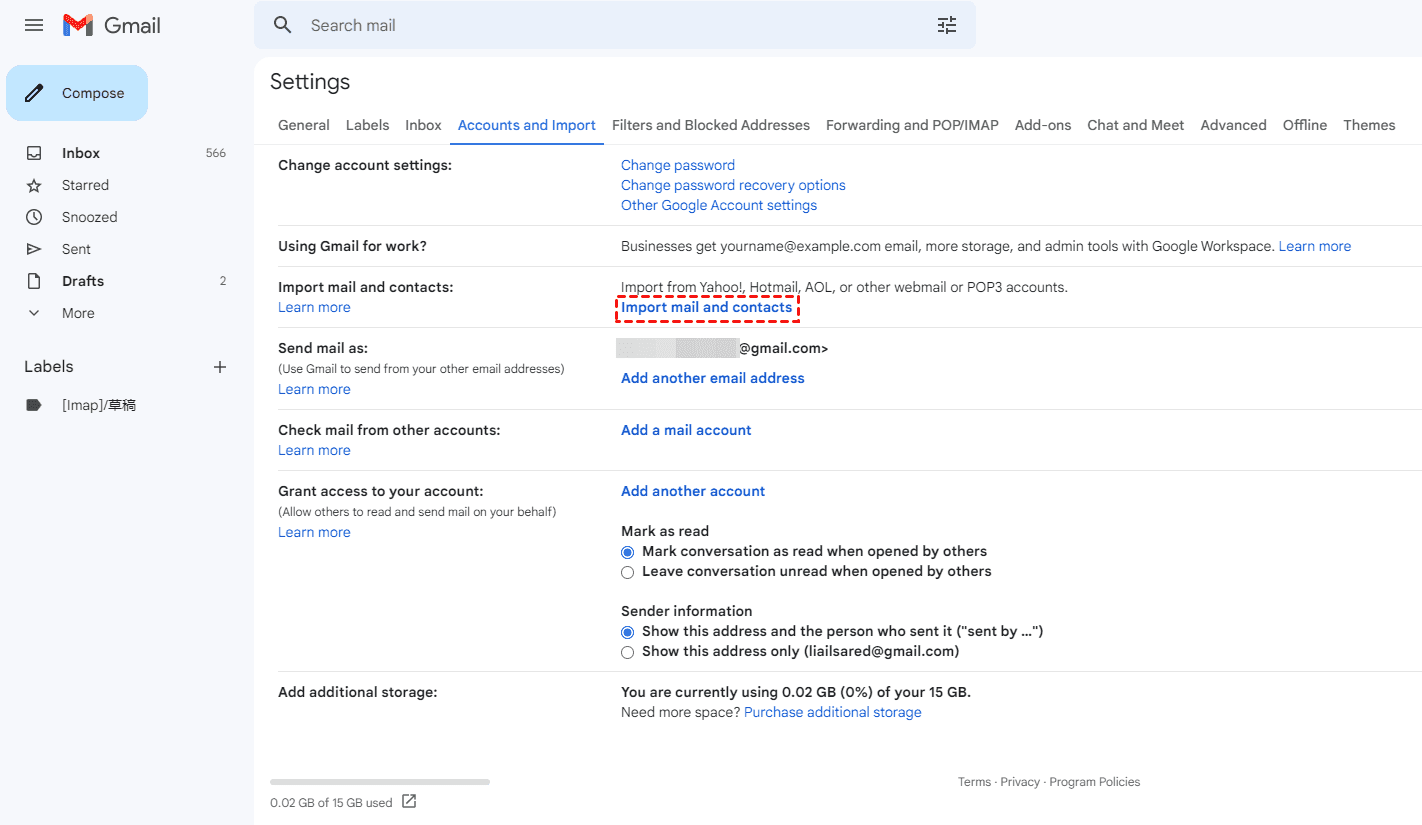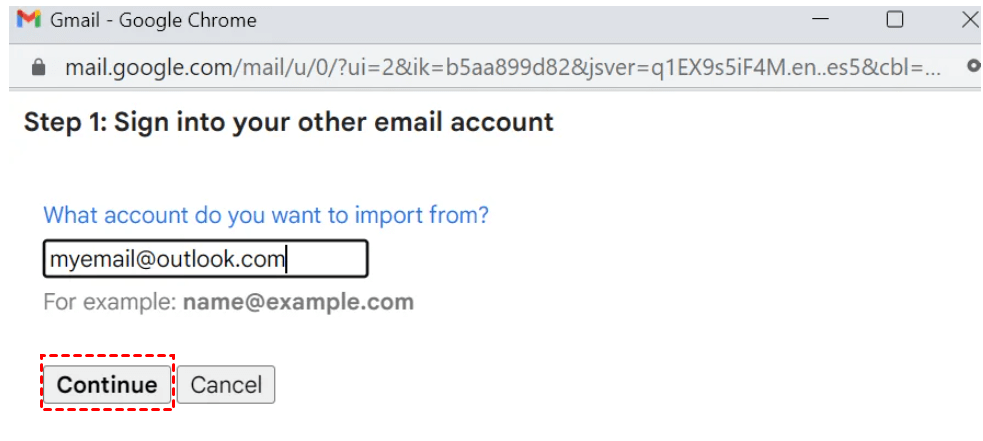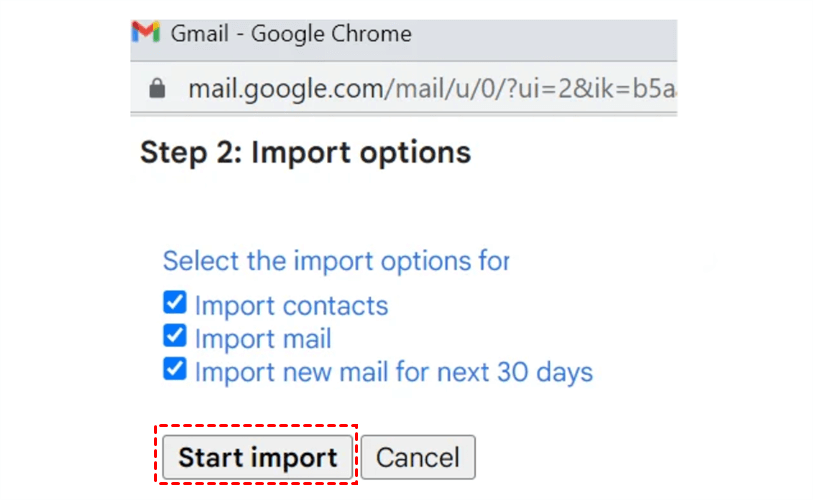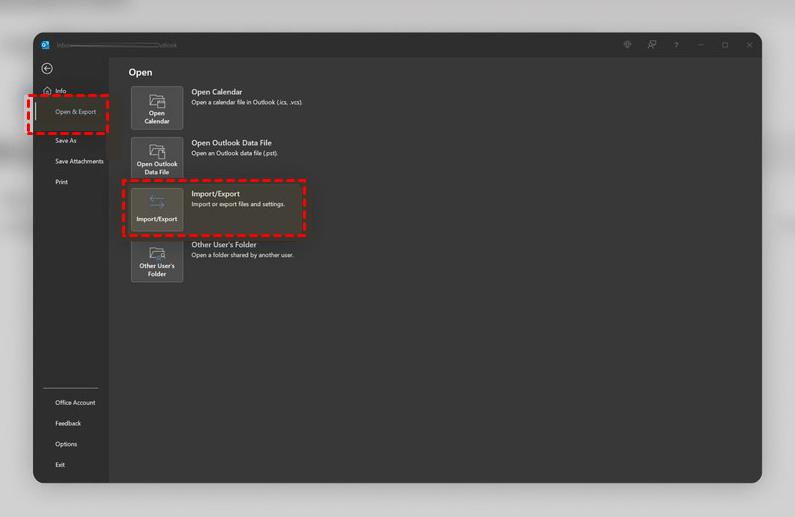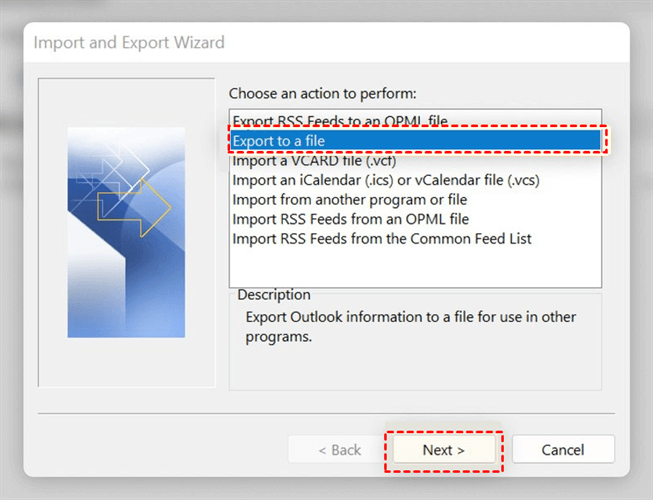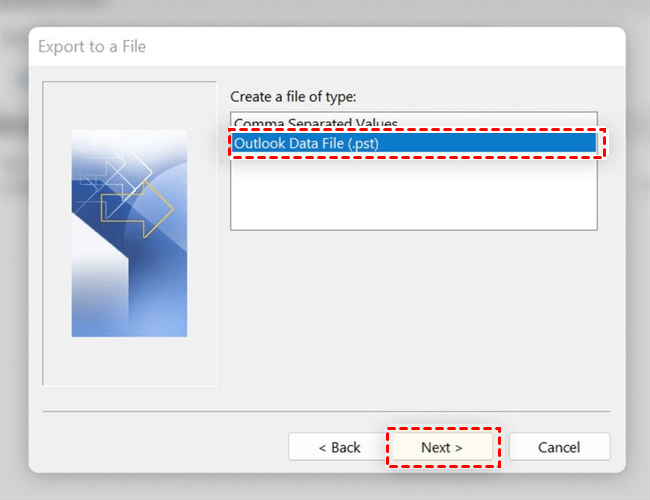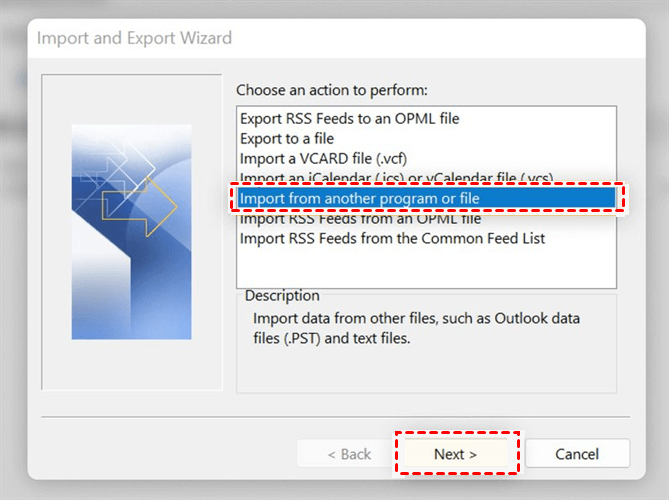Quick Search:
Why Migrate Emails from Outlook to Gmail?
Microsoft Outlook is the preferred email service for business users, and it's also cherished by numerous home users for its extensive features, dependability, and often, its familiarity. Why might an individual who has been using Outlook for a while now be interested in acquiring the knowledge of importing emails to Gmail? There are indeed several compelling reasons:
- Ecosystem Integration: Gmail is seamlessly incorporated into Google's expanding digital ecosystem, resulting in seamless integration with services like Google Drive, YouTube, and Google Docs, to name just a few examples.
- Deliverability Concerns: Outlook is known for its anti-spam filter sometimes incorrectly quarantining messages from valid sources. In contrast, Gmail doesn't face similar deliverability challenges, making it an excellent choice for those who want to ensure they receive all important messages.
So, how do I transfer my emails from Outlook to Gmail? Please read the following content to learn the step-by-step operations. Meanwhile, we will show you how to migrate Outlook emails to Google Drive or other cloud drives seamlessly and effortlessly.
How to Migrate Emails from Outlook to Gmail
In this part, we will show you how to transfer emails from Outlook to Gmail in 2 normal and simple methods. You can refer to the steps below and have a try after reading.
Way 1: Utilize the Built-in Import Feature
If you opt to transfer your Outlook emails to Gmail, the procedure is straightforward and swift. Here is what you should follow:
Step 1: Sign in to your Gmail account, click on the Settings menu in the upper right corner.
Step 2: Head the Accounts and import section. From there, scroll down to the Import mail and contacts button.
Step 3: A pop-up window will show up, in which you input your Outlook address and tap Continue.
Step 4: Now, Gmail will prompt you to sign in to your Outlook account in the new window that appears. Afterward, click on Next. Then, on Outlook, grant the app permission to access your data and export it.
Step 5: At this point, the process will return you to Gmail, where a new window will lead you to the process to choose what items you want to import. Then, press the Start import button to begin the task.
Over the next couple of days, your transition from Outlook to Gmail will occur automatically.
Way 2: Migrate Emails from Outlook to Gmail via Outlook Desktop App
The Outlook desktop app for Windows offers the capability to export all messages to a file and subsequently import them into another inbox. This feature can be employed to facilitate the transfer of emails from Outlook to Gmail with ease.
Step 1: Open Outlook and go to File menu. Tap on Open & Export > Import/Export option.
Step 2: Hit the Export to a file action and hit Next.
Step 3: Then tap the Outlook Data File (.pst) as your file type of choice and hit Next.
Step 4: Tick the folder you want to export and click Next. You can select your address to export the entire account.
Step 5: Select where you want to save the exported messages and click Finish.
In this manner, you've successfully exported your entire inbox as a file. To import it, you'll need to enable Gmail IMAP access and integrate your Gmail account into Outlook. After completing this step, you can proceed by following these instructions:
Step 1: Launch Outlook > File menu > Open & Export > Import/Export option.
Step 2: Choose Import from another program or file and hit Next.
Step 3: Select Outlook Data File (.pst) as your file type of choice and hit Next. Then tap Browse and select the .pst file you’ve just exported. Hit Next to continue.
Step 4: Choose Outlook data file and choose Import Items into the same folder in your Gmail account. Then, you can migrate emails from Outlook to Gmail easily and successfully.
Bonus Tip: How to Migrate Emails from Outlook to Google
Can you migrate Outlook to Google? Some users are wondering this question since there is a limitation on how many emails can be saved on Outlook. So, many are considering migrate certain emails to Google Drive. It not only can free up space on Outlook, but also make a backup on another cloud, making it easy to restore important emails and attachments.
However, the point is how to migrate Outlook emails to Google Drive simply and quickly. Normally, you can download emails from Outlook and upload them to Google Drive manually. But it is troublesome and time-consuming. To ease the process, it is recommended to turn to a practical and smart email migration service – MultCloud.
MultCloud is a cloud-based file and email management service, which allows you to manage multiple mailboxes and cloud drives in one platform without frequent account shifting. At present, it supports Google Drive, iCloud Drive, Google Photos, iCloud Photos, Dropbox, OneDrive, Outlook, Gmail, and so on. It simplifies the migration process and offers several benefits:
- Unified Platform: MultCloud serves as a centralized platform to manage multiple cloud storage accounts, making it easier to transfer files and emails between services. For instance, you can make OneDrive Outlook integration.
- Email Migration Made Easy: With MultCloud, migrating emails from Outlook to Gmail becomes a straightforward task. You can easily set up their accounts and initiate the transfer process with just a few clicks.
- Preserve Folder Structure: MultCloud ensures that your email folder structure remains intact during migration, preventing any confusion or data loss.
- Schedule Transfers: MultCloud allows users to schedule email transfers at their convenience, minimizing disruption to their workflow.
Now, follow the steps below to learn how to migrate emails from Outlook to Google Drive via MultCloud:
Step 1: Create an account on MultCloud for free via your email. Or, you can start with your Google/Facebook account.
Step 2: Navigate to Add Cloud, hit the icon of Google Drive to add your account, and grant MultCloud access via the on-screen tip.
Step 3: Go to Add Email, and hit the icon of Outlook to add your account.
Step 4: Proceed to Email Migration, start by selecting Outlook as the source directory (or choose the emails that contain the attachments you wish to save), and then designate Google Drive as the target directory. To enable the saving of attachments, simply click on the Options button and check the Save Attachments option. After that, tap the Migrate Now button.
You'll find that the process is remarkably straightforward. With just three simple steps, you can effortlessly transfer your Outlook emails directly to Google Drive. Similarly, you can migrate emails to Google Workspace as well.
In the End
Migrating emails from Outlook to Gmail opens up a world of benefits, from increased storage space to seamless integration with other Google services. Now, you can choose the best method based on your needs. Also, MultCloud provides a user-friendly and efficient way to make transfer emails to cloud drives simply.
MultCloud Supports Clouds
-
Google Drive
-
Google Workspace
-
OneDrive
-
OneDrive for Business
-
SharePoint
-
Dropbox
-
Dropbox Business
-
MEGA
-
Google Photos
-
iCloud Photos
-
FTP
-
box
-
box for Business
-
pCloud
-
Baidu
-
Flickr
-
HiDrive
-
Yandex
-
NAS
-
WebDAV
-
MediaFire
-
iCloud Drive
-
WEB.DE
-
Evernote
-
Amazon S3
-
Wasabi
-
ownCloud
-
MySQL
-
Egnyte
-
Putio
-
ADrive
-
SugarSync
-
Backblaze
-
CloudMe
-
MyDrive
-
Cubby