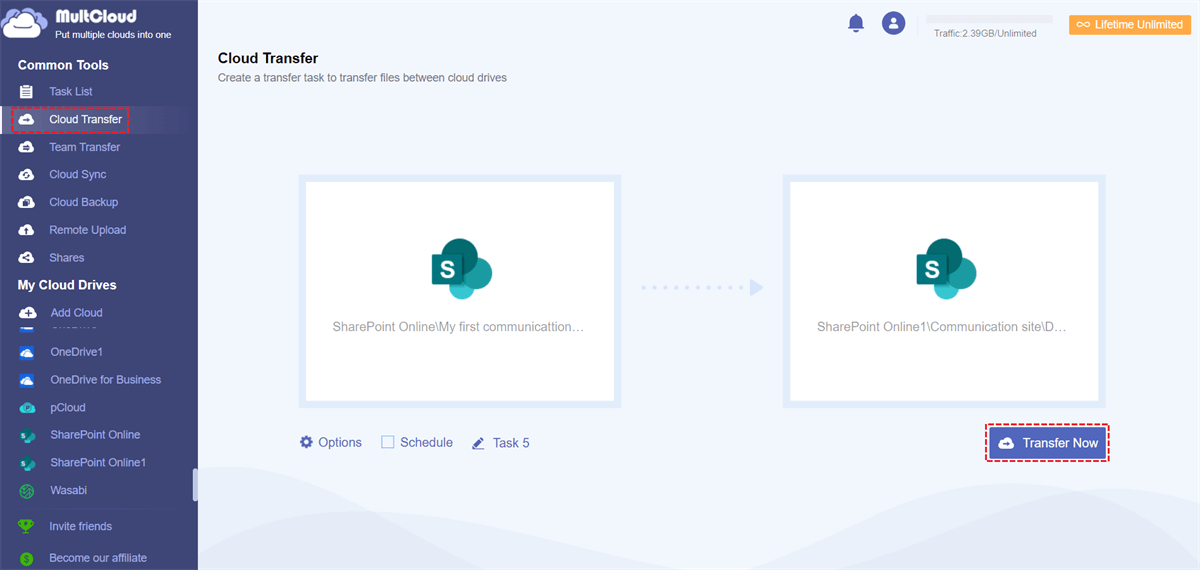Quick Search:
Can You Copy a SharePoint Page to Another Site?
Replicating pages is a common practice in SharePoint. Clients often seek to duplicate a specific design or layout across subsites. If starting from scratch is challenging, simply create a copy of any page and modify it according to the desired requirements. In this article, we will show you methods to handle this.
How to Copy SharePoint Page to Another Site
This technique is identical to the process of copying files from a document library using the standard copy feature. As previously mentioned, the Site Pages library offers a copy option to replicate a page.
How do I copy an entire page in SharePoint? Well, you can simply head to the Site Contents > Site Pages. Select the page you want to copy and hit the Copy to option on the upper side taskbar.
This feature allows you to move it within its current site. However, you cannot move it outside of its site. If you want to move it outside of the current site, you can take advantage of Power Automate. I will take the how to move Finance page to the IT Department site as an example below:
Step 1: Head to Office and search Power Automate. Then, go to My flows > New flow > Automated cloud flow.
Since you don’t need to name it or make a description, just click on Skip on the pop-up window.
Step 2: Give a name of your flow on the left upper side. Then press the Flow button for mobile option.
Step 3: Next, tap the Manually trigger a flow tab in the next window. After that, press the New step tab.
Step 4: Enter copy file in the search box and hit the Copy file button on the menu.
Step 5: Fill in the fields one by one based on your situation.
Step 6: Click on the Test button on the right upper side. Then select Manually > Test > Continue > Run flow > Done. This way, the Finance page will be moved to another site easily and quickly.
Bonus Tip: How to Move SharePoint Site to Another Site
Sometimes, you need to move SharePoint site to another site for a better collaboration. But the traditional way to achieve this is complicated. Prior to the migration, users should give significant consideration to structures, permissions, and other aspects. To complete this goal easily and quickly, it is recommended to utilize a professional and free cloud transfer service – MultCloud.
MultCloud is a web-based cloud-to-cloud transfer service that gives users an integrated platform to access and manage multiple cloud services. It currently supports more than 30 cloud services such as Google Drive, OneDrive, SharePoint, Dropbox, OneDrive for Business, Dropbox Business, Flickr, MEGA, Google Workspace, Amazon S3, and so on.
With the help of MultCloud, you can manage those cloud drives without switching to different platforms. Many basic features are supported, such as downloading, uploading, sharing, moving, deleting. For instance, sharing a Google Drive folder on MultCloud is easy and simple.
When it comes to cloud-to-cloud transfer, MultCloud offers many conveniences, such as direct transfer, offline transfer, automated transfer, customized transfer, and so on.
- Direct Transfer. Different from the traditional migration between SharePoint sites, MultCloud provides a simple and direct process without downloading and uploading.
- Offline Transfer. MultCloud is consuming data traffic instead of Wi-Fi. So, don’t worry if the network connection is disrupted or your computer shuts down.
- Automated Transfer. MultCloud gives you 4 options to run transfers automatically, including moving at a regulated time, daily, weekly, or monthly.
- Customized Transfer. You can choose to migrate entire or partial files from one cloud to another based on your needs.
Then, read the following part to learn how to migrate SharePoint site to another via MultCloud:
Step 1: Register an account on MultCloud via your email.
Step 2: Navigate to Add Cloud on the left taskbar. Then hit the icon of SharePoint and give MultCloud permission by following the on-screen tips.
Step 3: Click on the Cloud Transfer option, choose the data in a SharePoint Online site documents library as the source, and select a location in another SharePoint site as the destination. Then tap the Transfer Now tab. In this way, MultCloud will start the transfer process immediately.
By clicking on the Schedule tab, you are able to choose the option you want, such as running at a specific time, daily, weekly, or monthly. Once set it up, MultCloud will run it automatically in the background. And if you enable the Email Notification feature, MultCloud will send you an email notifying you when the task is finished.
On top of transferring files from one cloud to another, MultCloud also makes it easy and quick to back up and sync data between cloud storage services in a hassle-free way. If you back up data across clouds via MultCloud, you can restore files directly without costing a penny. Also, if you want to sync data between clouds, there are 9 smart and reliable sync methods for your references.
For instance, you are allowed to back up Google Photos to Synology NAS directly without downloading and uploading. You also can sync Google Drive folders with Dropbox in real-time.
In the End
In conclusion, the ability to copy SharePoint pages to another site provides a seamless and efficient way to replicate content. By preserving structures and permissions, this feature empowers users to streamline their content management processes and enhance collaboration across multiple sites. Now, you can have a try by following the methods mentioned in this article.
Meanwhile, moving SharePoint site to another is also commonplace. When you want to perform this, you can utilize MultCloud, which can help you migrate data between cloud drives seamlessly and efficiently.
MultCloud Supports Clouds
-
Google Drive
-
Google Workspace
-
OneDrive
-
OneDrive for Business
-
SharePoint
-
Dropbox
-
Dropbox Business
-
MEGA
-
Google Photos
-
iCloud Photos
-
FTP
-
box
-
box for Business
-
pCloud
-
Baidu
-
Flickr
-
HiDrive
-
Yandex
-
NAS
-
WebDAV
-
MediaFire
-
iCloud Drive
-
WEB.DE
-
Evernote
-
Amazon S3
-
Wasabi
-
ownCloud
-
MySQL
-
Egnyte
-
Putio
-
ADrive
-
SugarSync
-
Backblaze
-
CloudMe
-
MyDrive
-
Cubby
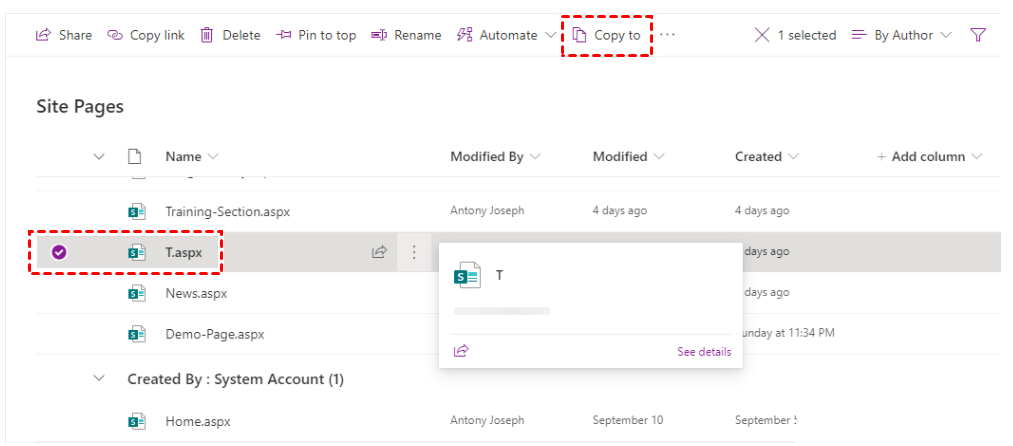
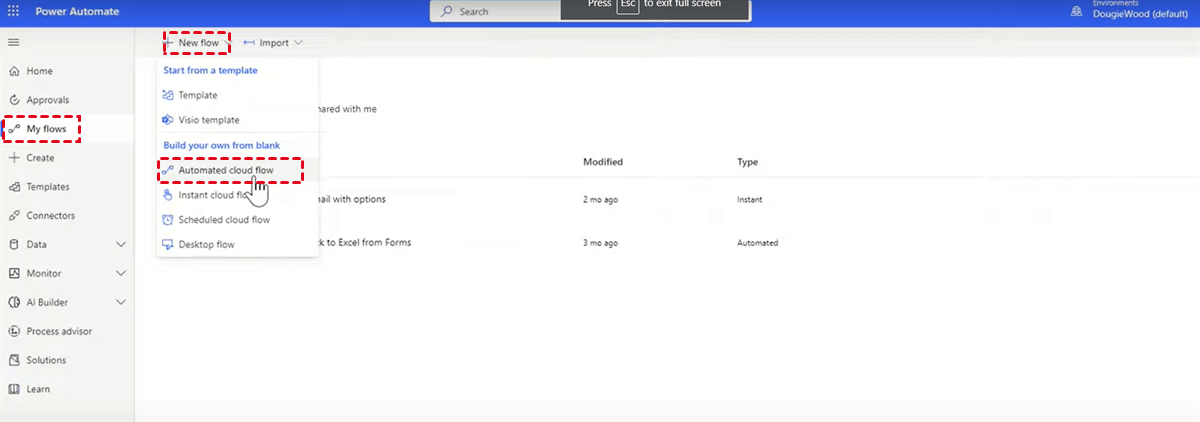
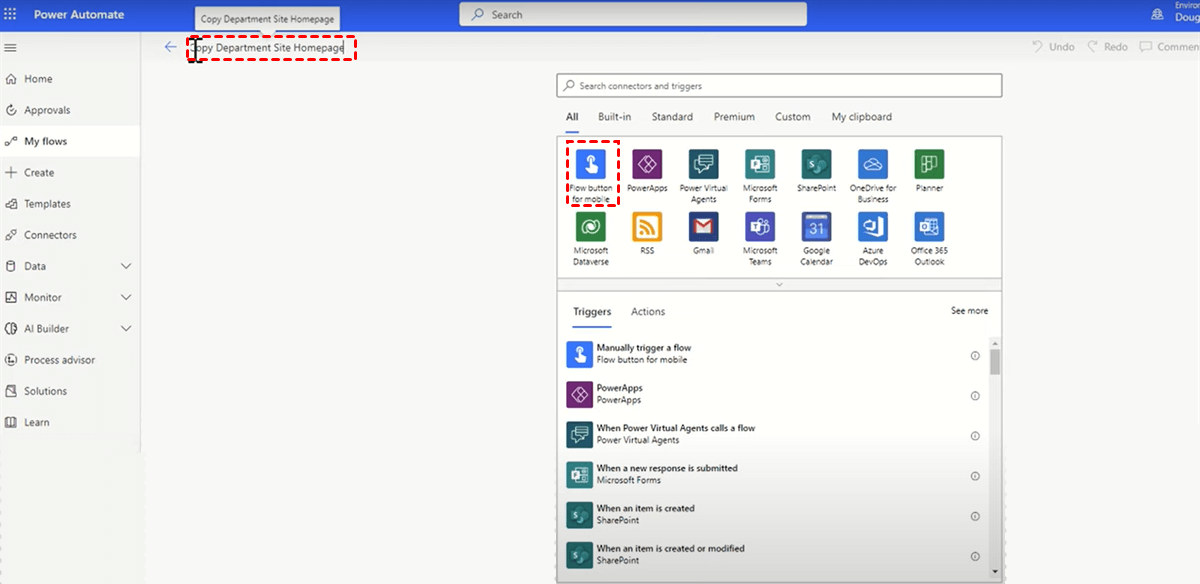
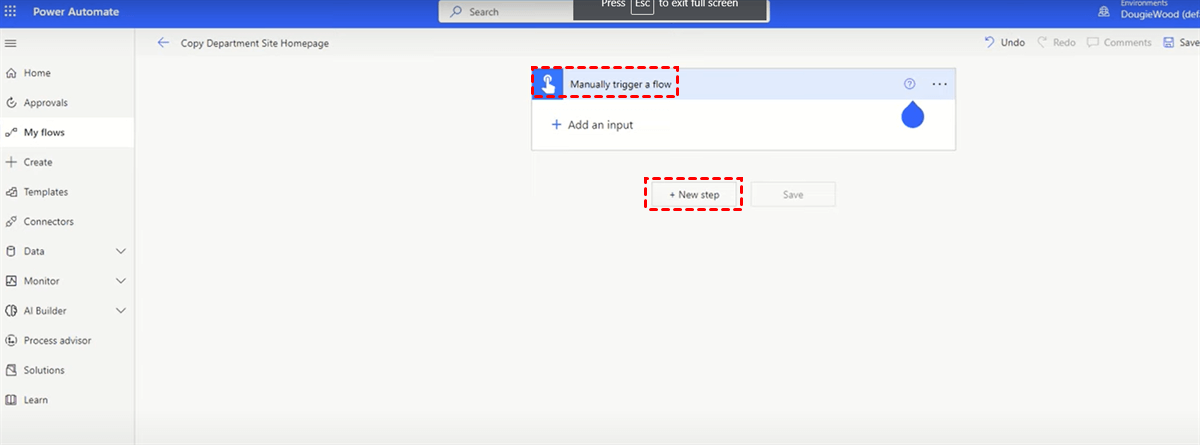
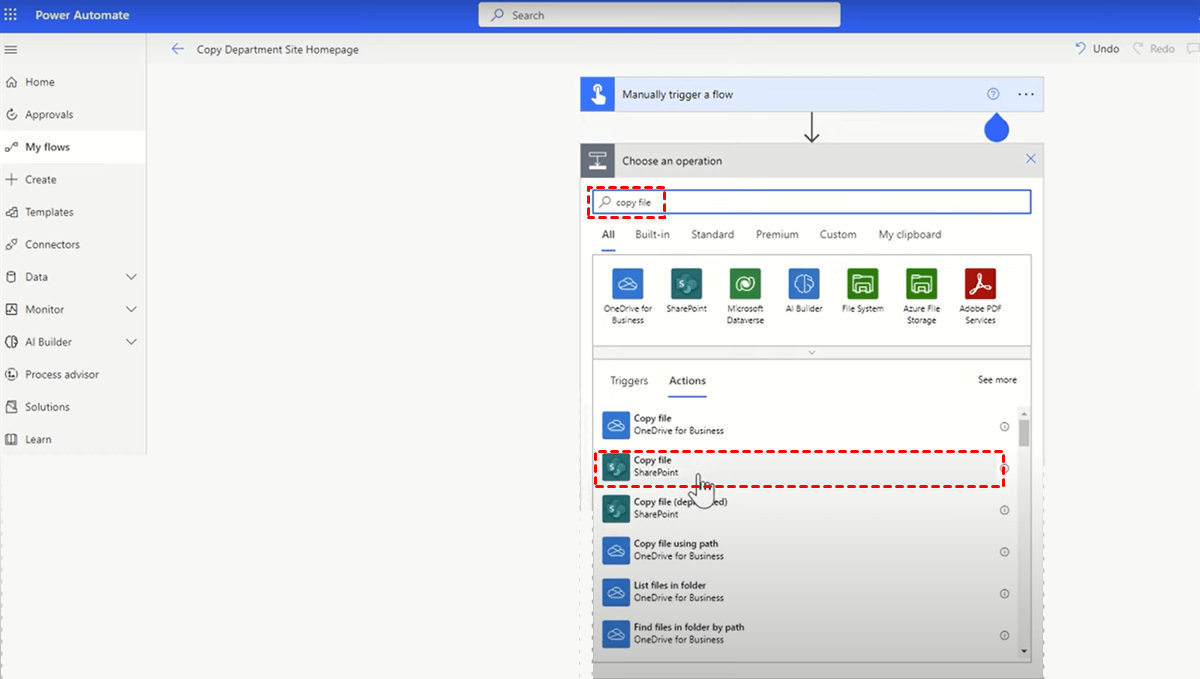
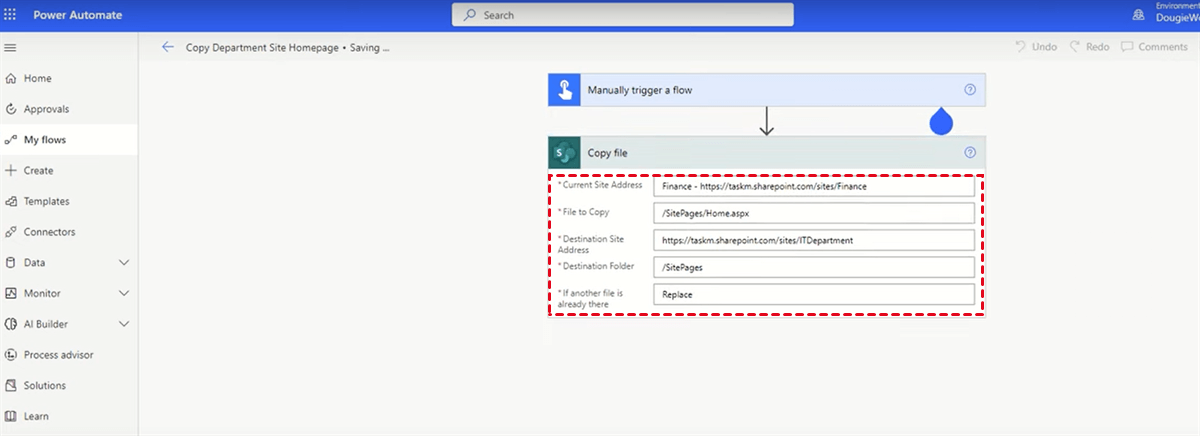
.png)