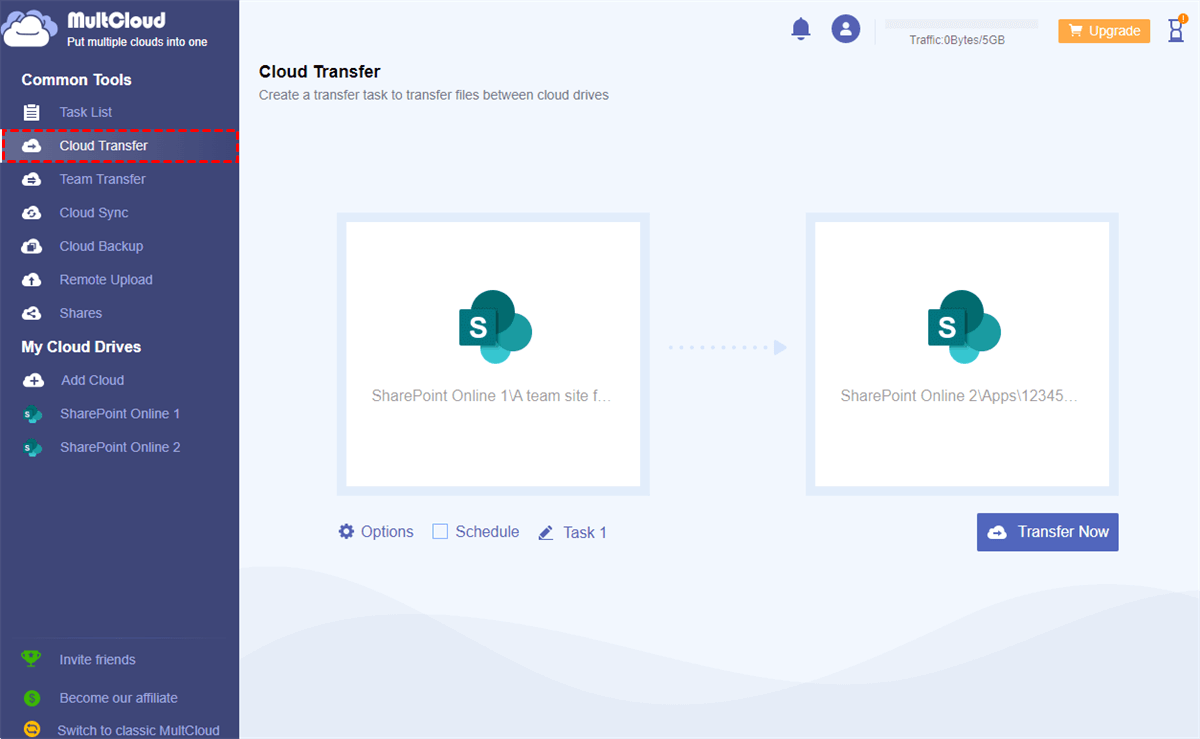Quick Search:
Why Copy a SharePoint Page to Another Site?
Utilizing the function of duplicating a SharePoint page and relocating it to a different site can prove to be a highly advantageous and practical undertaking. If you have created a well-designed and informative SharePoint page on one site, you might want to reuse that content on another site to save time and effort.
Also, maintaining a consistent look and feel across different SharePoint sites is important for branding and user experience. Copying a page with a consistent layout and design elements can help achieve this consistency.
Anyway, replicating a page is a frequent task when working with SharePoint, especially when your client wants to apply a specific design or layout across multiple subsites. If you find it challenging to begin from a blank canvas, you can easily duplicate an existing page and modify it according to your needs. In this post, I will show you how do I export a page from SharePoint to another site.
How to Copy a SharePoint Page to Another Site
Here in this section, we will show you 3 practical and simple solutions to copy one SharePoint page to another, including utilizing the feature of Copy to, Copy of this page, as well as MultCloud. After reading, choose the right method based on your requirements.
Way 1: Use the Copy to Feature
This technique for copying files from a document library is identical to using the standard copy feature. There is an option to duplicate a page in the Site Pages library using the copy function. This is what you should follow:
Step 1: Head to the Site Contents > Site Pages.
Step 2: Select the file, then tap the Copy to tab on the upper-side taskbar.
Way 2: Copy of This Page
Another method is to replicate a page from an open SharePoint page. This option enables you to copy a page after accessing its front-end. This approach provides a clearer visual of the page you're duplicating and can help minimize copying errors. Now, read the following part to learn how to copy contents from one SharePoint site to another.
Step 1: Head to Site Pages and open the page.
Step 2: Then tap on +New > Copy of this page from the drop-down menu. Then you can make a copy of that page.
Tip: This option is not functional for the default Homepages. To utilize this copying function, you must first create a new page on the site and then publish it.
Way 3: How to Copy a SharePoint Page to Another Site via MultCloud
You can take advantage of MultCloud if you find the above methods are not helpful. MultCloud is a cloud-based cloud file manager that supports over 30 cloud drives on the market. At present, it supports Google Drive, OneDrive, Dropbox, Google Photos, iCloud Drive, iCloud Photos, Flickr, MEGA, Box, Amazon S3, and so on.
With the help of MultCloud, you can organize and manage multiple cloud storage services/accounts without frequent account shifting across different platforms. You are allowed to download, share, upload, and delete files on different cloud drives easily. Also, it offers you a convenient way to move data between different cloud accounts. For instance, you can transfer S3 bucket to another account.
If you are wondering how to copy document library in SharePoint Online to another site easily, MultCloud can be your best choice via the Cloud Transfer feature. Why choose to use MultCloud? Here’re some detailed benefits:
- Efficient and Safe. MultCloud offers a leading migration speed, making it quick and easy to migrate files between SharePoint accounts. Furthermore, MultCloud does not retain any of your data, so there is no need to be concerned about data leakage.
- Offline Transfer. MultCloud depends on data traffic to facilitate file migration between cloud drives, so you need not be concerned if your connection is interrupted or your computer unexpectedly shuts down.
- Automatic Transfer. You have the ability to create automatic transfer tasks and schedule them to run at regular intervals, such as specific times, daily, weekly, or monthly.
Now, learn how to copy document library in SharePoint online to another site via MultCloud:
Step 1: If you don’t have an account on MultCloud, you can create one for free. Alternatively, you can simply sign in with your Google/Facebook credentials.
Step 2: Navigate to Add Cloud on the left taskbar. Then hit the icon of SharePoint to add your credentials. Next, give MultCloud access by following the on-screen tips. After that, repeat the same steps above to add the second SharePoint account.
Step 3: Navigate to Cloud Transfer. Tap the first box to choose the document library on the first SharePoint, then tap the second box to choose another SharePoint Online. After that, tap the Transfer Now tab.
Then, MultCloud will run the task as quickly as possible. If you have set up scheduled tasks, files will be migrated automatically on time. Similarly, you can move files from Google Drive to iCloud directly without downloading and uploading. Anyway, this service just makes the process more efficiently.
Conclusion
That’s all about how to copy a SharePoint page to another site. Whether you choose SharePoint's built-in features or MultCloud, the method you select will depend on your specific needs and technical expertise. With these options at your disposal, you can effortlessly duplicate pages, share content, and maintain consistency across your SharePoint sites.
If you turn to MultCloud, you can utilize many other benefits, such as syncing and backing up files from one cloud to another. There are 9 practical and smart sync methods for you to choose from, including Mirror Sync, Move Sync, Cumulative Sync, Real-Time Sync, and more.
Also, after backing up data between clouds via MultCloud, you can restore them effortlessly. For instance, you can backup Google Photos to Synology NAS, and vice versa.
MultCloud Supports Clouds
-
Google Drive
-
Google Workspace
-
OneDrive
-
OneDrive for Business
-
SharePoint
-
Dropbox
-
Dropbox Business
-
MEGA
-
Google Photos
-
iCloud Photos
-
FTP
-
box
-
box for Business
-
pCloud
-
Baidu
-
Flickr
-
HiDrive
-
Yandex
-
NAS
-
WebDAV
-
MediaFire
-
iCloud Drive
-
WEB.DE
-
Evernote
-
Amazon S3
-
Wasabi
-
ownCloud
-
MySQL
-
Egnyte
-
Putio
-
ADrive
-
SugarSync
-
Backblaze
-
CloudMe
-
MyDrive
-
Cubby
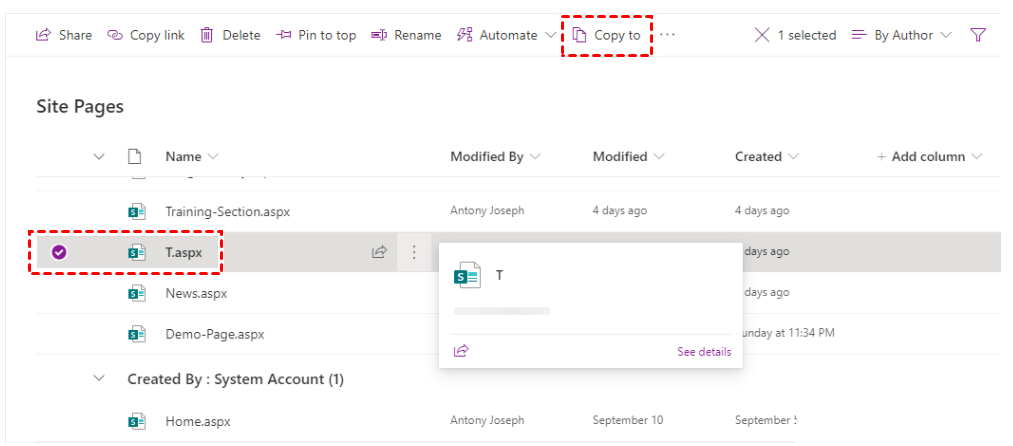
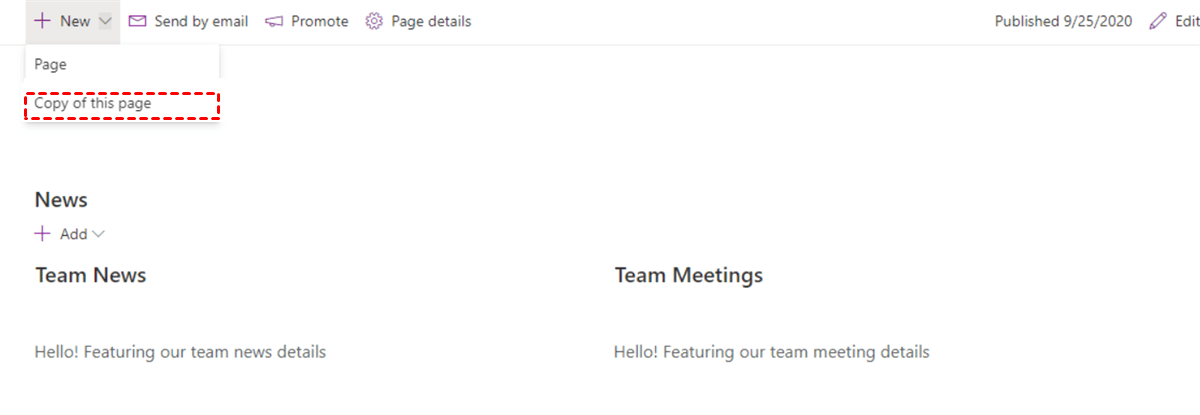
.png)