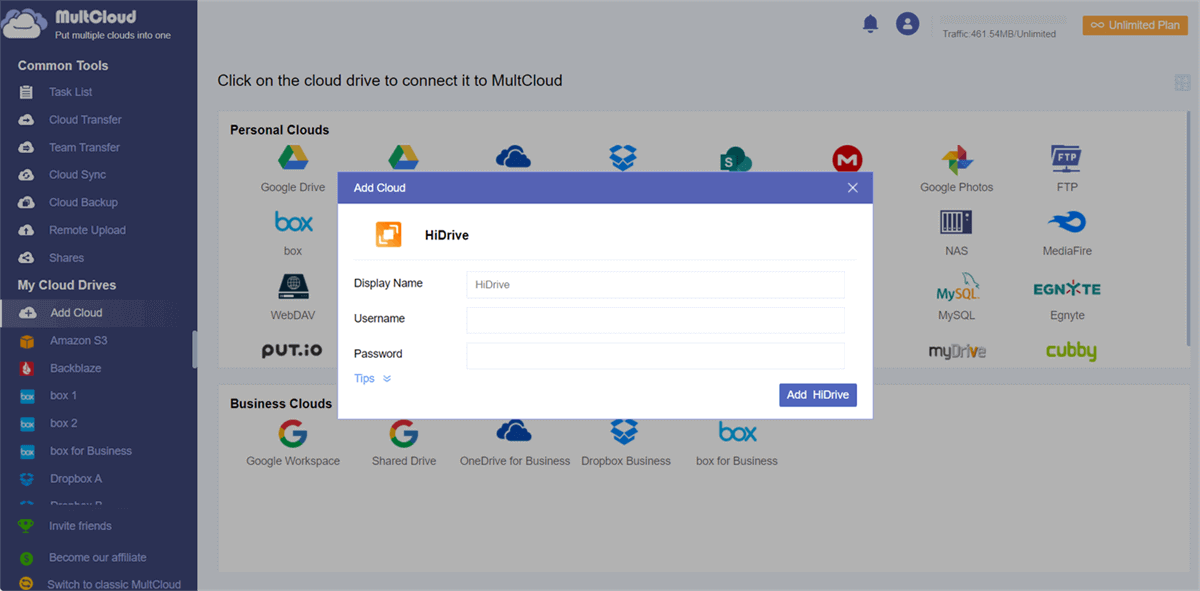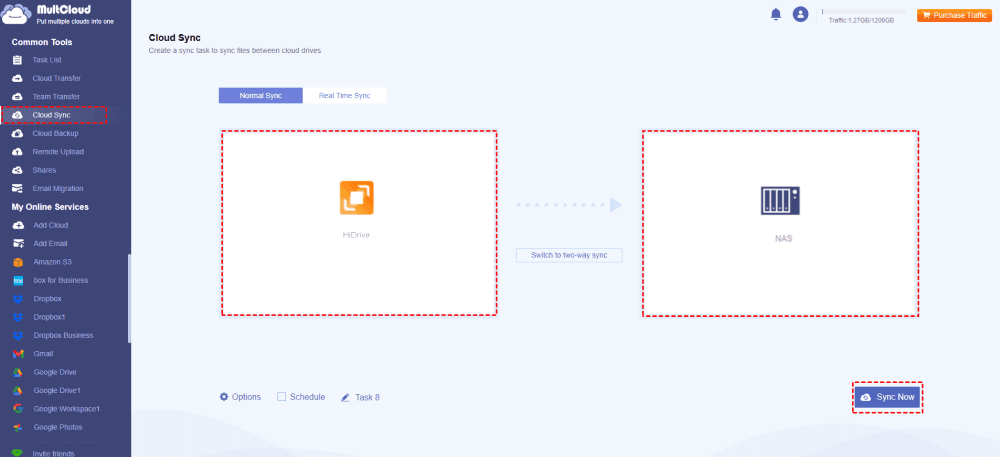Content at A Glance:
About HiDrive
HiDrive, headquartered in Berlin, is a cloud storage service that functions as both a file synchronization and sharing platform, featuring advanced capabilities. While it may not be the top choice in the realm of cloud storage and comes with a higher price tag. If you are interested in how it works and the HiDrive sync, here is the right place to locate it.
As far as I know, HiDrive does not provide a free plan but a 7-day free trial. and It is dedicated to file sync among business users and allows WebDAV access.
How to Perform HiDrive Sync on Windows, Mac?
In addition to HiDrive Sync via WebDAV, you have the option to sync your HiDrive directories with your Windows or Mac computer through the HiDrive app. This article will guide you through the setup process.
Setting Up HiDrive Synchronization to Windows Computers
Please note that this step-by-step guide is based on the HiDrive app for Windows. Variations may exist in other versions.
1. Open Windows Explorer (Press the Windows key + E).
2. In the navigation column, right-click "IONOS HiDrive" and select "HiDrive Settings". This action opens the HiDrive app.
3. If needed, you can modify the storage location for your HiDrive data in the top section of the HiDrive app.
4. Navigate to the "Synchronization" data group. Activate "Synchronization of shared folders" if you wish to have team folders accessible on your Windows PC.
5. Click on the "Selective synchronization" option and then click "Activate" to choose specific folders for synchronization with your Windows PC.
Tip: To make changes to an existing synchronization setup, open the HiDrive app, interrupt the current synchronization using the "Disable Synchronization" button, and follow the steps mentioned in the previous paragraph to implement your changes.
Setting Up HiDrive Synchronization to Mac Computer
1. Click on the HiDrive icon in the top menu bar of your Mac. This action will open a context menu.
2. Select "Preferences" and go to the "Tab: Synchronization".
3. Click the "Select folder to synchronize" button. This will display all the contents within your HiDrive folder on your Mac.
4. Uncheck the box in front of a folder if you wish to exclude it and its contents from synchronization.
5. To include other folders or files from your Mac, simply move them to your HiDrive folder.
By following these steps, you can seamlessly set up synchronization between your HiDrive directories and your Windows or Mac computer, ensuring that your data remains accessible across platforms.
The Best Free HiDrive Sync Software - MultCloud
Although you can use the HiDrive desktop app to perform HiDrive sync, it’s not the ideal way to use HiDrive to manage business data. Besides, it does not provide Synology HiDrive sync. What should you do?
- Here comes the powerful web-based multi-cloud manager - MultCloud, which allows you to easily migrate files from HiDrive to other affordable cloud storage for long-term use, or sync files between HiDrive and Synology NAS.
- On the other hand, you can connect FTP with HiDrive for HiDrive FTP access.
- MultCloud supports almost all clouds in the market, including Google Drive, Dropbox, OneDrive, Google Workspace, OneDrive for Business, Dropbox Business, MEGA, MediaFire, iCloud Drive, iCloud Photos, FTP/SFTP, WebDAV, and many more.
So MultCloud can be the best free HiDrive sync software.
How to Perform Synology HiDrive Sync with MultCloud?
So how to use the HiDrive sync software to perform HiDrive Sync with Synology NAS via MultCloud, just follow the below steps:
1. Please register a free MultCloud account, and log in.
2. Tap Add Cloud > HiDrive, then follow the guide to add. Then click Add Cloud > NAS to add your Synology NAS.
3. Tap Cloud Sync, choose HiDrive as the source, and Synology NAS as the target.
Tips:
- By default, the sync mode is set up to Normal Sync, which only syncs files from the source to the destination cloud, and the changed files found in the target cloud will not reflected in the source cloud.
- You can set up other sync modes in Options, like real-time sync, two-way sync, one-way sync, and other sync modes to sync flexibly. And you can enable Filter and Email to manage the task more easily.
- With Schedule, you can perform Synology HiDrive Sync automatically, like set up daily, weekly, or monthly you’d like to run.
- To sync faster, you can unlock the faster speed, up to 10 threads instead of 2 threads, as well as all other advanced features, including real-time sync, and other sync modes, Filter and Schedule.
4. Press the Sync Now button to do Synology HiDrive Sync.
After getting the detailed steps to perform HiDrive sync, you can enjoy it now. Moreover, you can get the following benefits with MultCloud:
- Keep a backup of your HiDrive files with the Cloud Backup feature, which allows you to restore data to any version that you keep.
- Archive emails and attachments to the HiDrive cloud, which makes it easy to access emails.
- You can remote upload files from web URL to HiDrive, or other clouds directly without taking up space on your local computer.
- Transfer files between cloud drives easily and directly without downloading and uploading manually.

- Smart Share: Share cloud files via public, private, or source mode.
- One-key Move: Quick data transfer, sync, and backup among clouds.
- Email Archive: Protect emails to other clouds or local disks.
- Remote upload: Effectively save web files to clouds via URL.
- Save Webpages as PDF/PNG: Keep them locally or online.
- Safe: Full-time 256-bit AES and OAuth authorization protections.
- Easy: Access and manage all clouds in one place with one login.
- Extensive: 30+ clouds and on-premise services are supported.
Summing It Up
Now, you may have a clear idea about HiDrive sync no matter whether HiDrive desktop app or MultCloud. Compared to these two HiDrive sync software, MultCloud could be your best choice. Why? MultCloud provides more features for file synchronization between clouds compared with the HiDrive desktop app. So, why not enjoy it now to manage your cloud files easily? Add all your cloud files to MultCloud no matter how many cloud drives you have, and you can manage all cloud drive files in one login.
MultCloud Supports Clouds
-
Google Drive
-
Google Workspace
-
OneDrive
-
OneDrive for Business
-
SharePoint
-
Dropbox
-
Dropbox Business
-
MEGA
-
Google Photos
-
iCloud Photos
-
FTP
-
box
-
box for Business
-
pCloud
-
Baidu
-
Flickr
-
HiDrive
-
Yandex
-
NAS
-
WebDAV
-
MediaFire
-
iCloud Drive
-
WEB.DE
-
Evernote
-
Amazon S3
-
Wasabi
-
ownCloud
-
MySQL
-
Egnyte
-
Putio
-
ADrive
-
SugarSync
-
Backblaze
-
CloudMe
-
MyDrive
-
Cubby