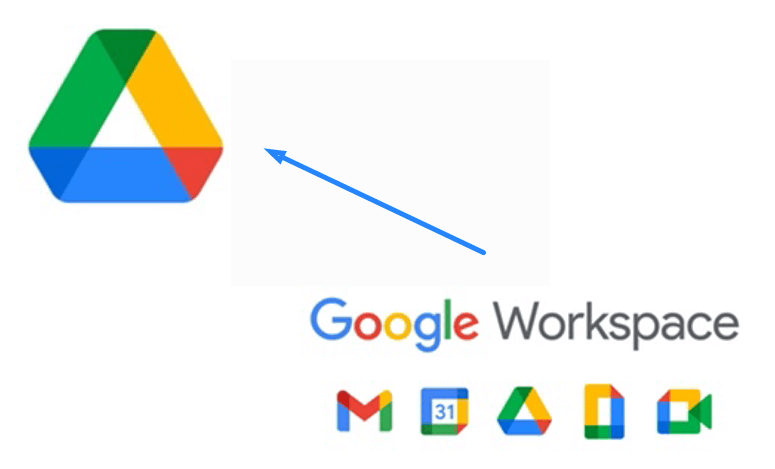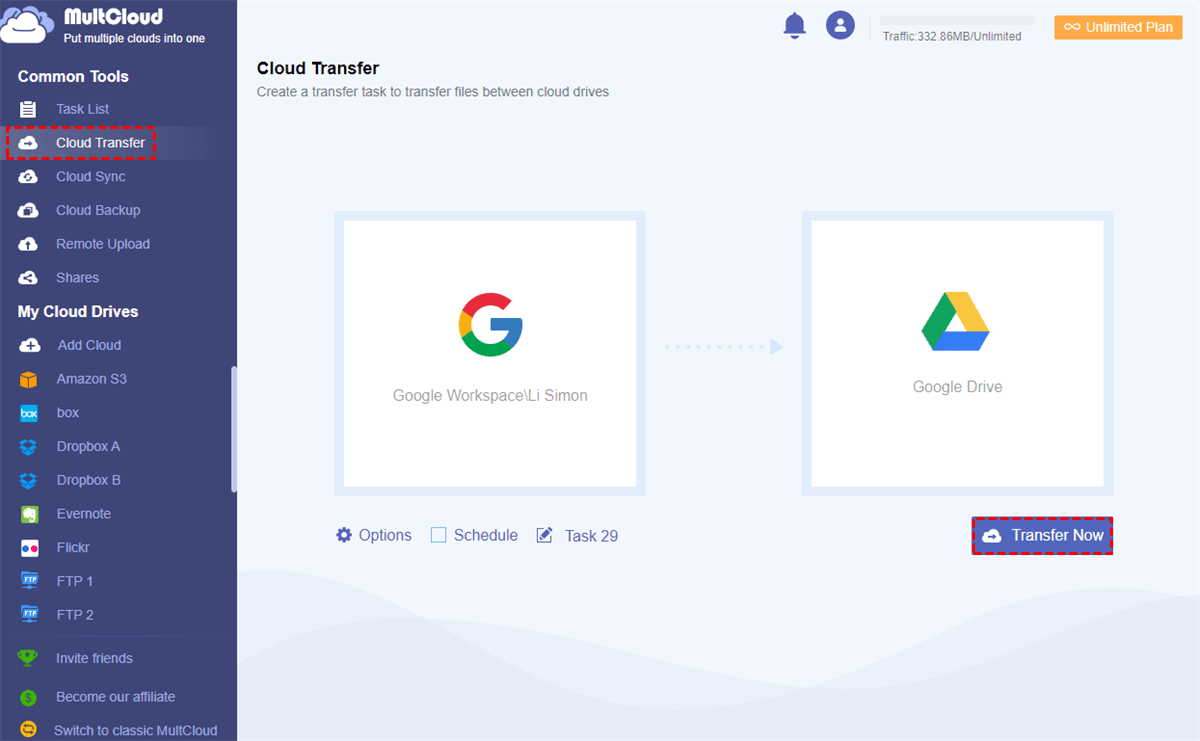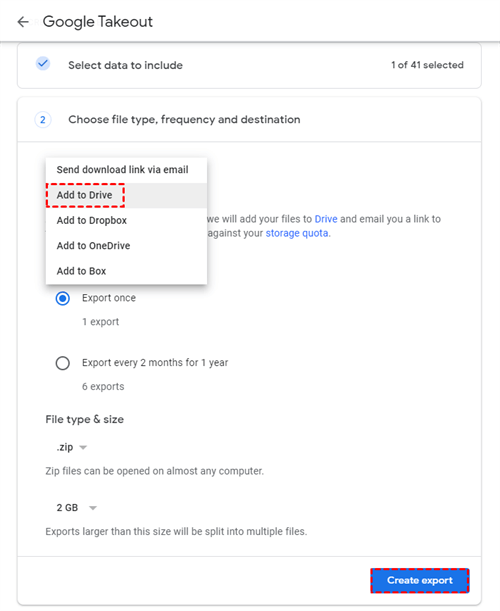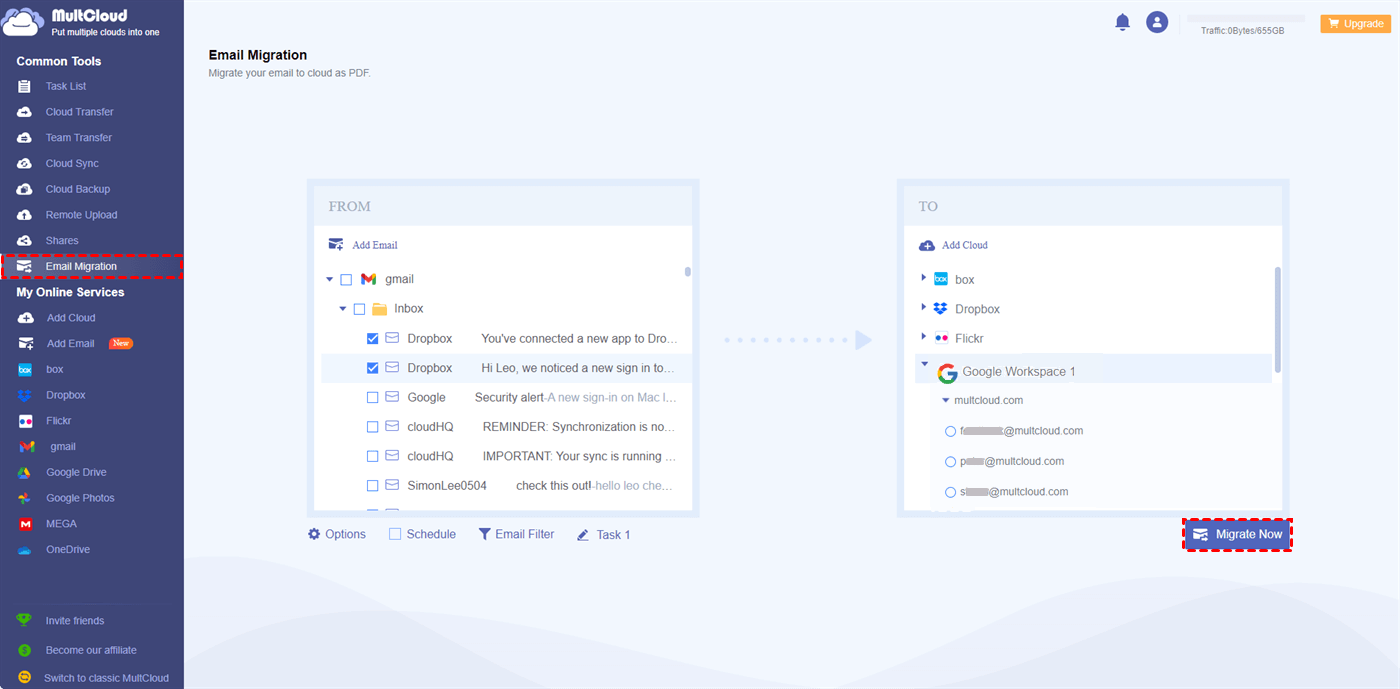User Case
"I am currently using Google Workspace, which was previously known as the free legacy G-Suite, for my personal domain. However, I'm frustrated with the limited functionality it offers.
For instance, I cannot have multiple accounts on Google Home or change default applications like Notes and Lists. Is there a way for me to smoothly transfer all my Google data from Google Workspace to a personal Google account?"
Can I Convert a Google Workspace Account to Personal Account?
Unfortunately, it is not possible to directly convert a Google Workspace account to a personal Google account. Google Workspace accounts are designed for business and organizational use, while personal Google accounts, also known as Google Drive accounts, are meant for individual users. However, you can transfer your data from a Google Workspace account to a personal Google account.
But transferring data from a Google Workspace account to a personal Google account also has some limitations. Due to the differences between Google Workspace and Google Drive, some features specific to Google Workspace may not be available in the personal account. Therefore, it's recommended to review the functionalities you require and ensure they are supported by personal accounts before initiating the transfer
Migrate Google Workspace Account to Personal Account via MultCloud
After reading the former part, you must know that you can’t directly convert a Google Workspace account to a personal account. However, if you just want to migrate important files from one Google Workspace to the personal Google Drive account, you can use the free MultCloud Cloud Transfer service.
There are some benefits of using MultCloud Cloud Transfer:

- Automatic Transfer: Cloud Transfer creates automatic task with can transfer files without manually downloading and uploading.
- Multiple Transfer Sources: You can transfer multiple folders to the personal drive in one task.
- Task Scheduling: If you want to start the task at another time, you can set a preferred time to auto-start the task.
- File Filter: If there are some files you do not want to transfer, you can let the transfer task ignore them with file extensions.
- Email Notification: You can be immediately informed by a MultCloud email when the transfer is finished.
- Various Transfer Options: You can decide to skip or overwrite the exsiting files, keep the file modified dates, and delete the source files.
How to Transfer Files from Google Workspace to Personal Account
Step 1: Click “Get started for free” to get an account after entering the MultCloud website.
Step 2: Tap the “Add Cloud” button in the left sidebar and choose the Google Workspace icon. Then follow the instructions in the pop-up window to allow MultCloud to access your Google Workspace account.
Note: When you click the Google Workspace icon, there will be a notice for you to choose to add an organization account or a personal account. If you want to access all the accounts of your organization, choose "Access Organization" after you domain install the MultCloud app.
Step 3: Repeat the similar steps in Step 2 to connect Google Drive to MultCloud.
Step 4: Click “Cloud Transfer” and the left box to select Google Workspace or the files on Google Workspace. Then click the right box to select Google Drive. Finally, click “Transfer Now” to start the migration process.
Note:
- You may want to delete the files which transferred to your personal account and tick “Delete all source files after transfer is complete” in Options to delete automatically.
- If you are working on your Google Drive and don’t want anything new to interrupt you, you can set another time to run the migration process with the "Schedule" feature.
- You can use "Filter" to choose files that you want to transfer or ignore by their file extensions.
- You can get 5 GB of free data traffic to transfer/sync/backup files from one cloud to another. If you plan to move masses of files from Google Workspace to a personal account, you can upgrade a paid plan to have more data traffic and faster transfer speed.
Migrate Google Workspace Account to Personal Account via Google Takeout
Or you can use Google Takeout to move data from Google Workspace to Google Drive. Google Takeout is a Google-designed tool that allows you to export your data from most of Google’s services. It supports downloading files as a link or saving files directly to Google Drive. If you want to use Google Takeout to move Google Workspace to personal account, you can refer to the steps below.
Step 1: Enter Google Takeout and log in to your account.
Step 2: Click “Deselect all” and choose the services that you want to migrate. If you want to move all the data of this account, don’t forget to tick “Access Log Activity”. Then scroll down the page to find the “Next step” button and click on it.
Step 3: Select “Add to Drive” as the export destination and adjust the Export Frequency, File type & size. Then, tap the “Create export” button to migrate Google Workspace account to personal account.
Bonus Tip: Save Google Workspace Emails to Google Drive as PDF
Although Google Takeout can transfer Gmail emails to Google Drive, the emails will be saved in a compressed format called MBOX. But if you use MultCloud to migrate Gmail emails, the emails will be in PDF format which is more compatible for you to read and share. Also, unlike the Gmail Print feature which only allows you to convert one email at once, you can transfer emails as PDFs up to 200 pieces at the same time.
Step 1: Add Gmail to MultCloud by clicking “Add Email” and the Gmail icon after signing up for a MultCloud account. Also, there will be a pop-up window for you to authorize MultCloud’s access.
Step 2: Click “Email Migration” and choose Gmail and Google Drive in their corresponding boxes. Then click “Migrate Now” and the emails will be sent to your Google Drive in PDF format.
Note: Email Migration is different from Google Takeout which only allows you to choose email folders to transfer. You can use "Email Filter" to pick out the emails that you want to migrate with their senders, recipients, and other options.
Conclusion
Although you can’t migrate all the content of Google Workspace to Google Drive, you can still take advantage of Google Takeout and MultCloud Cloud Transfer to migrate some data and files to Google Drive. Also, if you only want to migrate emails to Google Drive, you can use MultCloud Email Migration to achieve that easily.
Before you migrate Google Workspace account to personal account via Google Takeout, you’d better first backup your Google Workspace data to Wasabi, OneDrive, or another cloud. So that you don’t have to worry about the data lost during the migration process. This time MultCloud Backup is recommended to you. It is also free to use and allows you to restore files at any time you want.
MultCloud Supports Clouds
-
Google Drive
-
Google Workspace
-
OneDrive
-
OneDrive for Business
-
SharePoint
-
Dropbox
-
Dropbox Business
-
MEGA
-
Google Photos
-
iCloud Photos
-
FTP
-
box
-
box for Business
-
pCloud
-
Baidu
-
Flickr
-
HiDrive
-
Yandex
-
NAS
-
WebDAV
-
MediaFire
-
iCloud Drive
-
WEB.DE
-
Evernote
-
Amazon S3
-
Wasabi
-
ownCloud
-
MySQL
-
Egnyte
-
Putio
-
ADrive
-
SugarSync
-
Backblaze
-
CloudMe
-
MyDrive
-
Cubby