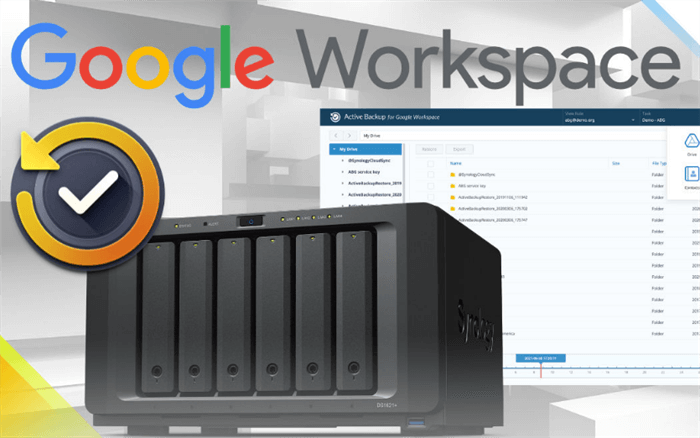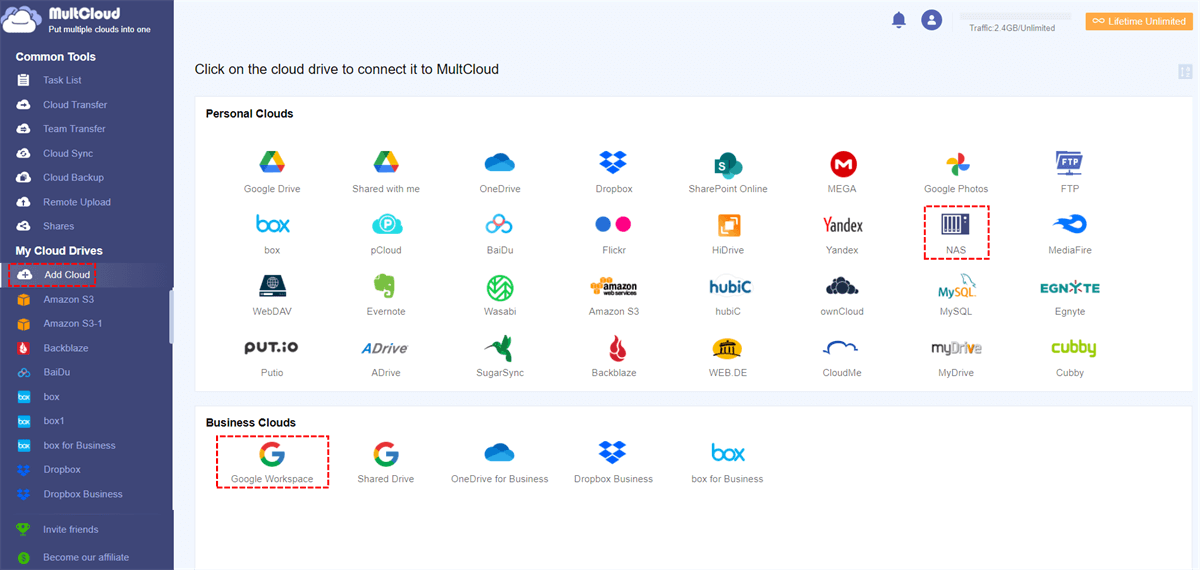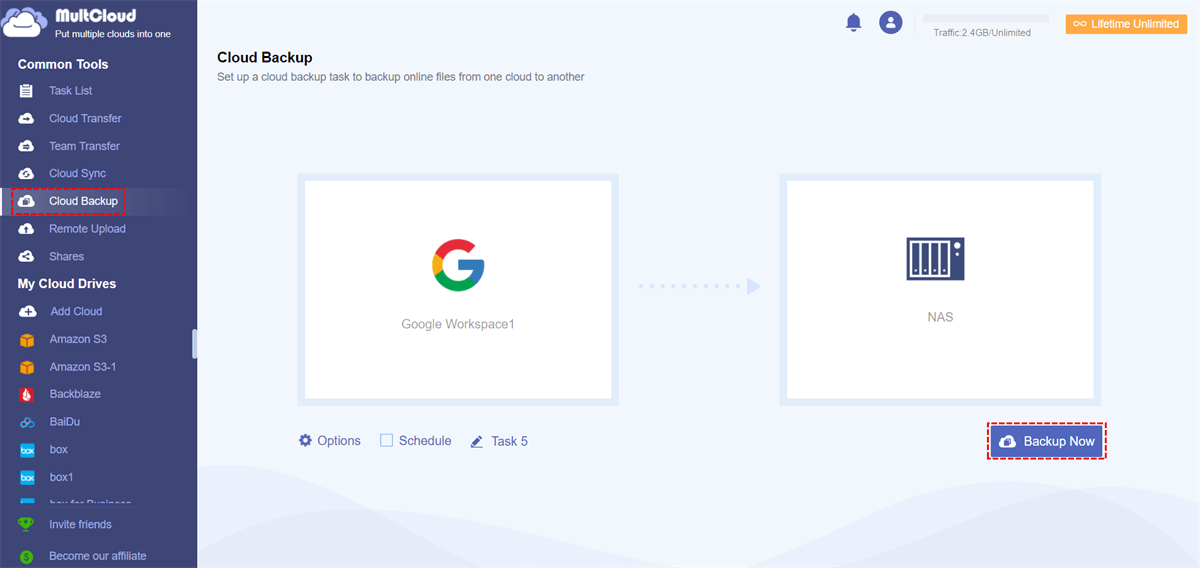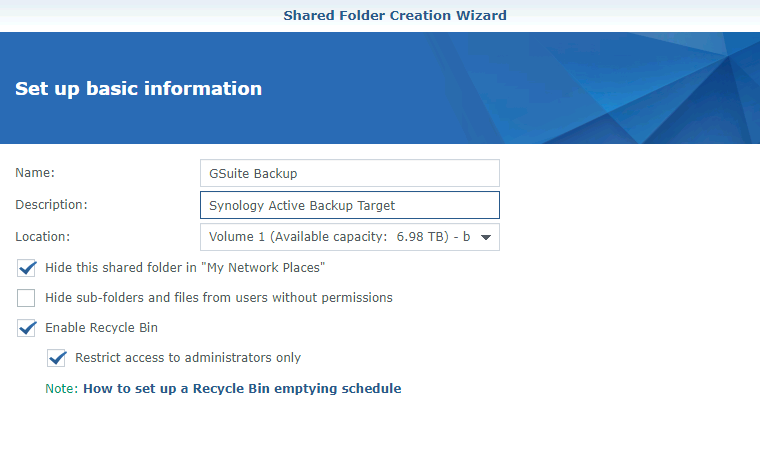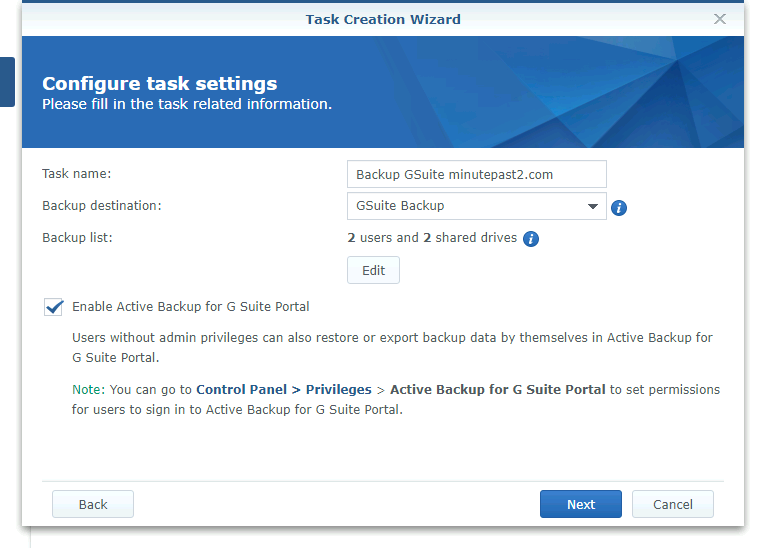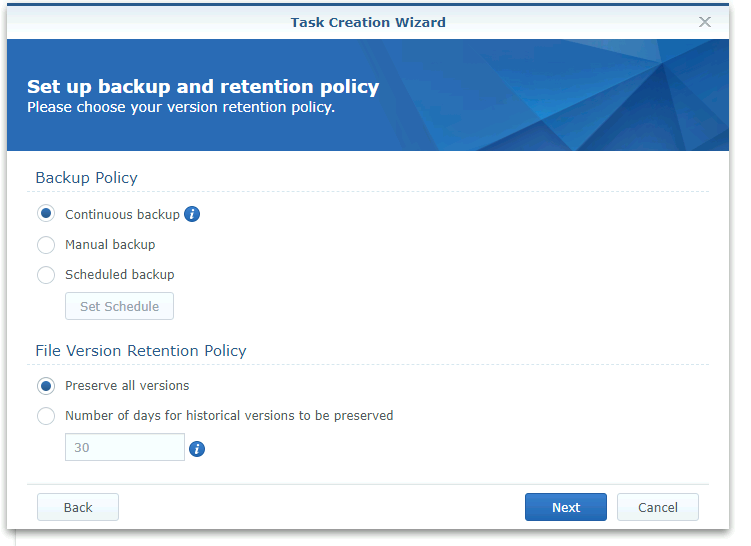Quick Search:
User Case: Can I Backup Google Workspace to Synology?
Case 1: "I'm researching how to backup Google Workspace to a NAS and would appreciate it if you could comment on your thoughts. I realize some multiple methods and factors determine the options available. In our case we are a small organization: <100 users, 2 sites, and all services are cloud-based Google Workspace. Thanks in advance for your time and help."
Case 2: "I was wondering if anyone was using Synology NAS to back up their drive and team drives. I was hoping to avoid paying for a third-party G Drive backup solution, but I don't think that is possible."
Why Backup Google Workspace to Synology?
As a professional data backup service, NAS has won the favor of many users with its high-quality service and professional technology. There are many reasons why users need to back up Google Workspace to a NAS: accidental data loss, the carnage caused by malicious actors, and prolonged service outages that require you to access certain files or emails. For compliance or legal reasons, many users may wish to hold additional copies to keep data safe.
So, how do you deal with this problem? Thankfully, a professional third-party cloud backup assistant --- MultCloud can also assist you to complete the backup operation easily. Besides, Synology makes it easy with their Active Backup for G Suite. As long as your NAS has enough space, you can complete the backup as follows.
Solution 1: Automatically Backup Google Workspace to Synology by Third Party
The easiest and quickest way to back up Google Workspace to NAS is to use the excellent cloud file manager --- MultCloud. It provides users with a comprehensive platform to manage multiple cloud services, such as Google Workspace, NAS, Amazon S3, OneDrive, Google Drive, Flickr, MEGA, etc.
MultCloud allows users to perform many basic functions such as uploading files to any cloud, sharing files and folders, renaming, deleting, etc. In addition, users can also enjoy advanced features such as Cloud Transfer, Team Transfer, Cloud Sync, Cloud Backup, and Remote Upload.
Why MultCloud stands out among many Cloud Backup tools?
- Easy Backup: Just a few simple steps to start the backup task, which is very convenient and fast.
- Automatic Backup: After setting a specific backup time, MultCloud can automatically start the backup task at the set time.
- Incremental Backup: During the backup process, MultCloud only backs up the modified part, which can greatly relieve the storage pressure on the NAS.
- File Filtering: After enabling the "Filter" function, you can filter specific files during the backup process.
- Easy Restore: You can find the backup version in MultCloud and restore it to the destination easily.
The following detailed steps can help you easily complete the backup of Google Workspace to Synology NAS.
Step 1. Create a MutlCloud account. Alternatively, you can log in directly with your Facebook/Google account.
Step 2. Go to "Add Cloud", then press the icon and follow the instructions in the pop-up window to add Google Workspace and NAS respectively.
Step 3. Click the "Cloud Backup" button, select a folder in Google Workspace as the source directory, and select the NAS or one of the folders as the target directory. Next, click on the "Backup Now" tab.
Notes:
- If you want to back up your NAS to Google Workspace, just switch the source and destination.
- If you want to sync Google Workspace to Synology NAS, you can turn to MultCloud's "Cloud Sync" function, which can help you sync data easily.
After starting the backup process, MultCloud will run it in the background. That is, even if the connection is interrupted or your computer is shut down suddenly, the backup tasks will not be affected. Additionally, you can schedule automatic backup tasks by clicking the "Schedule" button below the first box. Specifically, you can set the backup task to run on a specified date, daily, weekly or monthly, which is very useful for those who are very busy.
Solution 2: Manually Backup Google Workspace to Synology NAS by Active Backup
Although the manual method is more time-consuming than the above method, it is also a solution when backing up Google Workspace to a NAS server. Users can complete photo backup without purchasing any products, which should be the most attractive highlight for users. Using Active Backup provided by Synology NAS requires you to obtain a service key in advance.
After getting the key, you can set backup tasks in the NAS. The following are the detailed steps:
Step 1. Launch the Active Backup for Google Workspace package, and log in to your Synology account.
Step 2. Create a new backup task, enter the domain name to be backed up and the email address of the domain administrator, and enter the service key obtained in advance.
Step 3. A new shared folder will be created here to store backup files, please set specific information.
Step 4. After that, set up the backup task. After setting, click "Next" to continue.
Note: You can click the "Edit" button to decide which users to back up and which content to back up.
Step 5. After that, you can set the backup and version retention policy. "Continuous backup" can ensure that any file changes in the cloud space can be backed up, but if the NAS is busy during the working day, it can be scheduled to perform a backup in the early hours of the morning. You can also decide how many days of historical versions to keep to save space.
Step 6. After confirming, press "Finish" to complete the setting. Immediately afterward, the system will perform the first backup.
Conclusion
Anyway, if you want to backup Google Workspace to Synology, you can use the Active Backup for Google Workspace solution or turn to a useful third-party service --- MultCloud. Now you can choose any solution for your backup tasks.
In addition to the functions of "Cloud Backup" and "Cloud Sync", MultCloud also provides you with other advanced functions such as "Cloud Transfer" and "Remote Upload". For example, if you want to migrate Google Workspace to another account, the "Cloud Transfer" function can effectively solve it.
MultCloud Supports Clouds
-
Google Drive
-
Google Workspace
-
OneDrive
-
OneDrive for Business
-
SharePoint
-
Dropbox
-
Dropbox Business
-
MEGA
-
Google Photos
-
iCloud Photos
-
FTP
-
box
-
box for Business
-
pCloud
-
Baidu
-
Flickr
-
HiDrive
-
Yandex
-
NAS
-
WebDAV
-
MediaFire
-
iCloud Drive
-
WEB.DE
-
Evernote
-
Amazon S3
-
Wasabi
-
ownCloud
-
MySQL
-
Egnyte
-
Putio
-
ADrive
-
SugarSync
-
Backblaze
-
CloudMe
-
MyDrive
-
Cubby