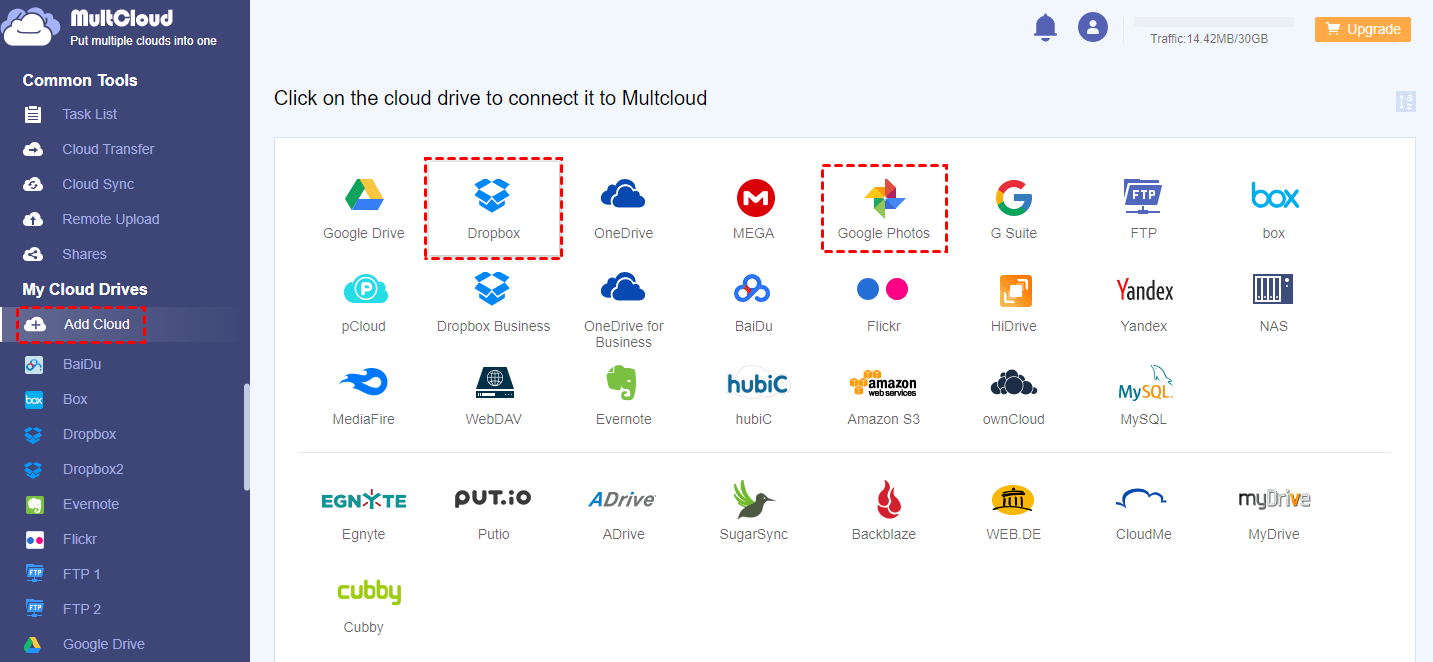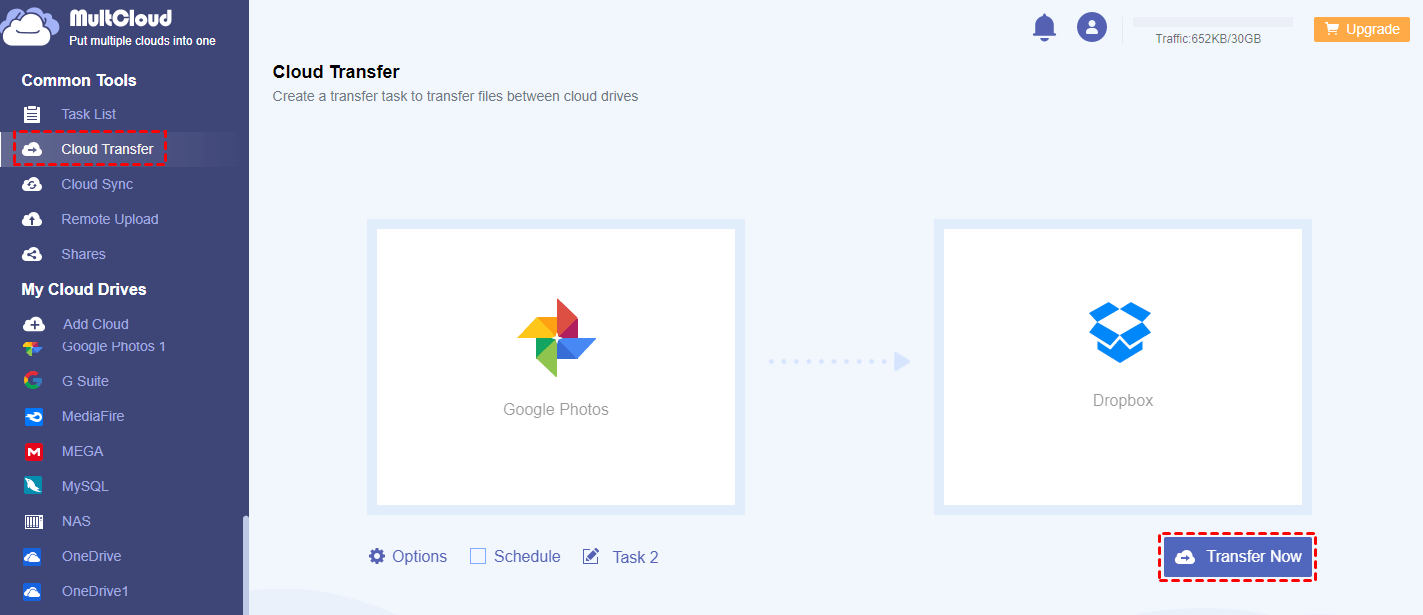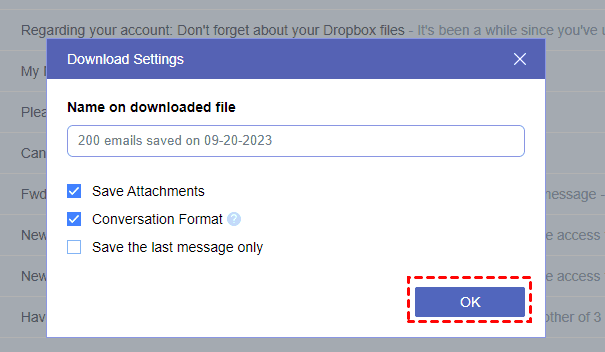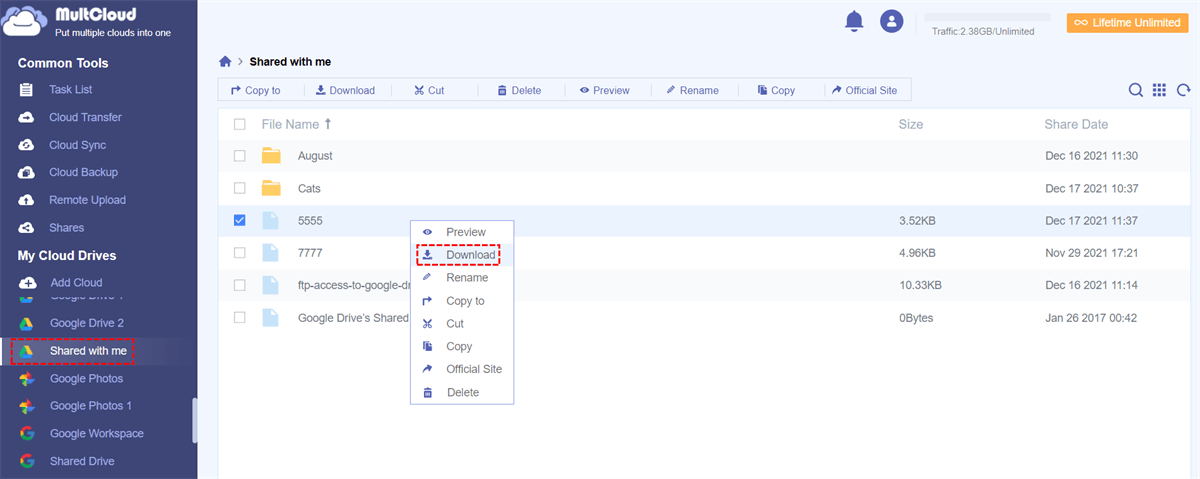User Case
Due to my slow rural internet connection and the fact that my family shares my laptop, I've made up to 5 unsuccessful download attempts for one of the zip files. Now, I'm blocked from accessing it, and I'm receiving an error message stating, "Sorry, you have already downloaded these files the maximum number of times," even though I still haven't successfully obtained the file.
Is There a Limit to Google Takeout?
The specific Google Takeout download limit may vary depending on the type of data you are trying to export and the service involved. These limits could include:
- File Size: Google may impose limits on the size of individual files you can export. For example, you may not be able to export very large files or folders. By default, you can choose a 50 GB file at most to export.
- Total Data Size: Google Takeout download limits the total amount of data you can export in a single download. This could be to prevent server overloads and ensure fair usage. According to the information that we collect, you can download up to 2 GB and 500 files in one folder.
- Export Frequency: There may be limitations on how frequently you can request exports using Google Takeout. This is to prevent repeated or excessive exports.
Best Alternative to Google Takeout - MultCloud
Since you may encounter the Google Takeout download limits when using it, what is better than Google Takeout? MultCloud is recommended to you to get rid of the exporting limitations. MultCloud also integrates Google Drive, Gmail, Google Photos, Google Shared Drive, Google “Shared with Me”, and Google Workspace with just one app. Therefore, you don’t have to turn to different websites for file downloading.
Besides, MultCloud offers different functions to manage your cloud drives:
- Cloud Transfer: Transfer files from one cloud to another without manually downloading.
- Email Download: Download multiple emails in PDF format with or without attachments.
- Email Migration: Directly save emails to a cloud as PDF files with Filter and Schedule features.
- File Download: Batch-download files from a cloud with fast speed and unlimited times.
The reason why MultCloud can be the best alternative is that it can get rid of the Google Takeout download limits from the following aspects:
- Fast Speed: MultCloud uses bandwidth to transfer files which is faster and can achieve off-line transfer.
- No Limitation to File Size: As long as you have enough traffic to transfer files, you won’t be limited to the file size.
- No Limitation for Exporting Frequency: Also, as long as you have enough traffic, you can transfer files at unlimited times.
- More Migration Destination: MultCloud supports 30+ clouds. You can transfer your Google files and photos to more clouds rather than Dropbox, Google Drive, Box, and OneDrive.
- Selectively Transfer with File Extensions: MultCloud allows you to select the files that you want or don’t want to transfer with their file extensions.
Save Files to Another Cloud Drive by Cloud Transfer
MultCloud supports moving Google Workspace files, Google Drive files, and Google Photos to another cloud drive or another account. Here we will show you how to use Cloud Transfer to save Google Photos to Dropbox.
Step 1: Sign up for a new account if it is your first to use MultCloud.
Step 2: Click “Add Cloud” and the Google Photos icon. Then follow the instructions to connect your Google Photos account with MultCloud. Of course, use the same way to add Dropbox.
Step 3: Select “Cloud Transfer” in the left navigation bar and then choose Google Photos and Dropbox in the boxes. Finally, click on “Transfer Now” to initiate the task.
Notes:
- You can schedule this task and let it run at your preferred time once a day/week/month with the “Schedule”.
- If you have masses of files to transfer, you can get a paid plan and then you can migrate files without some restrictions like Google Takeout download limits. Besides, the transfer speed can be even faster.
Export Gmail Emails
Step 1: After having a MultCloud account, click “Add Email” and the Gmail icon. Then log in to your Gmail account.
Step 2: Open Gmail on MultCloud and select the emails that you want to export. Then click “Download” in the upper taskbar.
Step 3: Adjust the Download Settings and click “OK” to start exporting your emails as PDFs without Google Takeout.
Note: You can export 50 emails as PDFs every month. But if you already have a paid plan, you can export unlimitedly.
Save Gmail to Another Cloud
Step 1: Add Gmail and a cloud to MultCloud.
Step 2: Click “Email Migration” in the left bar and choose Gmail in the right box and the cloud in the right box.
Step 3: Adjust Email Migration settings in “Options”. You can also check “Schedule” and “Email Filter” if you need. Then tap “Migrate Now” to save Gmail emails to a cloud as PDFs.
Note: Unlike the Cloud Transfer Filter that filters files with file extensions, Email Filter selects emails with their senders, recipients, dates, with attachment or not, and unread or not.
Download Files
Step 1: Add one Google app on MultCloud.
Step 2: Open “Shared with Me” (for example) on MultCloud and select the files that you want to download.
Step 3: Click “Download” in the upper and the files will be exported to a local place very soon.
Conclusion
This post explores the Google Takeout download limit and lists three limitations it imposes on users. It introduces MultCloud as a powerful alternative, highlighting four key aspects where MultCloud excels in overcoming Google Takeout's limitations. Discover how MultCloud can revolutionize your data transfer experience.
On MultCloud, in addition to Cloud Transfer, you can also use its other functions like Cloud Sync, Team Transfer, and Cloud Backup to move your Google Date to another cloud.
- Team Transfer: Auto-match the personal accounts of the 2 business clouds (one Google Workspace to another for example) and transfer files one to one.
- Cloud Sync: Sync files between cloud drives and update the modified content in real time.
- Cloud Backup: Backup your files to another cloud and allow you to restore different versions.
Does Google Takeout download everything?
Is there any limit to download from Google Drive?
Why is Google Takeout so slow?
MultCloud Supports Clouds
-
Google Drive
-
Google Workspace
-
OneDrive
-
OneDrive for Business
-
SharePoint
-
Dropbox
-
Dropbox Business
-
MEGA
-
Google Photos
-
iCloud Photos
-
FTP
-
box
-
box for Business
-
pCloud
-
Baidu
-
Flickr
-
HiDrive
-
Yandex
-
NAS
-
WebDAV
-
MediaFire
-
iCloud Drive
-
WEB.DE
-
Evernote
-
Amazon S3
-
Wasabi
-
ownCloud
-
MySQL
-
Egnyte
-
Putio
-
ADrive
-
SugarSync
-
Backblaze
-
CloudMe
-
MyDrive
-
Cubby
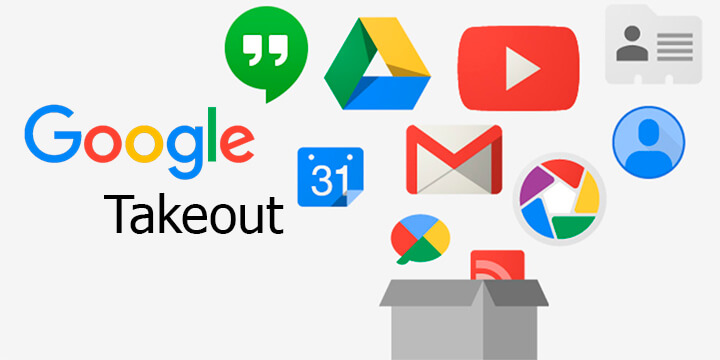
.png)