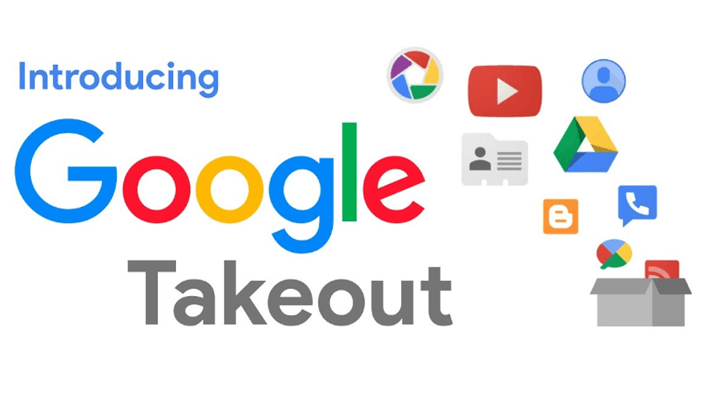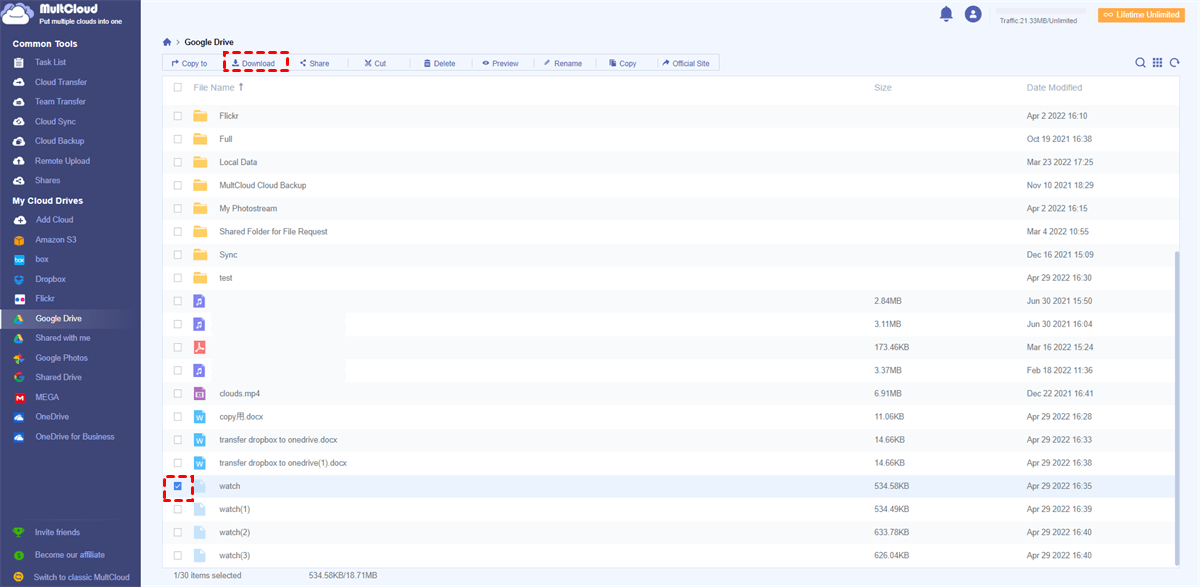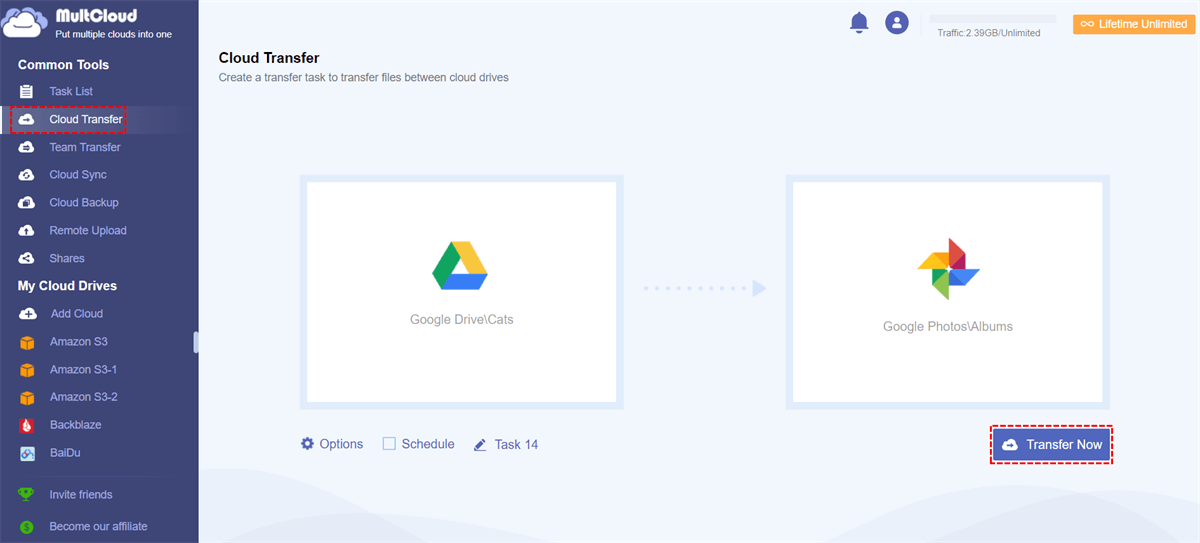Quick Search:
Why Did Google Takeout Not Work?
Does Google Takeout still exist? Of course YES! Google Takeout is a convenient service that aims at exporting data from Google products at once, such as Google Photos, Google Drive, Gmail, YouTube, and so on. It will generate a compressed folder and users can download that folder and manage or back up data locally. However, Google Takeout sometimes dose not work, which makes it fail to export the data that users want.
There are many reasons that may lead to this problem, such as unstable internet connection, unfixed bugs, and errors on Google Takeout, out-of-date versions, etc. All those causes will result in bad working on Google Takeout. In this situation, users may need to spend much time asking professionals to solve this problem.
But what if it is an emergency? What if users want to export data from Google services now? Then you need a Google Takeout alternative. In this article, we will introduce you to an intelligent and reliable service that helps you download data from Google Drive and Google Photos. If you are interested, please read further.
Google Takeout Alternative: MultCloud
MultCloud is a practical and popular cloud file manager that offers users a convenient place to manage different cloud storage services/accounts, including iCloud Photos, Icedrive, 4Shared, iCloud Drive, Google Workspace, Google Drive, Google Photos, Flickr, MEGA, SharePoint, OneDrive, OneDrive for Business, Dropbox, Dropbox Business, Wasabi, Amazon S3, NAS, and so on.
With MultCloud, users are allowed to upload, share, download, copy, rename, move, delete, and perform any other features that they can do on any cloud. For example, users can upload files to Dropbox on MultCloud when they find the issue of Dropbox not uploading. So, when you find Google Takeout not working, you can utilize MultCloud to download data from Google services.
Then, you can refer to the following steps to download data from Google Drive and Google Photos via MultCloud.
Step 1: Register an account by your email for free. Or, you can log in with your Facebook/Google credentials.
Step 2: Press the Add Cloud tab on the left navigation bar, and hit the Google Drive icon to add by following the guidance shown on your screen. Then tap the Allow button to grant MultCloud permission. Next, apply the same steps to add Google Photos.
Step 3: Proceed to Google Drive, and locate the file you want to export. Then tick the data and press the Download button on the upper-side ribbon.
Then the selected data can be downloaded immediately. If you want to download photos from Google Photos, you can perform the same steps above. In this way, when finding your Google Takeout is not working, you don't need to worry.
Tip: MultCloud will release its mobile app next month, so if you are looking for an Android alternative to Google Takeout, you can try this service to manage your cloud drives efficiently.
How to Transfer Data across Multiple Cloud Storage Services Easily
In most cases, users take advantage of Google Takeout to transfer files from one cloud to another due to its one-time exporting feature. Specifically, users need to export data from services like Google Photos and Google Drive and then upload them to another cloud storage service like Dropbox or OneDrive. This process, as you can see, is cumbersome. Meanwhile, data will go through your computer first, which means you should make sure that your local storage space is sufficient.
There is a more efficient way to transfer data between cloud drives - using MultCloud. After granting MultCloud access to those cloud drives you use, you can head to different ones with one click. In addition, when you want to transfer/back up/sync files from one cloud to another, files can be moved/synced/backed up quickly and directly. And there are many advantages:

- 10 Threads of Data Transfer/Sync/Backup. MultCloud gives users an industry-leading speed when moving/syncing/backing up data between cloud services. That’s to say, even though you have a large number of files, they can be moved/synced/backed up in the quickest way.
- Offline Transfer/Sync/Backup. When users move/sync/back up files across clouds, it consumes data traffic instead of bandwidth. So, once the process starts, it won’t stop even though the computer shuts down. For example, you can transfer data from Dropbox to SharePoint in the background.
- Automatic Transfer/Sync/Backup. MultCloud allows users to set up scheduled tasks to migrate/sync/backup files from one cloud to another. And there are 4 choices for users to choose from, including running at a specific date, daily, weekly, or monthly.
Now, we will take moving photos from Google Drive to Google Photos as an example. Before getting started, imagine how to accomplish this target in the traditional way: downloading images from Google Drive and then uploading them to Google Photos manually. Whereas there is an easier method via MultCloud:
Step 1: Sign in to your MultCloud on the web. Then head to Cloud Transfer on the left sidebar.
Step 2: Tap the first square to select Google Drive and the second square to select Google Photos. Later, press the Transfer Now button.
If you want to set up an automatic transfer task, you can hit the Schedule button. Then, you can choose any scheduled mode you like. Meanwhile, you can choose to transfer the entire or partial files from the source cloud to the target cloud. If you want to migrate certain files, you can hit the Options tab > Filter, and then include files with certain extensions.
As you can see from the content above, only two steps are needed when transferring data from Google Drive to Google Photos via MultCloud. Now, you can transfer files across cloud services you like.
In the End
Anyway, MultCloud is the best Google Takeout alternative. It not only helps users export files from Google Photos and Google Drive but also offers an easy way to transfer, sync, and backup files from one cloud to another easily and directly. In this way, users can avoid the process of downloading and uploading.
Moreover, MultCloud provides users with a simple and efficient way to download files from URLs easily to cloud services. If you want to save online materials from URLs, torrents, and magnet links, you can utilize the Remote Upload feature on MultCloud. For instance, you are able to download directly to Google Drive.
MultCloud Supports Clouds
-
Google Drive
-
Google Workspace
-
OneDrive
-
OneDrive for Business
-
SharePoint
-
Dropbox
-
Dropbox Business
-
MEGA
-
Google Photos
-
iCloud Photos
-
FTP
-
box
-
box for Business
-
pCloud
-
Baidu
-
Flickr
-
HiDrive
-
Yandex
-
NAS
-
WebDAV
-
MediaFire
-
iCloud Drive
-
WEB.DE
-
Evernote
-
Amazon S3
-
Wasabi
-
ownCloud
-
MySQL
-
Egnyte
-
Putio
-
ADrive
-
SugarSync
-
Backblaze
-
CloudMe
-
MyDrive
-
Cubby