Quick Search:
User Case: How Do I Move the Contents of My Locked Folder to a New Device
I have pictures and videos in my locked folder on my pixel 4XL. Just upgraded to 6Pro I am fully integrated in the Google ecosphere. I have everything set up to be synced for a full clean transition to new device. And it's done. But my locked folder contents are not on the new device. How can I transfer them to the 6Pro?
- Question from Google Photos Help
What Is a Locked Folder?
In essence, the Locked Folder ensures that items saved within it remain hidden from Google Photos. They won't be visible in albums, the main page, or search results to anyone else. Additionally, photos stored in the Locked Folder are inaccessible to other apps on your phone, providing a more secure means of safeguarding your privacy.
However, after locking a folder on Google Photos, you will find it difficult to transfer the locked folder to another account or device. In this article, we will show you how to make Google Photos locked folder backup easily. If you are interested, keep reading.
How to Set Up Locked Folder
Before getting started, you are supposed to learn how to make Google Photos hidden album. When you attempt to transfer photos and videos to the Locked Folder for the first time, you'll be guided through the setup process.
Step 1: Launch the Google Photos app.
Step 2: Go to Library > Utilities > Locked Folder.
Step 3: Hit the Set up Locked Folder option, and you can also opt to enable backup for the Locked Folder during this step.
Step 4: Follow the instructions displayed on your screen to unlock your device. If your folder is currently empty, you'll see the message Nothing here yet.
Tips:
- If you haven't already set up a screen lock on your device, you will be required to establish one in order to use the Locked Folder feature.
- Your Locked Folder password is identical to your device's screen lock password. You cannot use a different password for the Locked Folder.
How to Make Google Photos Transfer Locked Folder
Actually, since its launch in 2021, a common issue associated with Google Photos' Locked Folder was that when people set up new devices, they discovered that the images and videos stored in the Locked Folder didn't transfer over. Google Photos has taken steps to address this issue by introducing Locked Folder Backup (free cloud backup) on Android.
Today, you will gain the capability to back up your Locked Folder, similar to any other content stored in Google Photos. Consequently, these items will be accessible on all devices linked to the same Google Photos account.
Tip: This feature will be extended to iOS and the web platform in the future.
Otherwise, the Locked Folder functions in the same manner, meaning those pictures and videos will not be visible in the primary grid, albums, search, or Memories. Additionally, they remain inaccessible to other applications.
So, how to turn on backup for Locked Folder? Here’s what you should do:
Step 1: To open the Google Photos app on your Android phone or tablet.
Step 2: Tap your Profile picture or Initial at the top right side.
Step 3: Hit Photos settings > Backup > Back up Locked Folder.
Step 4: Open Locked Folder. When prompted, utilize your device's screen lock.
Step 5: Turn Back up Locked Folder on. And if you want to switch it off, just turn it off.
Bonus Tip: How to Make Google Photos Transfer Locked Folder to Another Cloud
However, when you turn to a new device/account/cloud drive or the storage space on Google Photos is insufficient, you need to migrate those photos to another device/account/cloud drive. In this case, how to transfer locked to a new phone/account/cloud drive? You should ask a cloud transfer service like MultCloud for help.
.png)
MultCloud, a versatile cloud file manager, is a service that allows you to manage and connect multiple cloud drives in one place. Currently, it supports cloud drives like Google Drive, Google Workspace, Flickr, MEGA, Amazon S3, Dropbox, iCloud Drive, iCloud Photos, OneDrive, OneDrive for Business, and so on. So, you can add those cloud drives together to manage.
As a popular and smart cloud storage management service, MultCloud allows you to download, upload, rename, copy, delete, share, and perform other basic features. For instance, you are allowed to upload photos to Google Photos when you find the Google Photos not backing up issue.
At the same time, you are able to make cloud-to-cloud transfer, sync, and backup. So, you can easily transfer Google Photos locked folder to another device/account/cloud drive. And there’re many conveniences you can enjoy:
- Direct Transfer without a Manual Process. MultCloud acts as a connection between various cloud storage services, allowing you to transfer data directly between them, as opposed to using the traditional download-and-upload method.
- Offline Transfer Supported. Unlike its competitors, MultCloud relies on data traffic for transferring files between clouds. This means you need not be concerned about network interruptions affecting the process. For example, you can transfer iCloud to Google Drive offline.
- Customized Transfer. You have the flexibility to decide whether to transfer either all or a selection of your photos from one cloud to another. Additionally, you can schedule automated data transfers between clouds, with four options available: monthly, weekly, daily, or at a specific time.
Now, it’s time to make Google Photos transfer locked folder to another account via MultCloud:
Tip: Before transferring photos on Locked Folder on Google Photos, you should unlock them first.
Step 1: If you don’t have a MultCloud account, you can log up one for free by your email.
Step 2: Navigate to Add Cloud on the left sidebar. Tap the icon of Google Photos to add your account by following the guidance. Next, repeat the same steps above to add another Google Photos account.

Step 3: Tap the Cloud Transfer tab, then choose unlocked photos on the old Google Photos account in the first box. Similarly, tap the second box to choose another account. Finally, initiate the task by clicking on the Transfer Now tab.
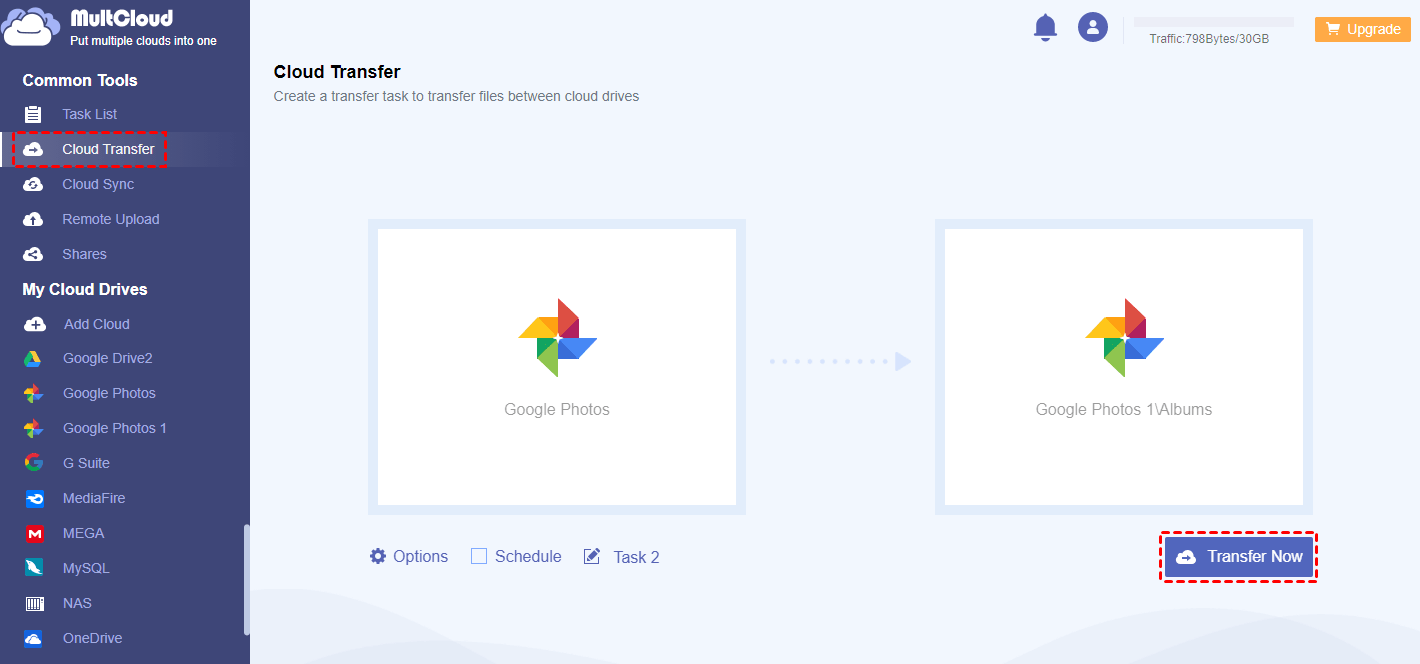
When transferring photos from one cloud to another using MultCloud, you are limited to just three steps. Likewise, if you want to transfer Google Photos locked folder to another cloud, just change the destination. Anyway, this approach is more practical and efficient when contrasted with the download and upload method since it saves your time and improve the efficiency.
Final Words
That’s all about how to make Google Photos transfer locked folder. After reading this article, you now not only know how to enable Locked Folder Backup, but also learn how to transfer Google Photos locked folder to another account or cloud.
MultCloud Supports Clouds
-
Google Drive
-
Google Workspace
-
OneDrive
-
OneDrive for Business
-
SharePoint
-
Dropbox
-
Dropbox Business
-
MEGA
-
Google Photos
-
iCloud Photos
-
FTP
-
box
-
box for Business
-
pCloud
-
Baidu
-
Flickr
-
HiDrive
-
Yandex
-
NAS
-
WebDAV
-
MediaFire
-
iCloud Drive
-
WEB.DE
-
Evernote
-
Amazon S3
-
Wasabi
-
ownCloud
-
MySQL
-
Egnyte
-
Putio
-
ADrive
-
SugarSync
-
Backblaze
-
CloudMe
-
MyDrive
-
Cubby
