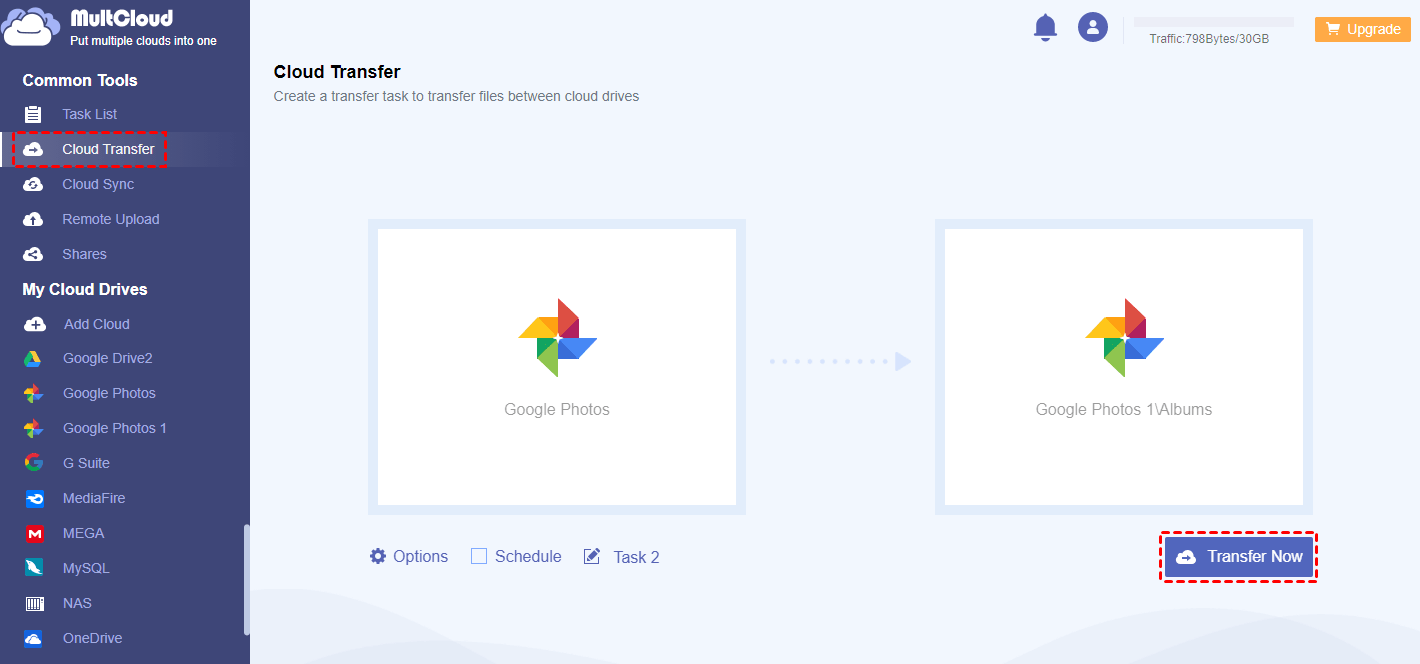Quick Search:
User Case: My Google Photos Is Stuck on "Preparing Backup”
My Google Photos is stuck on "preparing Backup." I've waited an hour and at one point it moved to backing up 163 items, but then left it overnight with no movement. I've uninstalled and reinstalled from app store with no change. If I go to a photo and try to open it or edit it, I continue to get the circle of death without it changing. Can't find anything in the forums to explain this. How to handle this issue? Thanks!
Why Is Google Photos Stuck on Preparing Backup?
Google Photos allows you to effortlessly back up and organize photos efficiently. However, instances may arise where Google Photos encounters a problem, specifically when the "preparing backup" status becomes stuck, hindering the process. There are many causes that may lead to the Google Photos backup stuck issue:
- Internet Connection. A stable and active internet connection is important when backing up Google Photos in the background.
- Google Photos Updates. Updates often include bug fixes and improvements that can address such issues.
- Cache and Data. Uncleared cache and data will lead to stuck on preparing backup of Google Photos.
This article presents nine practical and effective solutions to resolve the issue. Continue reading the following content to delve into the specifics and gain a better understanding.
How to Fix Google Photos Stuck on Preparing Backup Issue
Read this part to learn 5 easy and practical solutions to handle the issue of Google Photos stuck on getting ready to backup. After reading, try any method that suits you most.
Way 1: Check Internet Connection
As mentioned before, a prevalent cause for Google Photos being stuck on "preparing backup" is often attributed to a poor or unreliable network connection. Hence, before implementing any significant alterations to your device, simply navigate to its Settings, select WiFi, and connect to a network with a stable and reliable connection.
Way 2: Update Your App
If you're experiencing Google Photos backup stuck on iPhone or other devices, it might be due to using an outdated version of the app. Fortunately, resolving this issue is straightforward—simply update the Google Photos app on your device.
To do this, open the App Store or Play Store on your phone and search for Google Photos. Once you've located the app, tap on the Update button within the Google Photos page. Allow some time for the app to undergo the upgrade process, ensuring it is brought up to the latest stable version.
Way 3: Restart Your Device
At times, a straightforward approach like restarting your device can effectively resolve issues such as Google Photos stuck on preparing backup. This is because a restart triggers a power cycle reset, which can automatically address minor glitches.
To restart your device, simply long-press the Power key. For iOS devices, swipe the power slider after the long press, while Android users should tap the Restart button. Allow some time for your Android phone to restart automatically. If you're using an iPhone, initiate the restart by long-pressing the Power key once again.
Way 4: Delete Cache
An effective solution for addressing the issue of Google Photos getting stuck on "preparing backup" involves managing accumulated cache and user data. If an excessive amount of data is stored, it can interfere with the app's processing.
To resolve this, navigate to your phone's Settings, select Apps or App Info, and locate Google Photos. Within the app settings, you can Clear the cache. Afterward, relaunch Google Photos and attempt to upload your photos again. This process helps in optimizing the app's performance and may resolve the backup preparation issue.
.png)
Way 5: Check Available Storage
Due to the 15 GB limit on free space provided by Google for each account, it's possible for this quota to be depleted over time. If there isn't sufficient space on your Google account, it can lead to Google Photos stuck on preparing backup issue.To address this, open the Google Photos app on your device and navigate to Settings > Backup & Sync to verify the available space on your account. If needed, you can tap the Buy Storage button to upgrade your Google account and ensure adequate space for the backup process.
Bonus Tip: How to Transfer Google Photos to Another Cloud
If you find your Google Photos storage is insufficient and don’t want to upgrade your account, you can utilize other cloud drives on the market, such as MEGA, NAS, and so on. Each cloud drive offers free storage space, so you can migrate photos and videos from Google Photos to another cloud. Then you can clear Google Photos space to avoid the issue of Google Photos stuck on backing up.
So, how to migrate photos from Google Photos to another cloud easily and directly without going through a troublesome download-and-upload process? Here, you should take advantage of MultCloud. It is a popular cloud storage management service that helps you to migrate files between clouds directly without going through your local computer.
Currently, it supports more than 30 leading and practical cloud drives, including Google Drive, Google Photos, iCloud Photos, iCloud Drive, MEGA, NAS, Dropbox, OneDrive, SharePoint, SugarSync, pCloud, Box, and so on. You will find it simple to manage multiple clouds on one interface via MultCloud.
- Basic Features Supported. MultCloud allows you to share, upload, download, rename, delete documents on each cloud. For example, you will find it easy to upload folders to Google Photos via MutlCloud.
- Efficient Transfer between Clouds. MultCloud enables direct file transfers between different cloud storage services, eliminating the need for downloading and saving time and energy in the process.
- Schedule Transfer at Regular Intervals. MultCloud enables you to establish automatic transfer tasks, facilitating the seamless migration of files between clouds in the background without manual intervention.
Now, follow the steps below to transfer Google Photos to another cloud so that you can avoid the issue of Google Photos stuck on preparing backup.
Step 1: Register a MultCloud account on the web. Alternatively, continue with your Google/Facebook account.
Step 2: Press the Add Cloud tab on the left taskbar. Then tap the icon of Google Photos to add and give MultCloud permission by following the guidance on the screen. Next, repeat the same way to add another cloud. And we will take another Google Photos as an example.
Step 3: Navigate to Cloud Transfer, choose the former Google Photos as the source cloud and another Google Photos as the target cloud. After that, tap the Transfer Now button.
See, by using MultCloud to transfer Google Photos to another account, the process can be much easier and quicker. Meanwhile, this service consumes data traffic rather than the Wi-Fi connection. Once it gets started, the process won’t be affected by the internet connection. Instead, it will continue the task even though your computer shuts down.
Final Words
That’s all about how to fix the issue of Google Photos stuck on preparing backup. Anway, you can try any method that suits your situation. Meanwhile, when you find your Google storage is insufficient, you can sign up for a new account, or, move photos from Google Photos to another account/cloud. When transferring files between clouds, MultCloud can work out easily.
MultCloud Supports Clouds
-
Google Drive
-
Google Workspace
-
OneDrive
-
OneDrive for Business
-
SharePoint
-
Dropbox
-
Dropbox Business
-
MEGA
-
Google Photos
-
iCloud Photos
-
FTP
-
box
-
box for Business
-
pCloud
-
Baidu
-
Flickr
-
HiDrive
-
Yandex
-
NAS
-
WebDAV
-
MediaFire
-
iCloud Drive
-
WEB.DE
-
Evernote
-
Amazon S3
-
Wasabi
-
ownCloud
-
MySQL
-
Egnyte
-
Putio
-
ADrive
-
SugarSync
-
Backblaze
-
CloudMe
-
MyDrive
-
Cubby