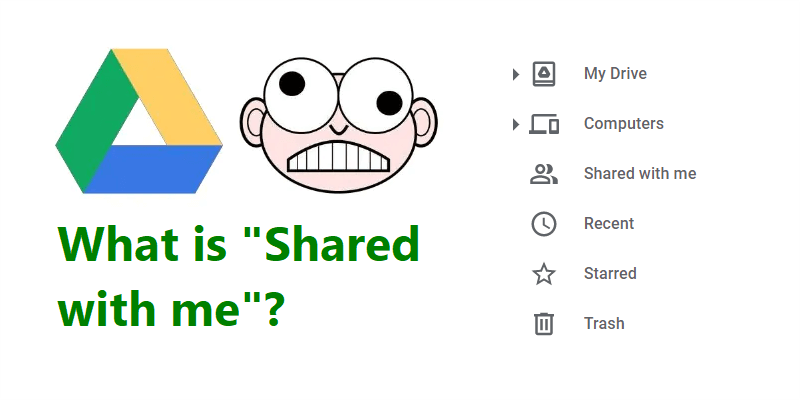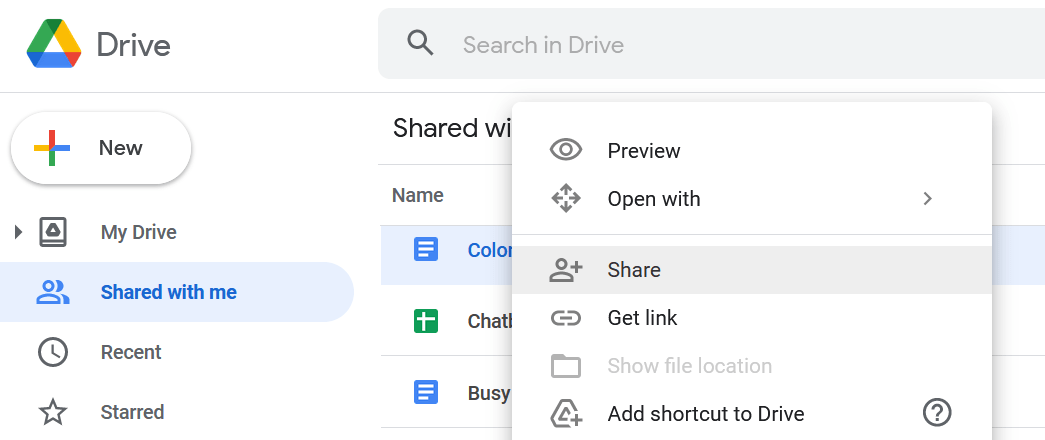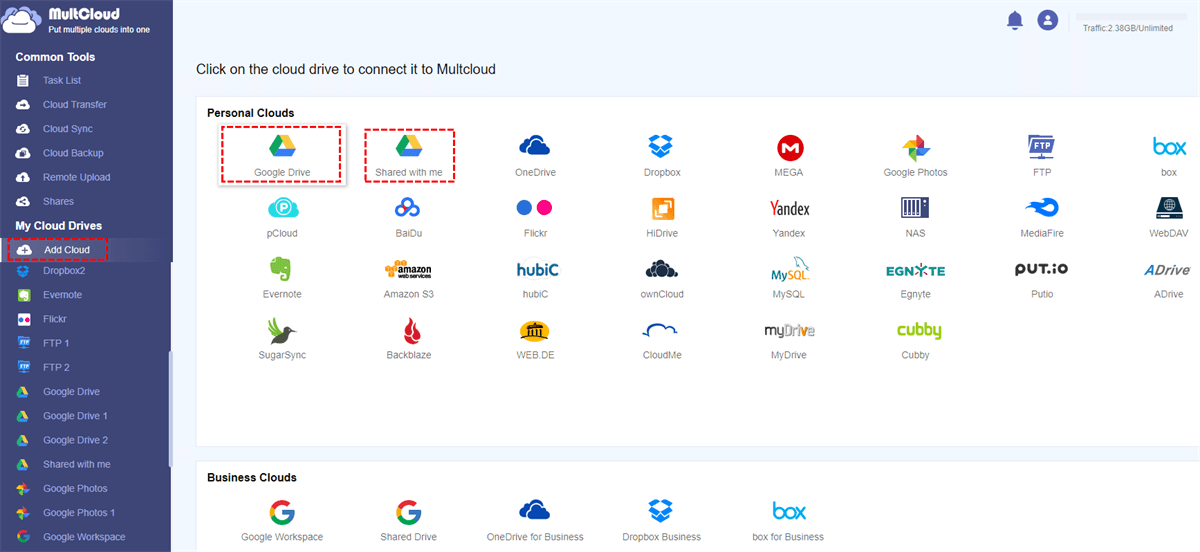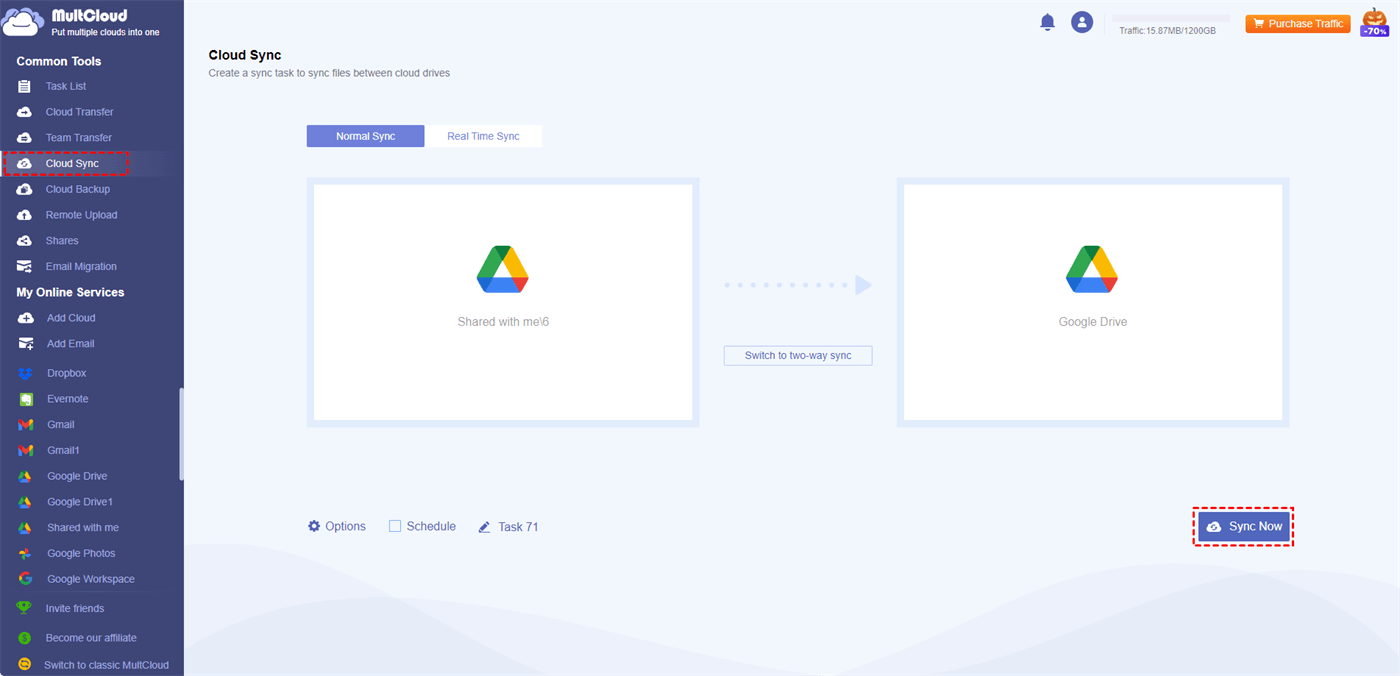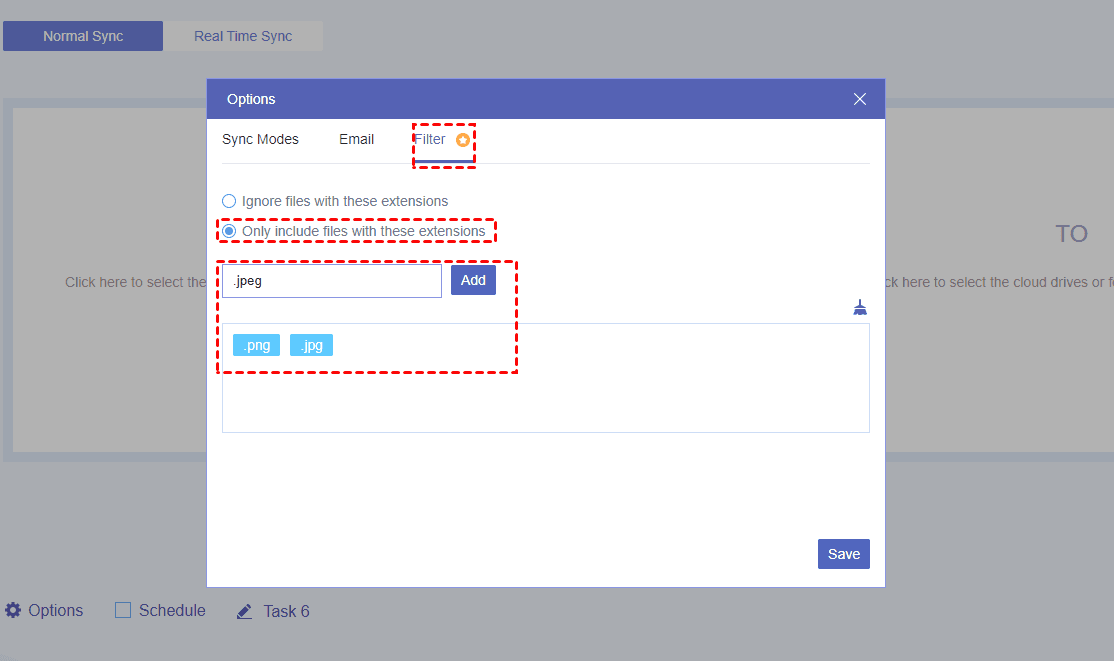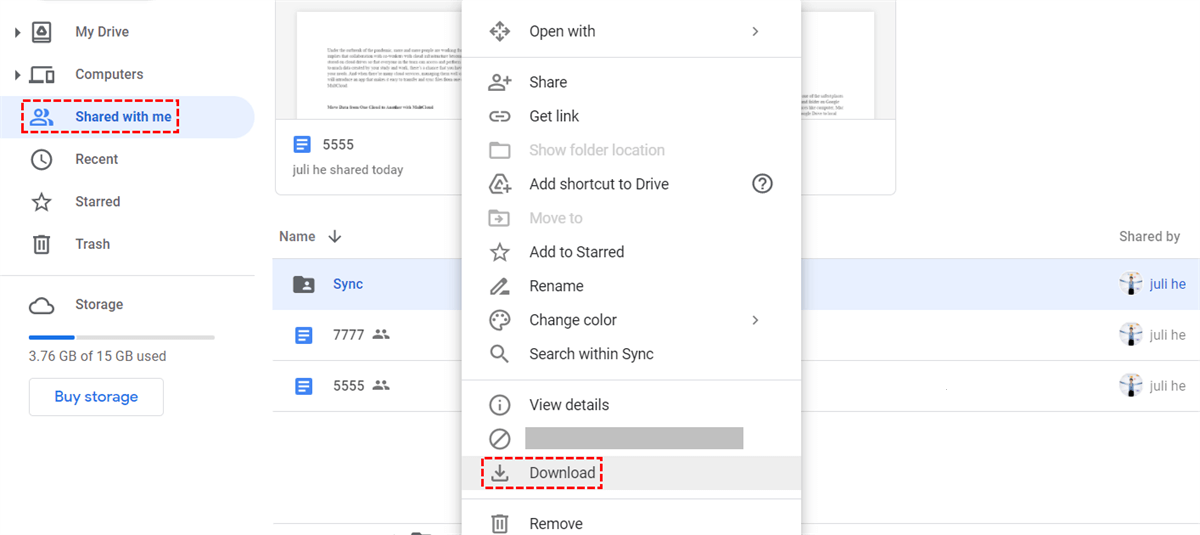Google Drive Shared With Me Overview
Google Drive's "Shared with me" feature simplifies collaboration by acting as a virtual repository for files shared with you. It provides an organized hub to easily access and manage documents, images, and more sent by others, enhancing productivity and teamwork in a digital environment without the need for manual searching.
Items in Google Drive's "Shared with me" section do not take up your storage space. This section displays files and folders shared with you by others, and their storage is counted against the sharer's quota. Your storage is only impacted if you choose to copy or move these items to “My Drive”.
How to Fix Google Drive Desktop Shared With Me Not Showing Up Issue?
If files or folders shared with you on Google Drive are not showing up on your Google Drive desktop app, there could be several reasons for this issue. Here are some steps to troubleshoot the problem:
- Check Sharing Permissions: Confirm that you have the appropriate sharing permissions for the files or folders that are not showing up. If the owner of the files has not shared them with you correctly, you may not be able to see them. Double-check with the owner to ensure the sharing settings are correct.
- Check the Shared with Me Section: In Google Drive, there is a "Shared with me" section. Shared files and folders may appear there. If you can't find them in your main Drive, look in this section.
- Verify if the Shared Items Are in the Cloud: The Google Drive desktop app is essentially a local client for your Google Drive storage in the cloud. If the shared items are not showing up, it's possible that they haven't been synced to your local storage yet. You can check this by logging into the web version of Google Drive and seeing if the items are there.
- Sync Settings: Check your Google Drive desktop app settings to ensure that you have selected the folders or files to sync. Sometimes, you may have deselected the shared folders by mistake.
How to Make Google Drive Sync Folders Shared With Me via MultCloud [To Cloud]
Since you are a Google Drive user, you may be used to saving and managing your files on cloud drives instead of local places. To sync “Shared with me” folders to a cloud drive, MultCloud is recommended. Using MultCloud, you can manage your several cloud drives like Google Drive, Dropbox, and OneDrive with one app. Besides, MultCloud separates “My Drive” and “Shared with me” from Google Drive. Therefore, you can easily sync files or folders from “Shared with me” to “My Drive” through its robust Cloud Sync function.
Cloud Sync is specialized in cloud-to-cloud sync with several outstanding features:
- Different Sync Modes: You can apply Real Time Sync, Incremental Sync, Full Backup Sync, Mirror Sync, or Two-way Sync to your task.
- Sync Selectively: If there are some files you don’t want to sync, you can select them with “Filter”. Also, you can use “Filter” to select the files you want to sync.
- Scheduled Sync: MultCloud allows you to schedule file sync tasks. This can be useful for automating regular file transfers, such as daily backups.
- Fast Speed: MultCloud transfers files through bandwidth which is stable and fast. Also, the process can run still even when you shut down MultCloud or your computer.
Google Drive Sync Shared With Me Folders to a Cloud by Cloud Sync
Here we will list the steps for syncing “Shared with me” to “My Drive” as an example. You can also sync “Shared with me” folders to another cloud drive with the same method.
Step 1: Get into MultCloud and sign up for an account.
Step 2: Add “Shared with me” and “My Drive” to MultCloud. To add one cloud, you will first click “Add Cloud” and then the cloud icon. When a window pops up, sign in to your cloud account and accept MultCloud to access it.
Note: On MultCloud, “Shared with me” is the “Shared with me” folder on Google Drive. While Google Drive is the “My Drive” folder on Google Drive.
Step 3: Click on “Cloud Sync” in the left bar and choose the folders you want to sync from “Shared with me” in the FROM box, and Google Drive in the TO box. Finally, tap on “Sync Now” to start this task.
Note:
- Before tapping on “Sync Now”, you can open “Options” to choose sync modes and use “Filter” to select files.
- If you want to schedule your sync task, you can choose your preferred time and frequency in “Schedule” and then check the box beside it.
- MultCloud offers 5 GB of free traffic for you to transfer files every month. If you think it is not enough, you can upgrade to a premium plan and get more traffic.
How to Make Google Drive Sync Folders Shared With Me to Desktop
You can sync folders from “Shared with me” to your desktop by moving the folders to “My Drive” and then these folders will sync with the desktop. If you don’t want to do so, there is another way. You can make Google Drive “Shared with me” sync to desktop by downloading the files from it. This way might be troublesome if you have a lot of files that need to be downloaded. But we will also show you how to do that.
Step 1: Enter Google Drive and open the “Shared with me”.
Step 2: Choose the folders you want to sync with the desktop and click the 3-dot icon in the upper-right corner. Then choose “Download” in the dropdown menu. After a while, the folders will be shown on your desktop.
Conclusion
Mastering the methods of Google Drive sync folders Shared with me can be easy with the specific steps in the post. By following the techniques outlined in this article on syncing shared files to another place, you can enhance your productivity and ensure your data is always at your fingertips, no matter where you are.
Can I move folders shared with me to my drive?
Does Google Drive for desktop sync automatically?
Why is my Google Drive folder on desktop not syncing?
MultCloud Supports Clouds
-
Google Drive
-
Google Workspace
-
OneDrive
-
OneDrive for Business
-
SharePoint
-
Dropbox
-
Dropbox Business
-
MEGA
-
Google Photos
-
iCloud Photos
-
FTP
-
box
-
box for Business
-
pCloud
-
Baidu
-
Flickr
-
HiDrive
-
Yandex
-
NAS
-
WebDAV
-
MediaFire
-
iCloud Drive
-
WEB.DE
-
Evernote
-
Amazon S3
-
Wasabi
-
ownCloud
-
MySQL
-
Egnyte
-
Putio
-
ADrive
-
SugarSync
-
Backblaze
-
CloudMe
-
MyDrive
-
Cubby