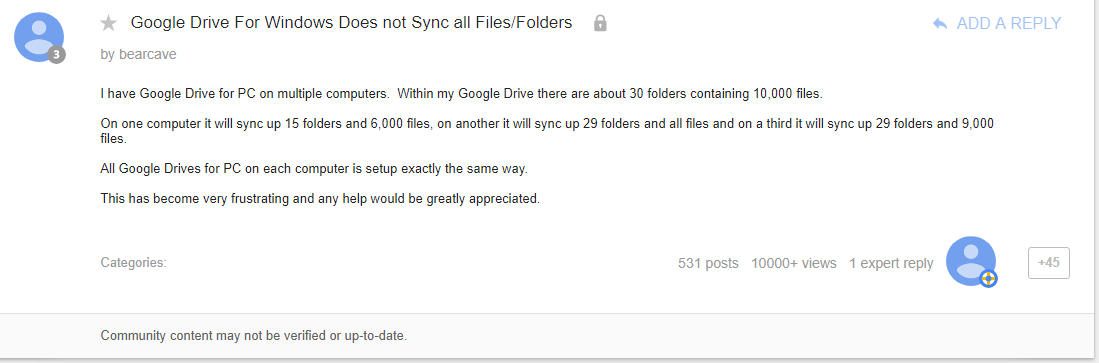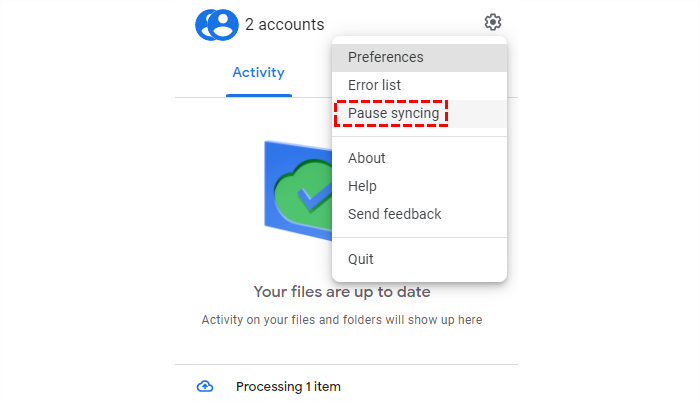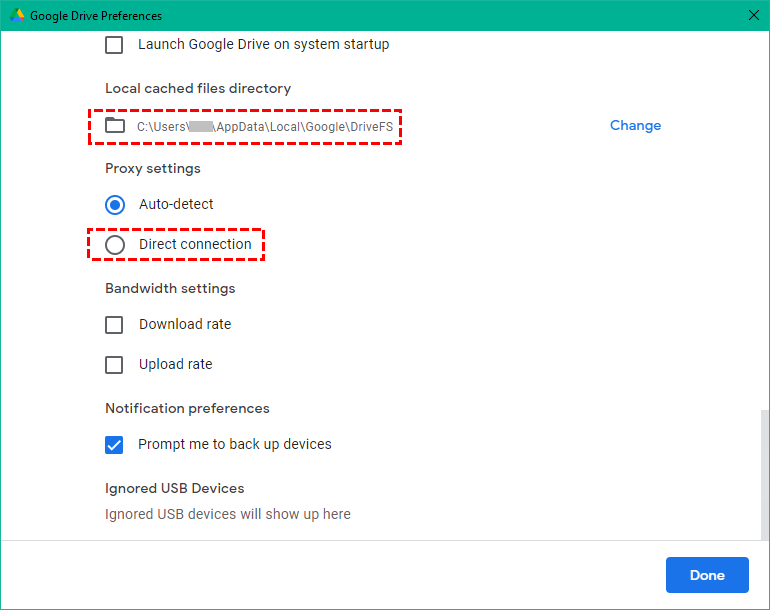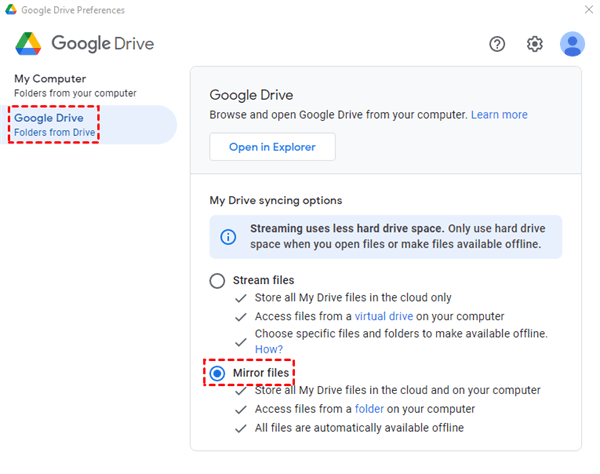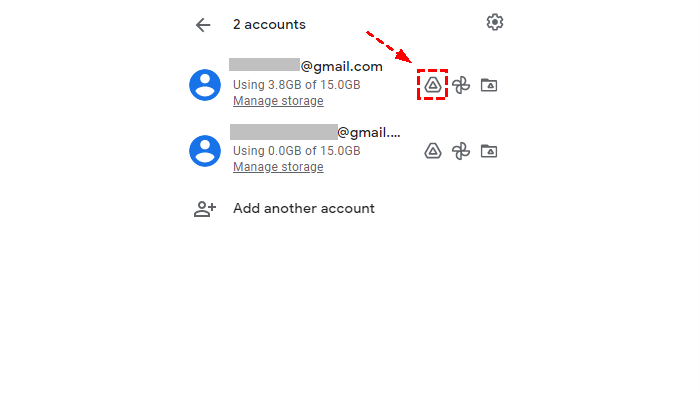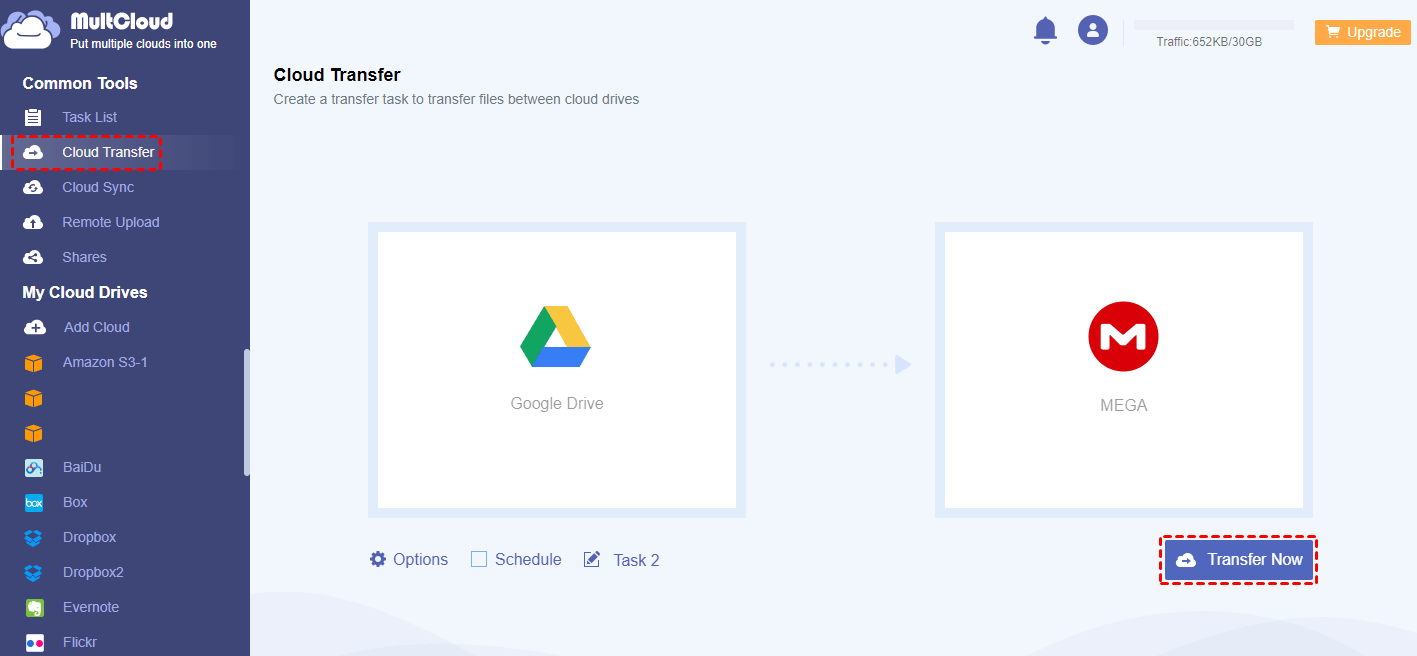Quick Search:
Overview of Google Drive Not Syncing
1. Google Drive Will Not Sync All Folders
“I have Google Drive for PC on multiple computers as a free cloud backup solution. Within my Google Drive, there are about 30 folders containing 10,000 files. On one computer it will sync up 15 folders and 6,000 files, on another, it will sync up 29 folders and all files and on a third, it will sync up 29 folders and 9,000 files. All Google Drives for PC on each computer are set up the same way. This has become very frustrating and any help would be greatly appreciated.”
2. Google Drive is Not Syncing All Files - Deep Level Files
“Hi there, just installed Google sync, busy testing, the app does not sync to a 6th level of the folder structure. I looked for settings but could not find anything. Seems like technology not working well. I will re-consider Google as a solution. Bummer!!!”
3. Google Drive Says Sync Complete But It Not
“Google Drive said ‘Sync complete’, but 15 or so files weren’t synced”.
4. Google Drive Sync Complete But Files Missing
“But now, when I put new files or folder, or when save any files, the sync disappears... No red, green, or blue icons, all disappear and the sync dead...”
5. Google Drive not syncing on Android phone
So on the Android phone, I save files to the google drive. Unfortunately, nothing shows up on the cloud side. I think it's because the drive is not syncing to the cloud. I checked around and there is a setting to sync only on Wifi. After toggling that to off, the syncing is still not occurring. Short of uninstalling and reinstalling the app, what can I do to trigger a sync?
Why is Google Drive Not Syncing?
Google Drive might not be syncing for several reasons. Here are some common issues:
- Poor or unstable internet connection.
- The Google Drive app might be malfunctioning.
- You might not be signed into the correct Google account.
- The file size might be too large or the file type might not be supported by Google Drive.
- Sync settings might not be properly configured.
- There might be conflicting files causing the sync to fail.
- Other software on your device might be interfering with Google Drive.
- Google Drive servers might be experiencing downtime.
- Your Google Drive app or operating system might be outdated.
- You might not have the necessary permissions to sync certain files.
- You may have exceeded your storage limit.
20 Fixes: Google Drive Not Syncing All Files and Folders on Windows 10 / 11
In the following parts, you will find 20 ways to help you resolve Google backup and sync, not working problems, and a new method to help you transfer from one cloud to another without downloading and uploading.
Solution 1 - Pause and Resume Google Drive
You can try to temporarily pause its sync task especially when Google backup is stuck. Then, you need to resume it. After this, it should rescan the source files and find out what it has missed out.
Solution 2 - Restart Google Sync
Exit Google Drive from its system tray icon on the bottom right taskbar then go to programs/applications in the Start menu and open Google Drive again. It will normally look for unsynced files and will sync missing files then.
Solution 3 - Run Google Backup App as Administrator
Manually clicking on Google backup software on the computer and choosing to run it as Administrator could help with Google Drive not syncing all files.
Solution 4 - Resign in
Sometimes, when you have signed in to everything else Google on your computer, you don't even think about having to check to see if you are still signing in specifically to Drive on PC. Usually, there should be some kind of notification to tell you that you are not signing in. Thus, just sign in to your account to fix Google Drive not syncing all files and folders problem.
Or, maybe you have multiple user accounts on a PC that has Google Drive installed (syncing for different Google Drive users). If you switch users (as opposed to logging out of the first account), Google Drive refuses to sync when you switch back to the first user's account. Therefore, logging off and on of each user account with Google Drive installed seems to keep the Google Drive syncing operational.
Besides, make sure that the account you use on the sync app is the same one you use online to view files.
Solution 5 - Reboot Machine
If you are sure there is nothing wrong with the Google app, you can try restarting your computer and phone, or other mobile devices.
Solution 6 - Reinstall Backup and Sync
Uninstall it and clear the folder, then reinstall with startup options, etc. Maybe you should re-download its installation file from the official webpage.
Solution 7 - Change Firewall Settings
Change firewall/antivirus settings to make sure Google Drive is allowed to sync. Or, maybe you should choose another antivirus program.
Some computer optimizing software like AVG PC Tuneup will disable some applications to boost computer running speed. Thus, Google Drive might be disabled when it senses it is "not in use". This keeps your files from loading and downloading. So, make sure Google Drive is always enabled.
Solution 8 - Change Windows Permission
The way Google Drive handles files may cause some issues with the crash plan that necessitated some messing around with security permissions. There may be Windows permissions conflicts when sharing the same files with different computers. To solve this problem, you may have to manually add your user to lower-level directories.
If you get error messages like “You do not have permission to sync this file” or “You only have permission to view this file, so your changes cannot be synced”, you can contact the owner of the file and request the ability to edit.
Solution 9 – Switch Proxy Settings
Switching proxy settings from "Auto-detect" to "Direct connection" and moving the local Google Drive folder to "C:\Google Drive" should solve Google Drive doesn’t sync all files problem.
Solution 10 - Mark the Un-synced Files
Select all folders (checking the checkbox in the list header) and set "More/Mark as viewed". It will start to sync them. If this doesn’t work, try to mark them as unread or add stars to them.
Solution 11 - Make Sure All Folders are Checked to Sync
If Google Drive sync is complete but not from online to local, you can go to "Preferences" and make sure that you have chosen “Mirror files” instead of "Stream files". This makes all of your folders available for desktop access as well.
If Google Drive does not sync all files from local to cloud, go to "Preferences" and make sure all folders you want to sync are checked in the “My Computer” tab.
Solution 12 - Resync All Files
1. On your computer, click the Google Drive taskbar icon.
2. Click “View # unsyncable files”.
3. Click “Retry all”.
4. If this doesn't work, restart the Google Drive app.
Or, close Google Drive on your computer, move the entire of your Google Drive contents out then reopen Google Drive. Go into Google Drive's "Preferences" and uncheck all of the folders. Then, Google Drive online will remove all the files it has synced from your computer. After it finishes, drag all contents back in. Finally, it will sync or save all the files to the cloud again.
Solution 13 - View Un-synced Files Online
Go to the web drive and use Drive viewer to view the missed files, then they will be synced to the PC. This is not a good solution when there are hundreds of files missed. Also, to find them out of thousands of files is time-consuming.
Maybe, you can just right-click Google Drive in your system tray, then click on "Visit Google Drive on the web" to see if this gets all missed files synced to the cloud at one time or not.
Solution 14 - Auto Refresh Source Folders
You can re-refresh the files on your computer or Google Drive to keep them up-to-date.
Solution 15 - Rename Google Drive
Go to "C:\Program Files (x86)\Google\Drive\" and rename the "googledrivesync.exe" file to any other name like "googledrivesync123.exe". Then, rename the shortcut. Run it again and it may work.
Solution 16 - Delete Desktop.ini
For whatever reason, whenever a file fails to sync in a folder, all future additions/changes made to any files in that folder will fail to sync, until the error is cleared (which often requires deleting the file). Or, delete the desktop.ini file in the root folder and also in the cloud folder and restart the Google Drive again. Since desktop.ini is a hidden file, to delete it, you may need to show hidden files first.
Note: To show hidden files, open "Windows Explorer", click on Options under the View tab and click on Change folder and search options.
Solution 17 - Shorten File and Folder Name Length
There exists a possibility that many of the files in your Google Drive have a filename length that is too long to be used by a Microsoft OS. All Windows computers have a maximum filename length of 255 characters, meaning that if you have many layers of folders in your Google Drive it will not be able to properly sync files within deeply-layered folders. The solution to this would be to shorten file and folder names and try again.
If this is the problem, then there is not much that Google would be able to change. At this time, it would require a new OS version of Windows.
Solution 18 - For Sync between Two Computers
If you are syncing files between two local devices and use Google Drive as transit, you need to make a home group to connect the two computers. Then, you get a password on computer 1, you enter it on computer 2, and they will sync with each other.
Solution 19 - Manually Upload/Download
If all the solutions above don’t work for you, I’m afraid you have to manually drag and drop local files to Google Drive on the webpage. And, you should download directly from the cloud to locally.
Solution 20 - Get More Cloud Storage
If the manually upload & download does not work for "Google Drive not syncing“ issue, either, you might need to check your storage limit. If there are not enough storage space in your plan to save any new files , then "Google Drive sync not complete" might occur when syncing from local to cloud. Thus, you can upgrade your storage plan to obtain more cloud storage and get all files synced.
If you don't want to pay for more storage, you can transfer large files from Google Drive to another cloud drive, and then delete them from Google Drive so as to free up space. To make the files transfer from Google Drive to other clouds as easy as possible, we recommend you sing a professional cloud-to-cloud migration tool called MultCloud, which enables you to directly transfer Google Drive files to Dropbox, OneDrive, MEGA, or other different cloud drives without going through the local computer.

- Cloud Transfer: Move one cloud data to another without download and re-upload.
- Cloud Sync: Sync data across clouds seamlessly in real time.
- Cloud Backup: Dynamically backup and restore files between clouds.
- Automatic: Set up a schedule to make task automatically run as preferred.
- Offline: Transfer, sync or backup cloud data online without going through local.
- Efficient: Access and manage all your clouds with a single login.
With it, you can add all your cloud drives into one platform for centralized management, instead of frequently loging in and out. Moreover, it aims to transfer, sync and backup data between different cloud services or account online, saving users from the hassle of manually downloading and re-uploading.
To transfer Google Drive files to another cloud, such as MEGA (it offers 20 GB storage for free), just add both clouds into MultCloud, click on "Cloud Transfer", choose Google Drive Files in the "FROM" section as the source location while select MEGA (folder) in the "TO" section as the destination location. Finally hit on "Transfer Now".
To save more times on deleting source files in Google Drive after the transfer is complete, you can tick "Delete all source files after transfer is complete" in the Transfer Options.
4 Fixes: Google Drive Not Syncing on Android Phone
If Google Drive won’t sync in your Android device, you can try the following quick fixes:
Solution 1: Check the Internet Connection
You can test your connection by opening a web browser and visiting any website to verify connectivity. If your connection is not stable, the files might not sync to Google Drive cloud.
Solution 2. Use Wi-Fi Instead of Mobile Data
Sometimes, if you have disabled "Transfer Files only over Wi-Fi " in your Android phone setting, the syncing process still go on when the Wi-Fi connection is available. So, connect an available Wi-Fi and re-sync those files to check if the sync is successful.
Solution 3: Clear Cache and Data
Accumulated cache or corrupted data might interfere with syncing on Google Drive. Clearing the cache and data can help resolve this issue. Just go to "Settings" > "Apps" to select Drive and then go to "App info" > "Storage" > "Clear Data".
Solution 4: Disable Battery Optimization
Battery saver or optimization settings might be restricting background data usage. Just Disable this option in your phone setting to check if the "Google Drive not syncing" issue is fixed.
Summary
When you encounter "Google Drive not syncing" issue on Windows 10 / 11 PC, or Android phone, it can be due to various issues such as poor internet connection, disabled sync settings, storage limitations, or corrupt cache/data. By following the troubleshooting steps outlined above, you can identify and resolve the underlying issues to ensure smooth syncing of your Google Drive. Regularly checking and updating your app and system, along with managing settings properly, will help maintain seamless synchronization and avoid similar issues in future.
MultCloud Supports Clouds
-
Google Drive
-
Google Workspace
-
OneDrive
-
OneDrive for Business
-
SharePoint
-
Dropbox
-
Dropbox Business
-
MEGA
-
Google Photos
-
iCloud Photos
-
FTP
-
box
-
box for Business
-
pCloud
-
Baidu
-
Flickr
-
HiDrive
-
Yandex
-
NAS
-
WebDAV
-
MediaFire
-
iCloud Drive
-
WEB.DE
-
Evernote
-
Amazon S3
-
Wasabi
-
ownCloud
-
MySQL
-
Egnyte
-
Putio
-
ADrive
-
SugarSync
-
Backblaze
-
CloudMe
-
MyDrive
-
Cubby