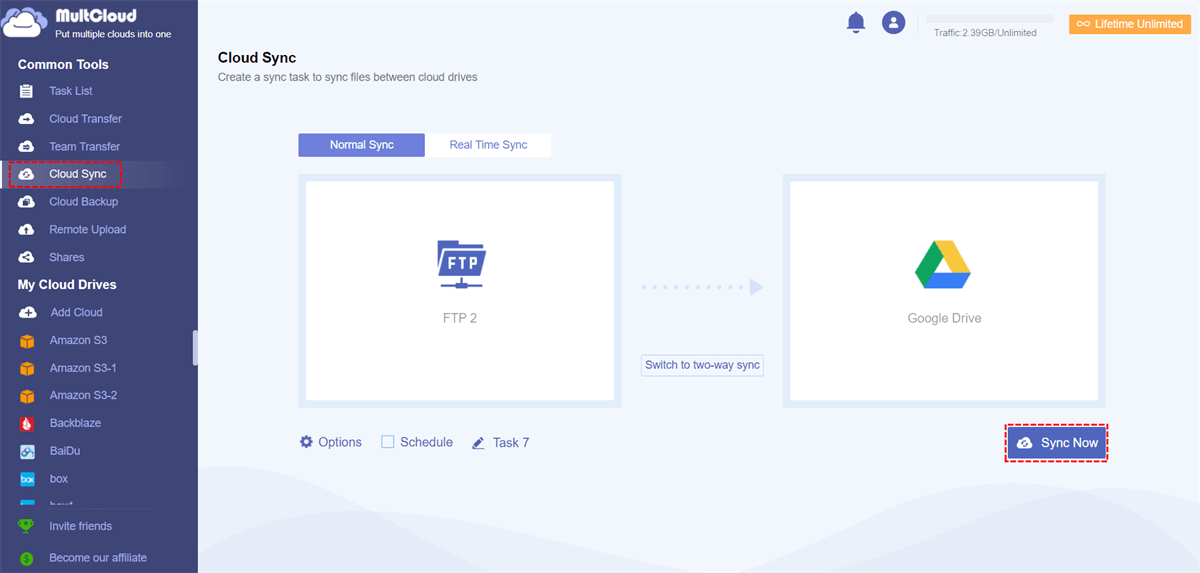Why Need FTP Folder Sync?
As a common cloud file-sharing service used in an office or school, the FTP (File Transfer Protocol) has been used for many years before cloud storage services like Google Drive and OneDrive came out. By using FTP, users can quickly upload, download, delete, copy, share, and transfer files in a computer network from peer to peer.
However, with those useful cloud storage and file-sharing services becoming the mainstream for storing and sharing files online, more and more users have started to use Dropbox, MEGA, and other clouds instead. If you use FTP and other clouds at the same time, you may need to sync FTP folders with other cloud drives.
Access Cloud File Easily: Since FTP is based on a local computer network, you will always need an FTP client if you want to access the files stored in the FTP servers. But if you sync FTP to other clouds, you can then access your FTP files anywhere from your computer, mobile phone, or laptop as long as your device can connect to the Internet.
Double-Security of FTP Files: The data stored in the FTP servers are open to all the users that can connect to these servers via FTP clients, which means some FTP files you need may occasionally be deleted or modified by others. But if you let FTP auto-sync to a personal cloud drive like achieving Dropbox to FTP sync, you can then pit double-security to the FTP files.
If you are going to sync two FTP servers or let the FTP auto sync with cloud storage services, here we have tested out a great solution for you to achieve automatic FTP sync with the cloud or another FTP server without downloading and uploading.
MultCloud - Best FTP Folder Sync Software
To let your FTP folder synchronize with another FTP server or cloud automatically, you just need to add your FTP and cloud drive accounts to a professional third-party multiple cloud storage manager, MultCloud, and click one button to easily sync FTP folder with another server or cloud. MultCloud supports 30+ leading cloud storage services, FTP, WebDAV, NAS, etc., and allows you to add all of them to a single interface for convenient cloud file management.

- One-Key Cloud to Cloud Sync/Transfer/Backup:The Cloud Sync, Cloud Transfer, Cloud Backup, and Team Transfer features can help you seamlessly sync files between clouds without any risk of data loss.
- Easily Use and Manage Multiple Clouds: You can upload, download, delete, rename, preview, copy, and cut files among all the added clouds quickly in MultCloud.
- Excellent Security for Clouds and Data Transfer: MultCloud uses 256-bit AES Encryption to protect your data during transfer. The OAuth authorization system will prevent MultCloud from recording the username and password of your clouds.
In MultCloud, there are 10 multifunctional sync modes provided by the Cloud Sync function for you to choose from.
- As a free user, you can try 4 basic sync modes such as Simple Sync and Real Time Sync in one-way and two-way.
- If you subscribe to MultCloud, you can then enjoy all the 10 helpful sync modes, including 6 advanced modes like Mirror Sync, Move Sync, Cumulative Sync, Incremental Sync, Update Sync, and Full Backup Sync.
Automatic FTP Folder Sync via MultCloud
Here we are going to show you how to sync FTP folder with a cloud drive like Google Drive. You can also use this wonderful method to easily achieve automatic FTP to FTP sync.
Step 1. Create a MultCloud account and log in.
Step 2. Click “Add Cloud” and choose the FTP icon to enter the information of your FTP account. Then click “Add Cloud” again and choose the Google Drive icon to allow MultCloud to access this account.
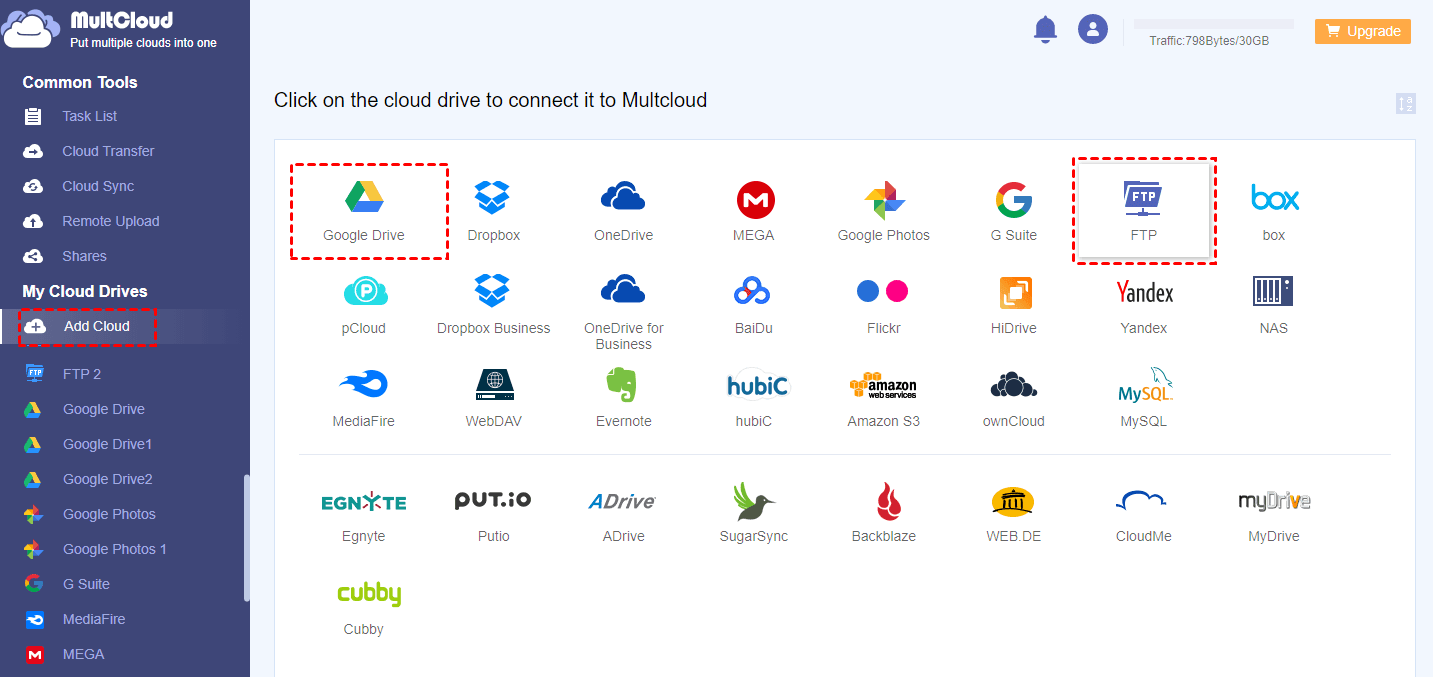
Step 3. Open the Cloud Sync function, select your FTP account or files and folders in FTP as the source, then select your Google Drive account or a folder in it as the destination.
Step 4. Click “Options” below to choose the sync mode you need most. Now just click the “Sync Now” button and MultCloud will seamlessly sync FTP with Google Drive.
Tips:
- Before starting the Cloud Sync task, you can turn on “Email Notification” in the “Options” to be informed right after the task is done.
- You can also click “Schedule” to choose a daily, weekly, or monthly plan to let MultCloud operate automatic FTP folder sync.
Conclusion
It would be so easy to achieve automatic FTP folder sync with another FTP or cloud drive as soon as you ask MultCloud for some help. Then MultCloud will give you the best experience of cloud file synchronization. Besides, if you want to achieve direct FTP to FTP transfer without downloading and uploading, you could try to use the Cloud Transfer function of MultCloud as well.
Why is FTP folder sync important?
What are the common use cases for FTP folder sync?
Is FTP the only protocol for folder synchronization?
MultCloud Supports Clouds
-
Google Drive
-
Google Workspace
-
OneDrive
-
OneDrive for Business
-
SharePoint
-
Dropbox
-
Dropbox Business
-
MEGA
-
Google Photos
-
iCloud Photos
-
FTP
-
box
-
box for Business
-
pCloud
-
Baidu
-
Flickr
-
HiDrive
-
Yandex
-
NAS
-
WebDAV
-
MediaFire
-
iCloud Drive
-
WEB.DE
-
Evernote
-
Amazon S3
-
Wasabi
-
ownCloud
-
MySQL
-
Egnyte
-
Putio
-
ADrive
-
SugarSync
-
Backblaze
-
CloudMe
-
MyDrive
-
Cubby

.png)